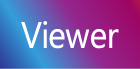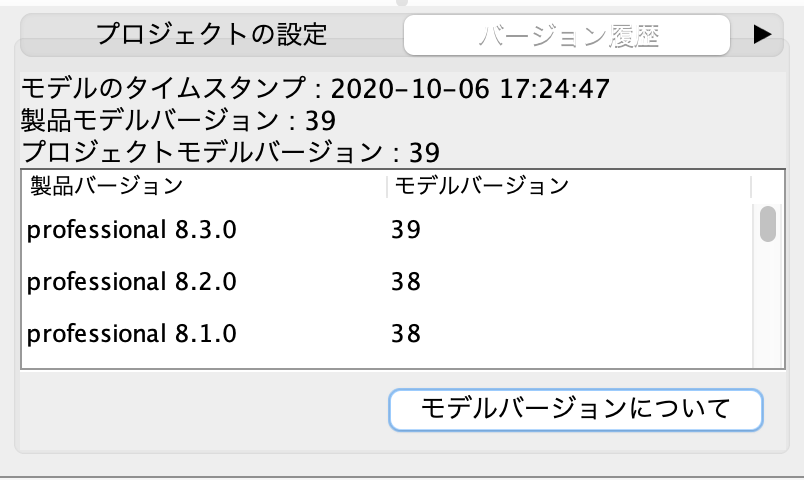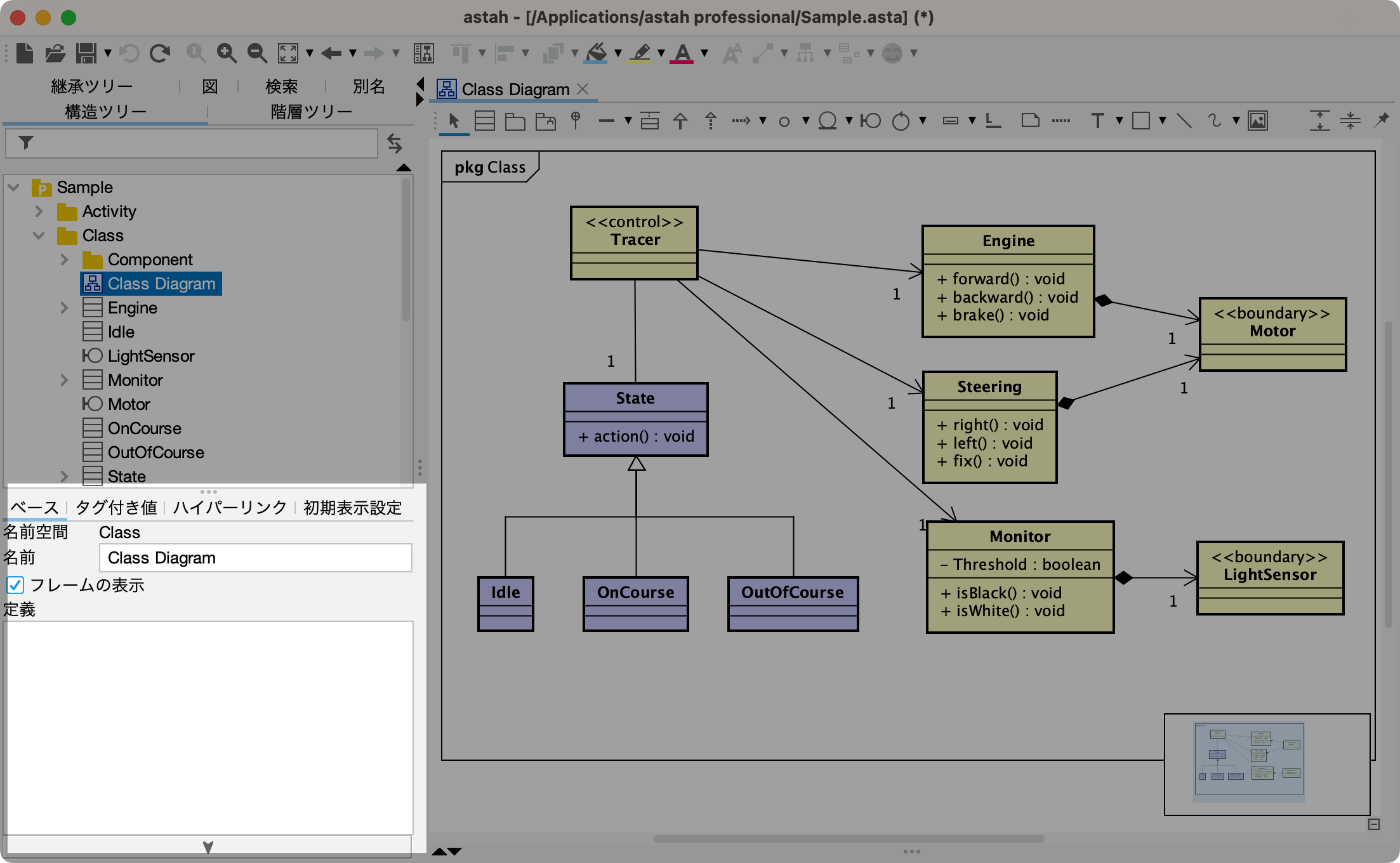
「プロパティビュー」とは?
プロパティビューは、astah*画面左下に位置する枠で、プロジェクト、図、モデルの詳細情報を設定するビューです。構造ツリーや図上で選択した図やモデルに対して設定可能なプロパティが表示されます。
プロパティビューは複数枚のタブから構成され、構成は、選択されたモデル要素や図によって異なります。
プロジェクトのプロパティ
プロジェクトのプロパティは、3つのタブで構成されています。プロジェクトのプロパティを表示するためには、構造ツリーでルートパッケージを選択します。
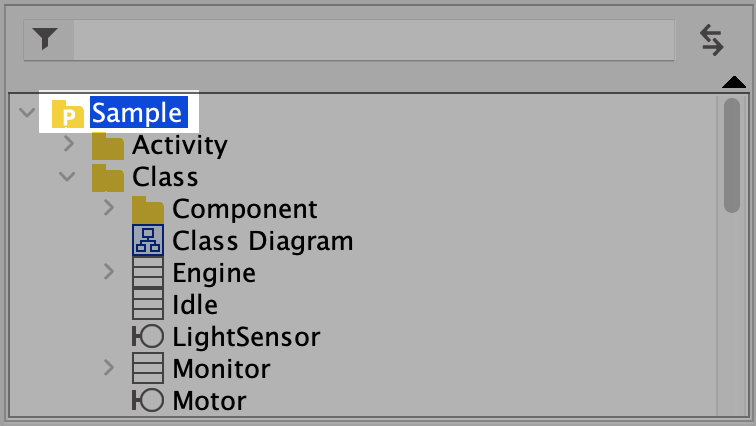
- プロファイル - ステレオタイプ
ステレオタイプに関連するアイコンを設定できます。 - プロジェクトの設定
プロジェクトが持つシステム設定(図要素の色など)やフォント、言語設定の確認、変更ができます。 - バージョン履歴
プロジェクトファイルのモデルバージョンや編集したエディションの履歴を確認できます。
ステレオタイプ拡張アイコン
ステレオタイプに関連するアイコンを登録して、そのステレオタイプをもつ図要素をアイコン表記に切り替えることができます。この機能を使うことで、AWS公式サイトで配布されているAWSアーキテクチャアイコンをastah*に取り込んで、astah*上でAWSアーキテクチャ図を描くことができます。 【参考】astah*上でAWSアーキテクチャ図をかいてみよう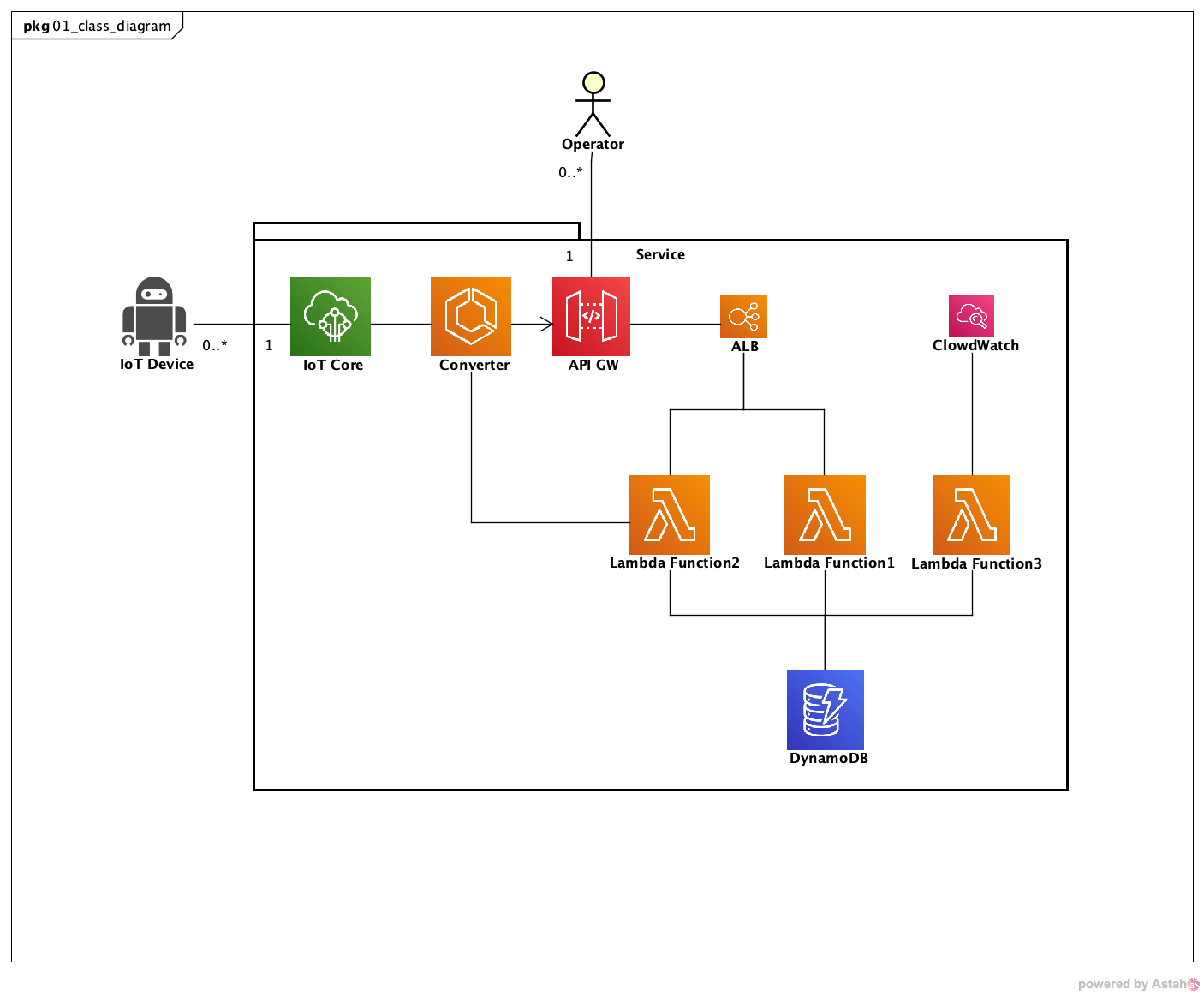
- 構造ツリー上で最上位の[P]パッケージを選択します。
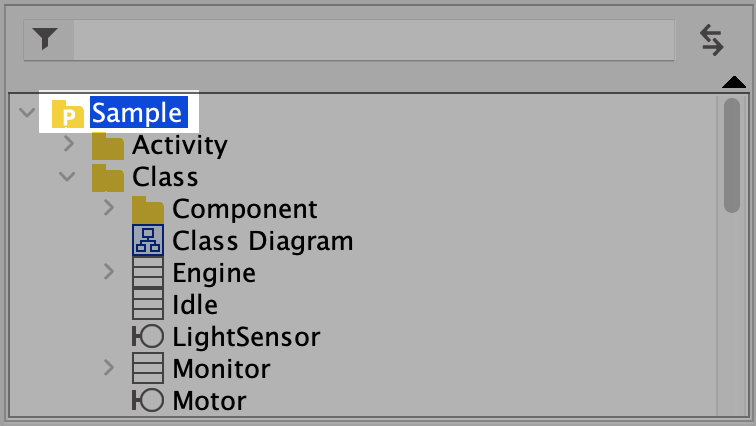
- プロパティビュー内の[プロファイル - ステレオタイプ]タブを開き、左下の追加ボタンを押します。
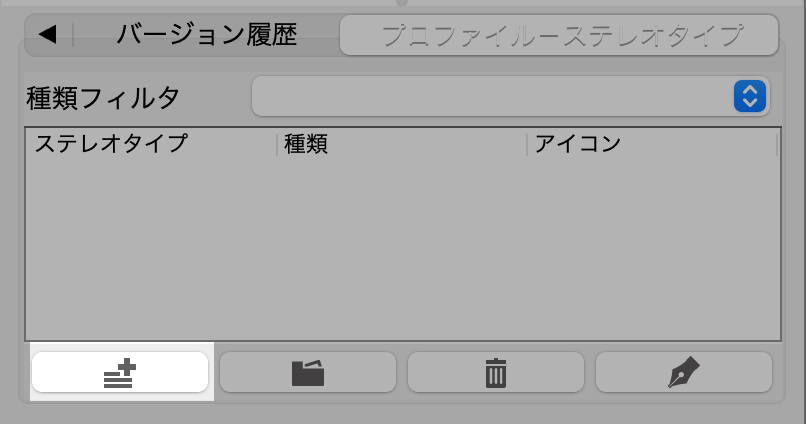
 TIPS: アイコンを複数まとめて登録する複数の画像をまとめてアップロードする場合は
TIPS: アイコンを複数まとめて登録する複数の画像をまとめてアップロードする場合は
フォルダアイコンを選択します。
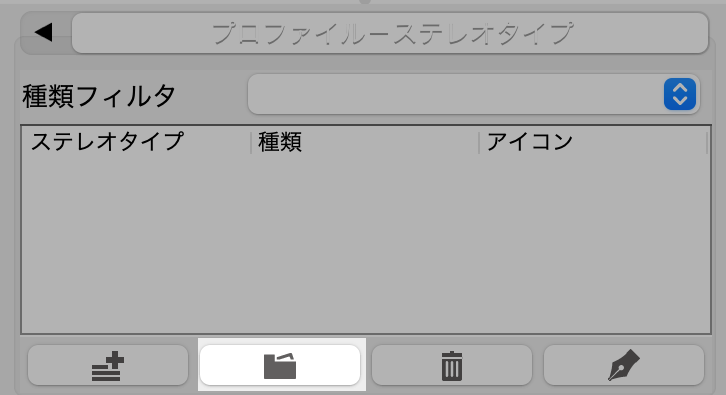
画像ファイルを複数選択できるようになるだけでなく、.zipファイルも選択可能になります。
- プロファイルが1つ追加されます。追加された行をダブルクリックするか右下の編集ボタンを押します。
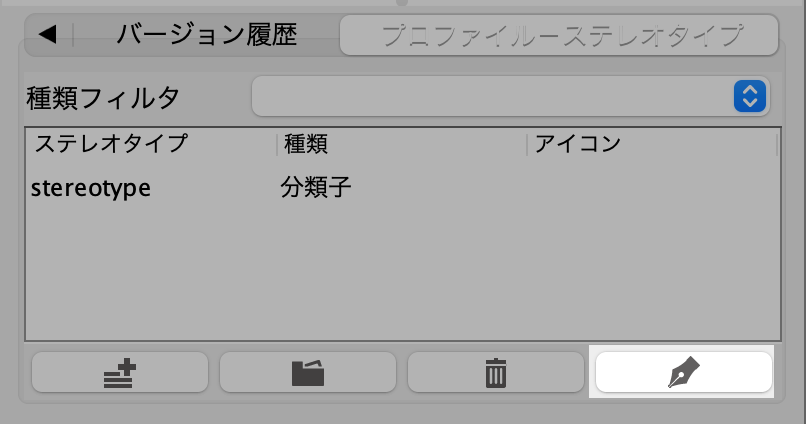
- [ステレオタイプ定義編集]ダイアログが開きます。ステレオタイプとそれに関連づける画像を設定します。[型]は、分類子かアクションを設定できます。
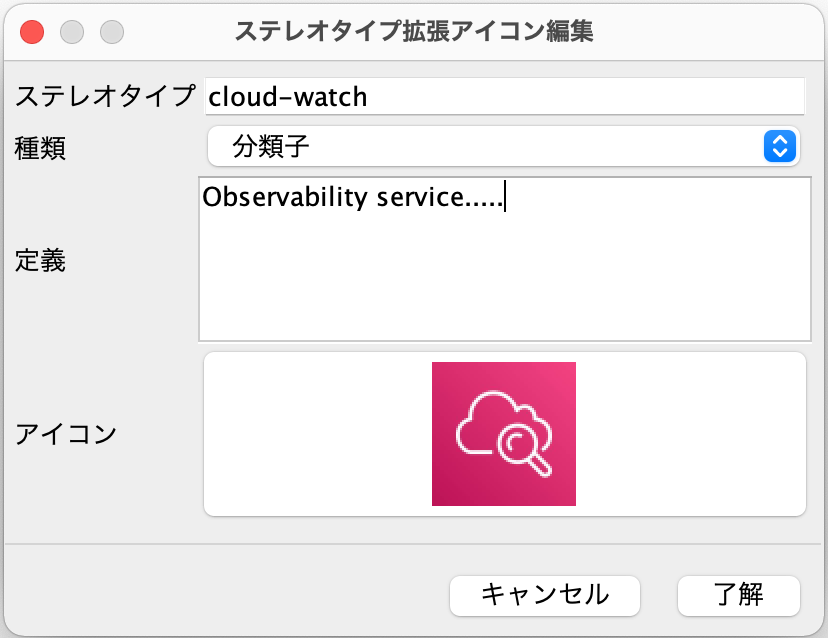
- これでステレオタイプのプロファイルを作成できました。
クラスのポップアップメニューから[アイコン表記] - [拡張アイコン]を選択するか、[拡張アイコンの選択]をクリックして、次に開くアイコン一覧で選択します。
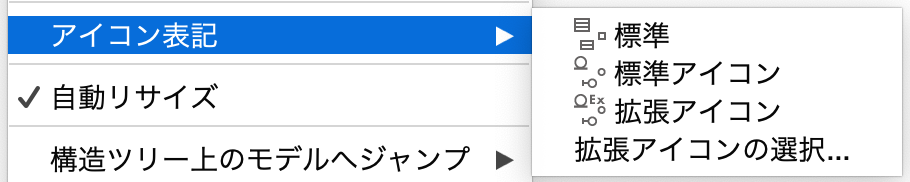
または、ツールボタンから[拡張アイコン]を選択します。
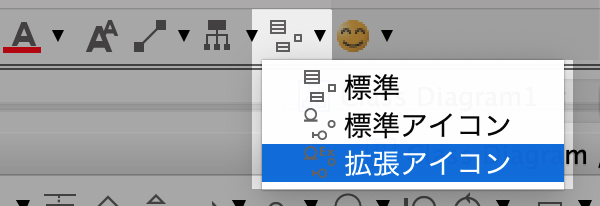
- アイコンが切り替わります。
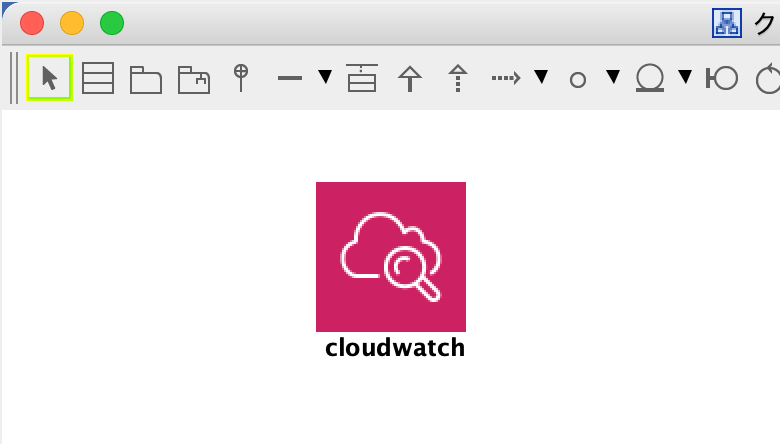
スタイル
プロジェクト毎に、描画する要素のスタイルを設定できます。
この設定はプロジェクト毎に保存されます。
スタイルの設定
- プロパティの[設定]ボタンを押します。
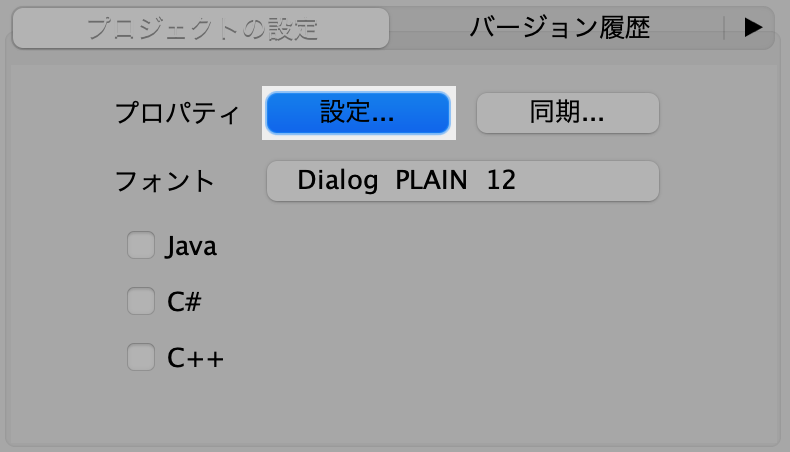
- プロジェクト単位で設定可能な項目が表示されるので、設定後に[適用] - [了解]を押します。ここで表示される項目はシステムプロパティの[p]がついた項目です。
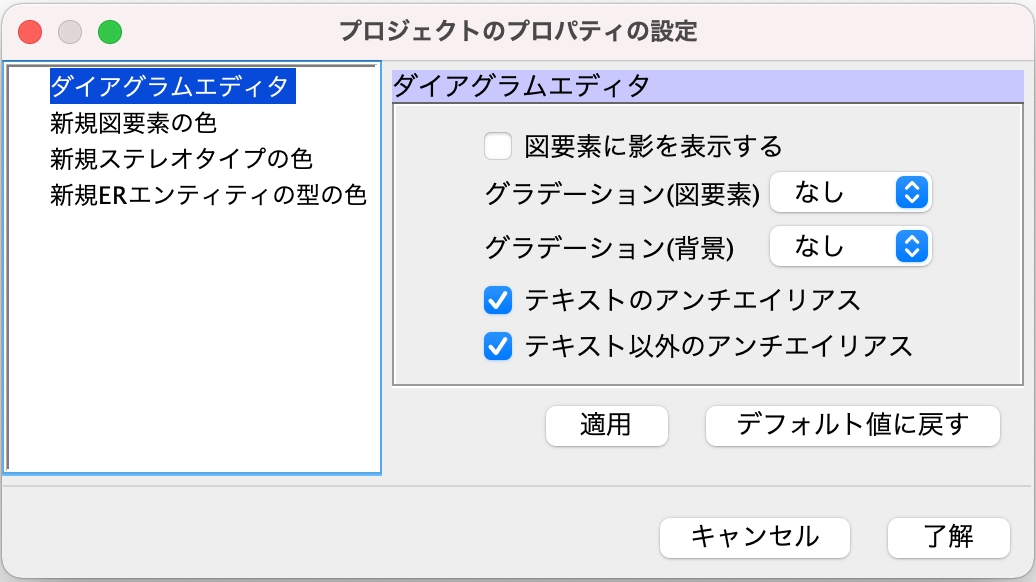
スタイルの同期
システムプロパティ(astah*がもつ設定内容)を、プロジェクトの設定内容を同期します。
- プロパティの[同期]ボタンを押します。
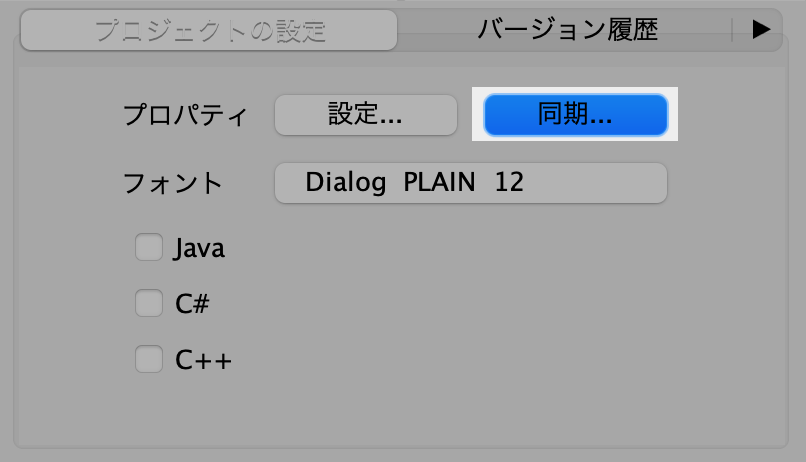
- 確認ダイアログが開きますので、[OK]を押します。
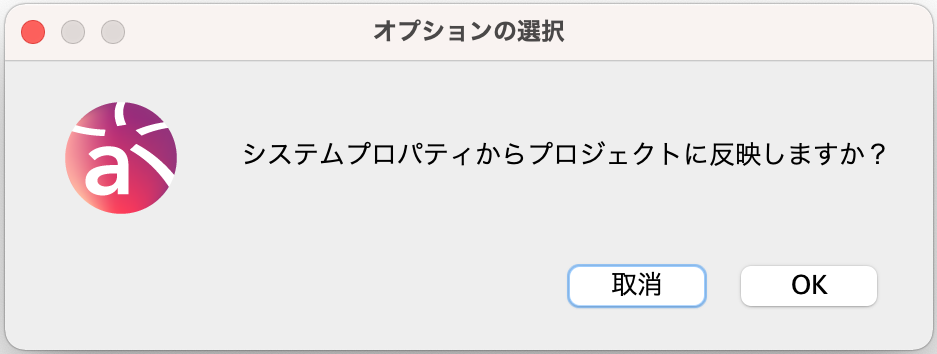
- 次のダイアログが表示されたら、これで同期は完了です。
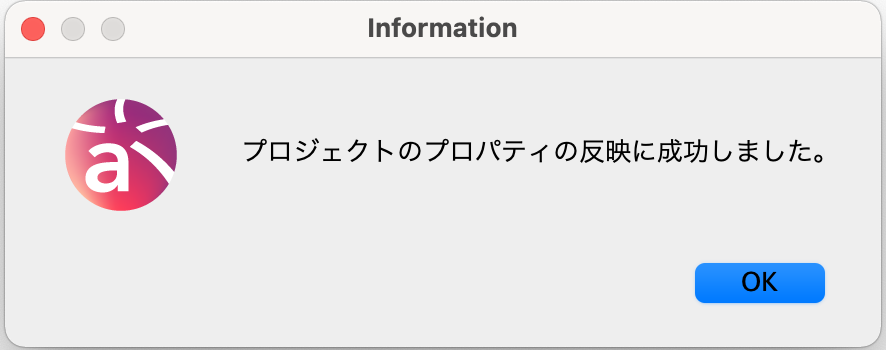
フォント
デフォルトの設定フォントを確認できます。
- デフォルトのフォント確認する
フォントボタン上に表示された情報が、現在のデフォルトフォントです。
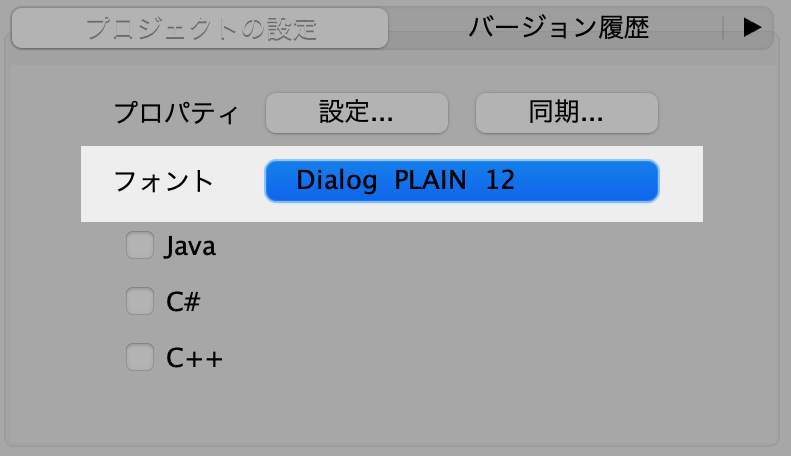
- デフォルトフォントを変更する
フォントボタンを押して開くダイアログで設定します。
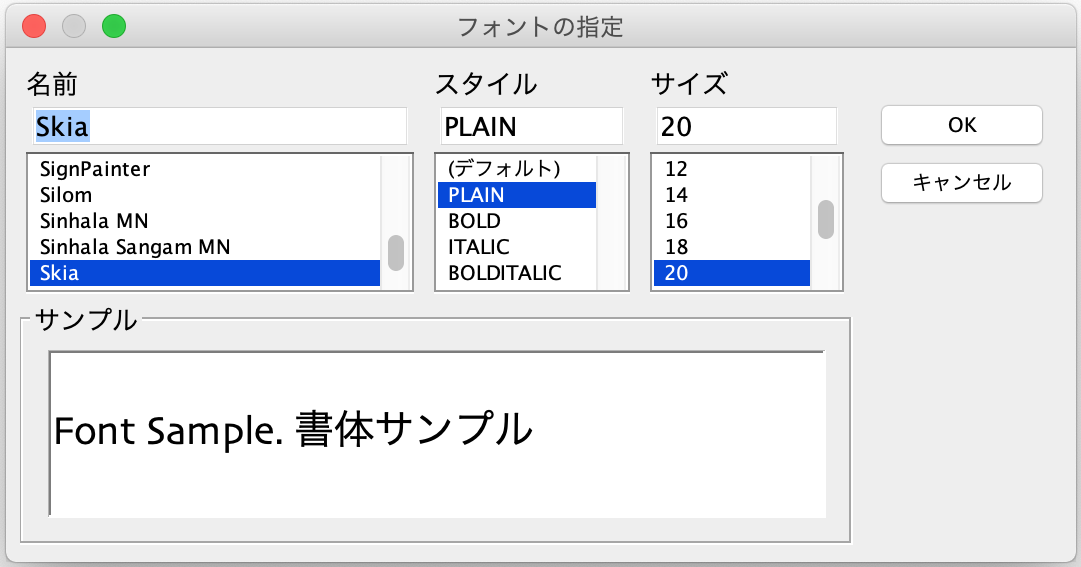
プログラミング言語の設定
プロジェクトに対して、プログラミング言語(Java、C#、C++)を指定します。言語設定することで、クラス・属性・操作の[言語]タブの言語属性の設定が有効になります。
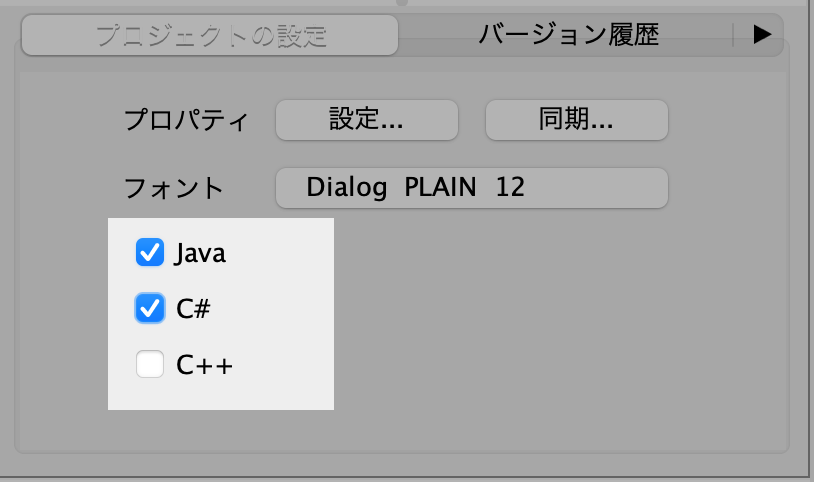
図のプロパティ
図のプロパティは、図毎に異なります。ここではクラス図のプロパティを取り上げて説明します。図のプロパティを表示するためには、構造ツリーで図を選択するか、開いている図上をクリックします。
クラス図のプロパティは、4つのタブで構成されています。
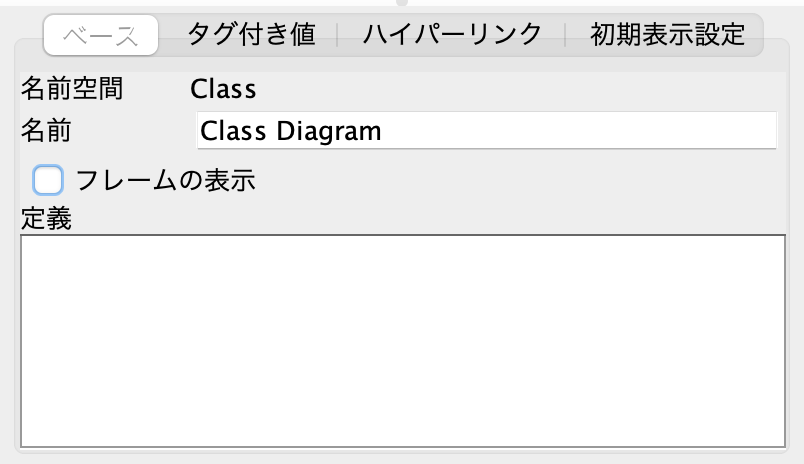
フレームの表示/非表示
図名の編集や、図のフレーム表示/非表示を切り替えることができます。
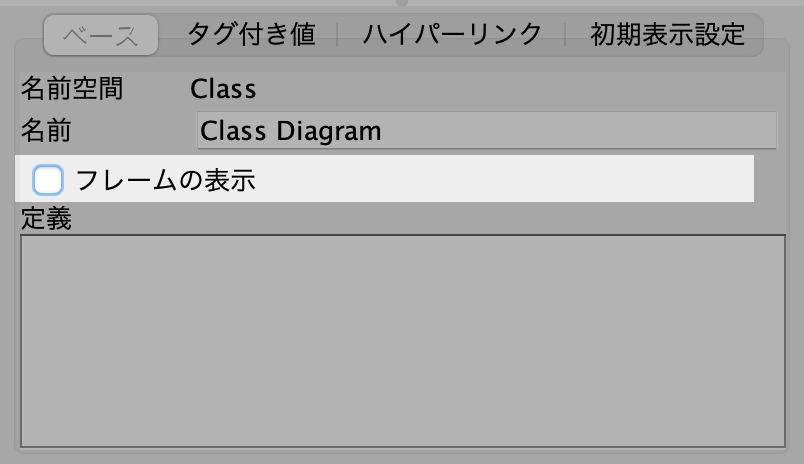
タグ付き値
定義したタグ付き値を表示、編集します。
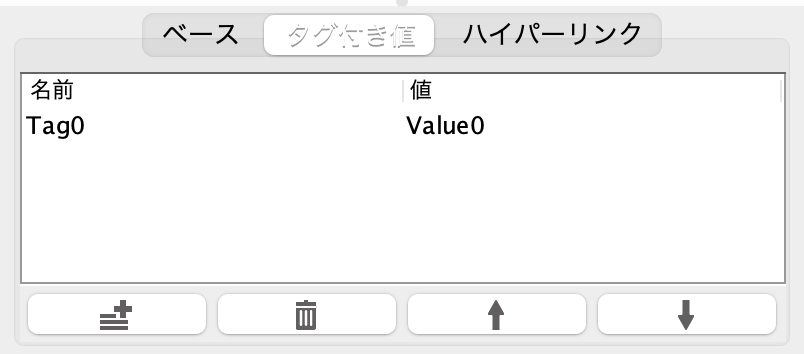
ハイパーリンク
図に対してハイパーリンクを追加、編集します。
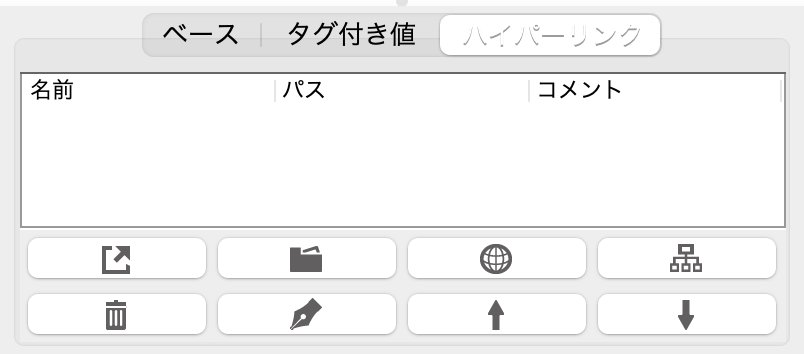
| ボタン | 機能 |
| ハイパーリンクを開きます | |
| ファイルへのハイパーリンクを追加します | |
| URLへのハイパーリンクを追加します | |
| プロジェクト内のモデルへのハイパーリンクを追加します | |
| ハイパーリンクを削除します | |
| ハイパーリンク情報を編集します | |
| 選択したハイパーリンクの順序をあげます | |
| 選択したハイパーリンクの順序を下げます |
初期表示設定
システムプロパティで指定した、図上の見た目の設定内容を表示します。既存の図に変更をかける場合は、チェック項目を変更した後に[全図要素に反映]ボタンを押します。
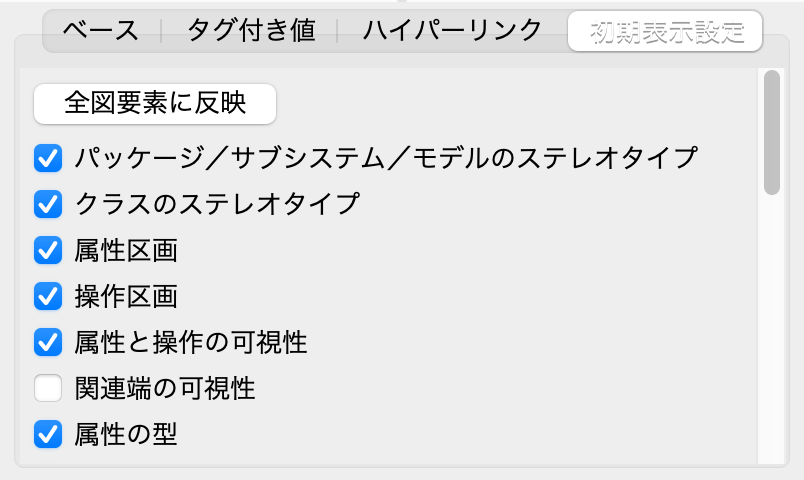
- 「プロパティビュー」とは?
- プロジェクトのプロパティ
- ・ ステレオタイプ拡張アイコン
- ・ スタイル
- ・ システムプロパティ同期
- ・ フォント
- ・ プログラミング言語
- ・ バージョン履歴
- 図のプロパティ
- ・ フレームの表示/非表示
- ・ タグ付き値
- ・ ハイパーリンク
- ・ 初期表示設定