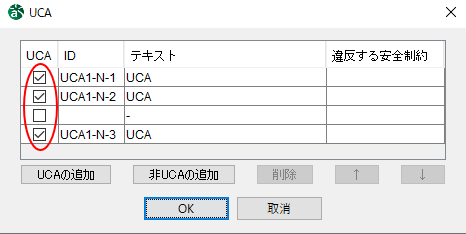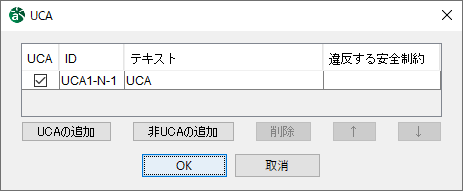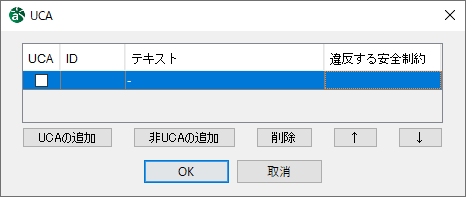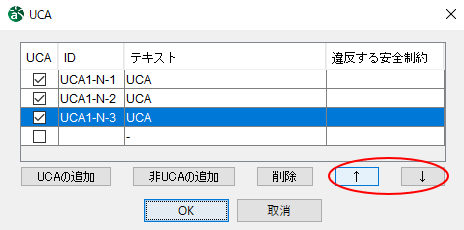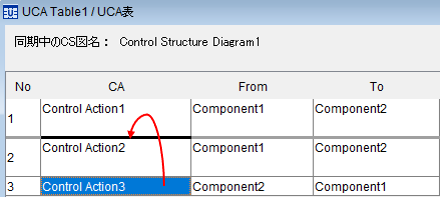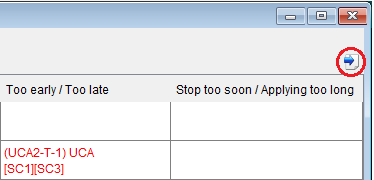UCA表¶
UCA表は、コントロールストラクチャーから自動的に抽出されたコントロールアクションについて、ガイドワードの観点に基づいて分析するテーブルです。UCA表は、プロジェクト配下に作成できます。
UCA表のUCAのセルには、UCAのID、UCA、違反した安全制約IDを表示します。
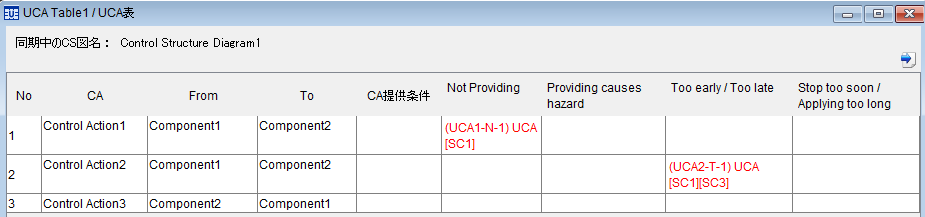
UCA表のガイドワード¶
UCA表には、あらかじめ4種類のガイドワードが定義されています。
Not Providing
Providing causes hazard
Too early / Too late
Stop too soon / Applying too long
UCA表の編集¶
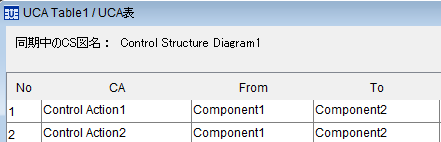
CAの値の変更¶
CAのセルをダブルクリックして、コントロールアクションを編集します。
Fromの値の変更¶
Fromのセルをダブルクリックして、コントロールアクションのソースコンポーネントの名前を編集します。
Toの値の変更¶
Toのセルをダブルクリックして、コントロールアクションのターゲットコンポーネントの名前を編集します。
CA提供条件の値の変更¶
CA提供条件のセルをダブルクリックして、コントロールアクションの提供条件を編集します。 CA提供条件欄は複数行の入力が可能です。
UCAの編集¶
ガイドワード(Not Providing等)のセルをダブルクリックして、UCAダイアログを表示します。
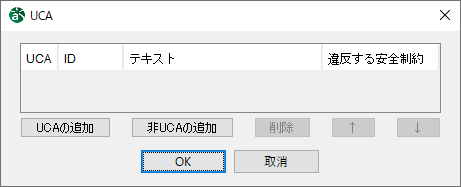
UCAの編集¶
UCAのテキストのセルをダブルクリックして、UCAを編集します。 テキスト欄は複数行の入力が可能です。
UCAの違反する安全制約のセルをダブルクリックして、違反する安全制約の編集ダイアログを表示します。
違反する安全制約の編集ダイアログには、ロスハザード安全制約表で定義した安全制約が表示されます。安全制約を選択して[OK]ボタンをクリックします。
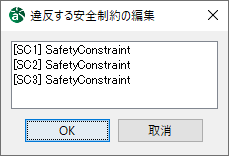
UCAの削除¶
UCAダイアログでUCAを選択し、[削除]ボタンをクリックします。
非UCAの削除¶
UCAダイアログで非UCAを選択し、[削除]ボタンをクリックします。
UCA/非UCAの切り替え¶
UCA/非UCAは、UCAダイアログの各行のチェックボックスで変更します。
UCAダイアログのチェクボックスがONの時はUCA、OFFの時は非UCAとなります。
UCAから非UCAに変更した場合、IDと違反する安全制約はクリアされます。