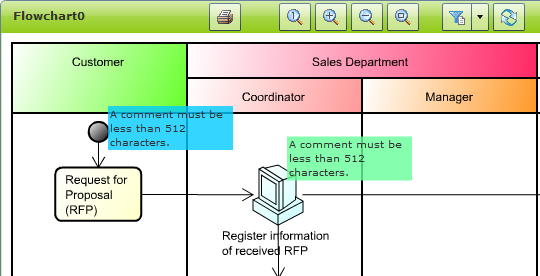
This screen is where you view a diagram image of registered astah files. You are able to add, edit and delete comments to a diagram in this screen.
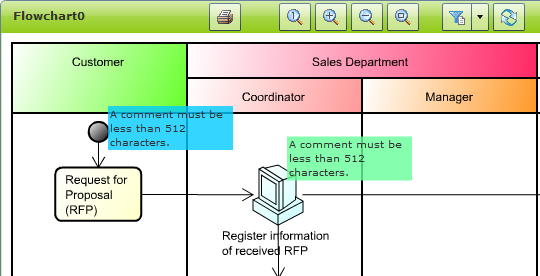
| Menu name | Icon | Description |
|---|---|---|

|
[Print] is used to print the Diagram displayed in the screen. | |
| Zoom |

|
[Zoom] is used to restore the default zoom rate (100%) of the diagram displayed in the screen. |
| Zoom In |

|
[Zoom In] is used to enlarge the diagram displayed in the screen. |
| Zoom Out |

|
[Zoom Out] is used to shrink the diagram displayed in the screen. |
| Fit in Window |

|
[Fit in Window] is used to make the whole diagram image fit in the screen. |
| Filtering |

|
[Filtering] is used to put a filter to comments to display on the screen. |
| Reload |

|
[Reload] is used to receive the latest comments from server. |
To add a comment to diagram, double click on a diagram.
Following figure is a sample image of a diagram with two comments(Blue square and yellow one) on it.
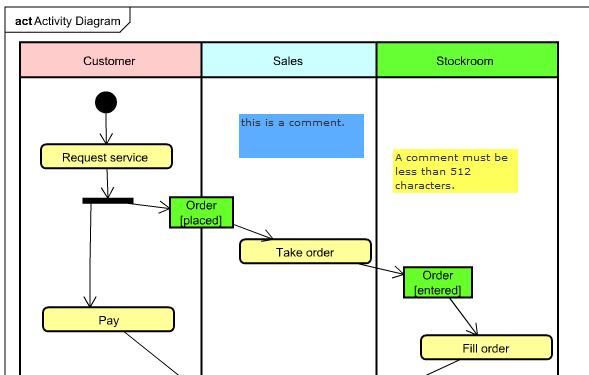
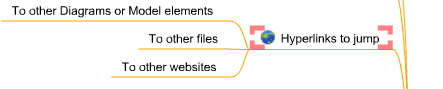
Once a comment is appended to a model, the comment will be always attached to the model. When you move a model, its comment as well moves with it.
When you move a mouse over a comment, a menu bar appears on the top of the comment.
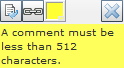
| Menu | Icon | Description |
|---|---|---|
| Reply |

|
Add a reply to comment. Read "Adding a reply comment" down below. |
| Permalink |

|
It displays a Permalink URL that points this comment. Read "Permalink" down below for detail. |
| Color palette |

|
It opens a color palette for comment's background color. Read "Color palette" down below. |
| Delete |

|
It deletes a comment. |
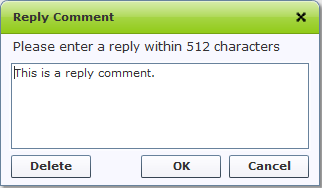
You are able to view all reply comments in Comment list. Go to Comment list for details.
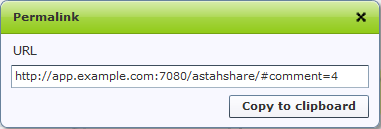
By clicking [copy] button on the right of dialog, you can copy the permalink URL to clipboard.
To close the Permalink dialog, click  on
the right top of the Permalink dialog.
on
the right top of the Permalink dialog.
For more details about Permalink, go to Permalink.
