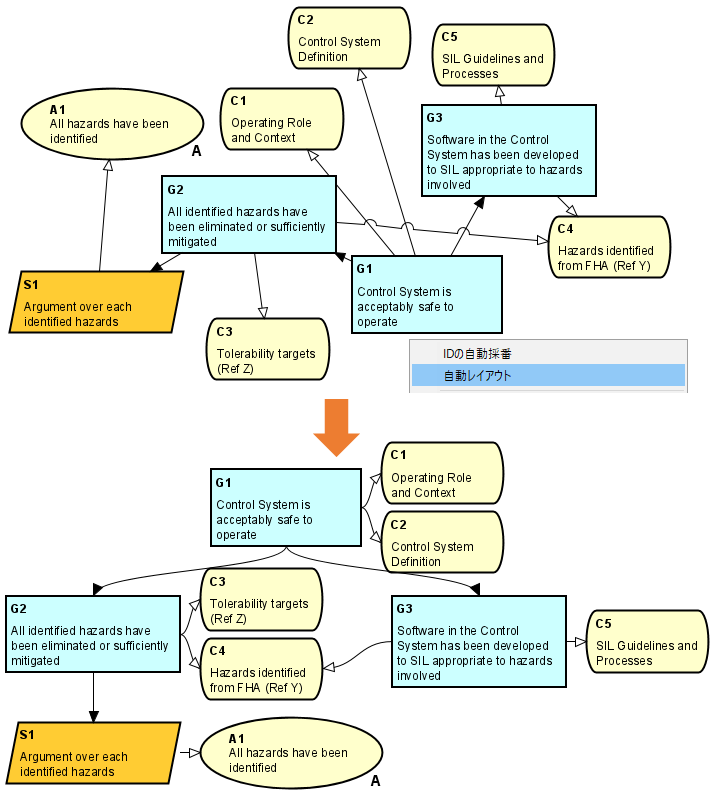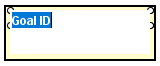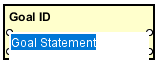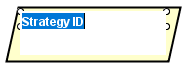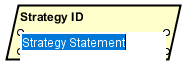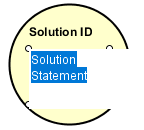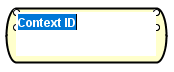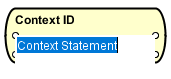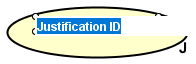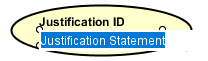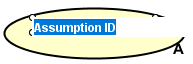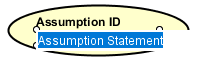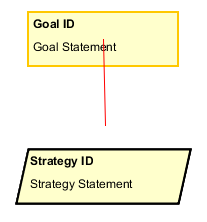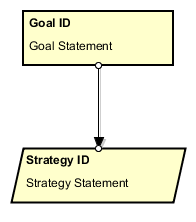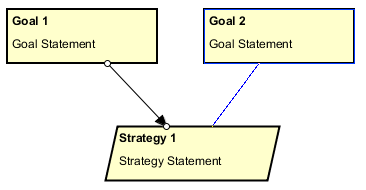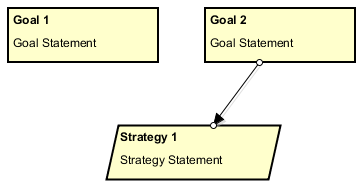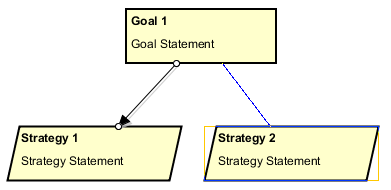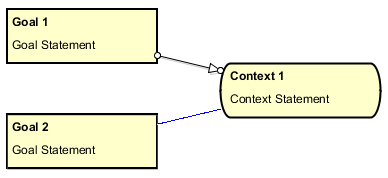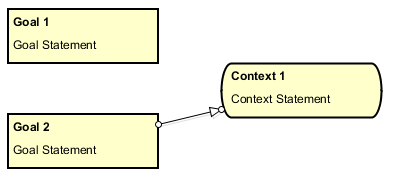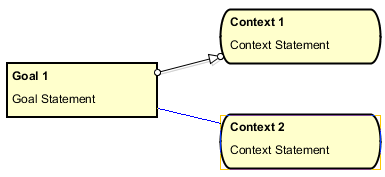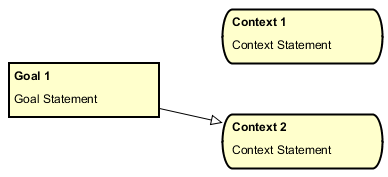GSN / D-Case¶
議論の構造を視覚化するために使います。
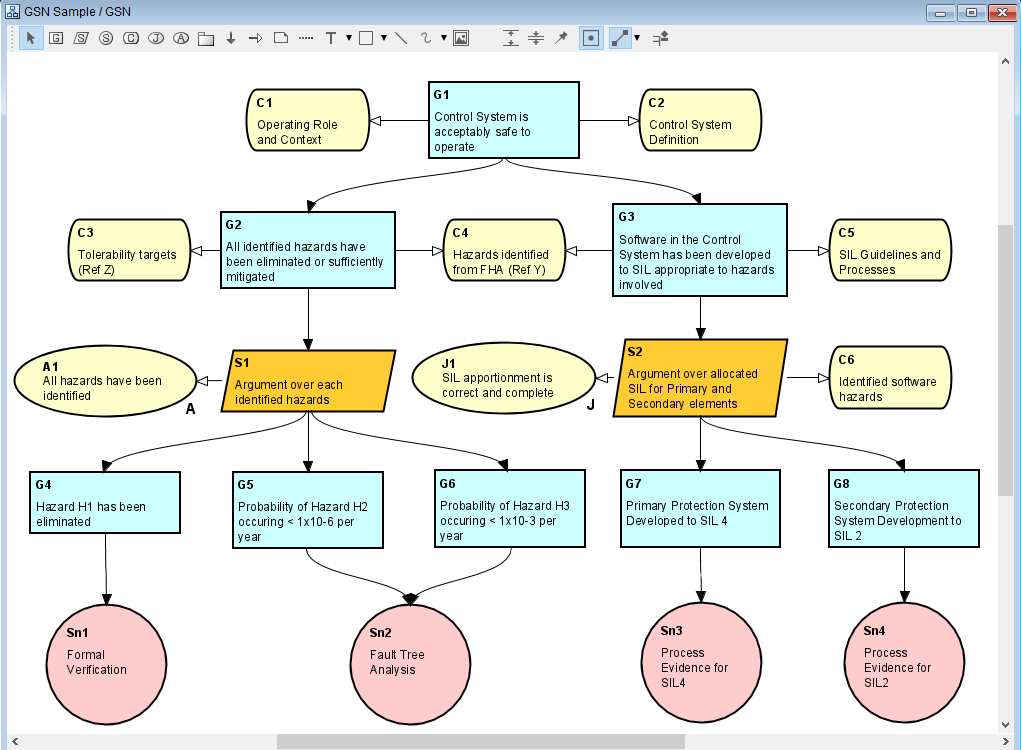
GSN / D-Caseの作成¶
GSN / D-Caseは以下の方法で作成します。
メニューバーの [図] - [GSN] から [GSN / D-Case] をクリックして作成する
[プロジェクトビュー] の [構造ツリー] のコンテキストメニューから作成する
GSN / D-Caseの図要素¶

各アイコンの説明¶ 種類
アイコン
説明
選択
ダイアグラムエディタ上の基本操作を実行するモードです。
Goal
Goalを追加します。
Strategy
Strategyを追加します。
Solution
Solutionを追加します。
Context
Contextを追加します。
Justification
Justificationを追加します。
Assumption
assumptionを追加します。
Module
Moduleを追加します。
SupportedBy
SupportedByを追加します。
InContextOf
InContextOfを追加します。
その他は 共通の図要素 をご覧ください。
Goal¶
Goalの作成¶
Goalは以下の方法で作成します。
ツールバーの [Goal]
を選択して、図上をクリックする
[プロジェクトビュー] の構造ツリーで、コンテキストメニューから作成する
GSN / D-Case上をダブルクリック
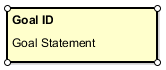
Strategy¶
Strategyの作成¶
Strategyは以下の方法で作成します。
ツールバーの [Strategy]
を選択して、図上をクリックする
[プロジェクトビュー] の構造ツリーで、コンテキストメニューから作成する
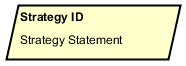
Solution¶
Solutionの作成¶
Solutionは以下の方法で作成します。
ツールバーの [Solution]
を選択して、図上をクリックする
[プロジェクトビュー] の構造ツリーで、コンテキストメニューから作成する
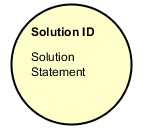
Context¶
Contextの作成¶
Contextは以下の方法で作成します。
ツールバーの [Context]
を選択して、図上をクリックする
[プロジェクトビュー] の構造ツリーで、コンテキストメニューから作成する
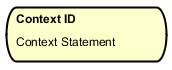
Justification¶
Justificationの作成¶
Justificationは以下の方法で作成します。
ツールバーの [Justification]
を選択して、図上をクリックする
[プロジェクトビュー] の構造ツリーで、コンテキストメニューから作成する
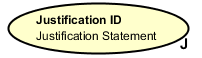
Assumption¶
Assumptionの作成¶
Assumptionは以下の方法で作成します。
ツールバーの [Assumption]
を選択して、図上をクリックする
[プロジェクトビュー] の構造ツリーで、コンテキストメニューから作成する
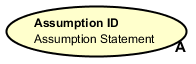
SupportedBy¶
InContextOf¶
Module¶
Moduleの作成¶
Moduleは以下の方法で作成します。
ツールバーの [Module]
を選択して、図上をクリックする
[プロジェクトビュー] の構造ツリーで、コンテキストメニューから作成する
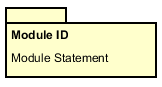
Moduleの編集¶
IDの編集¶
IDは以下の方法で編集します。
図上で、IDをダブルクリックして直接入力する
プロパティの[ベース]タブから編集する
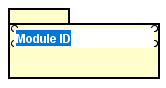
Descriptionの編集¶
Descriptionは以下の方法で編集します。
図上で、Descriptionをダブルクリックして直接入力する
プロパティの[ベース]タブから編集する
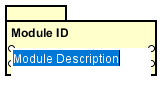
Moduleの特殊操作¶
ネスト関係の作成¶
ネスト関係は以下の方法で作成します。
ツールバーより、ネストさせたい図要素のアイコンを選択して、図上のModule内をクリックする
図上のネストさせたい図要素をModule内にドラッグ&ドロップする
ネストさせたい図要素がGoalのとき、Module内に既にネストされている図要素がある場合はModule内をダブルクリックする
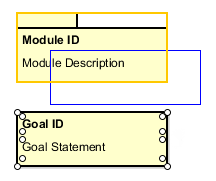
ネスト関係の作成後
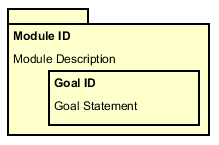
ネスト関係の解除¶
ネスト関係にある図要素をModule外にドラッグ&ドロップすることによりネスト関係を解除することができます。
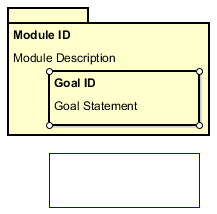
ネスト関係の解除後
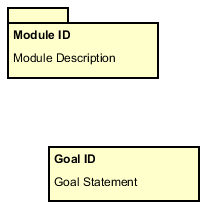
Module内へのGSN / D-Caseの作成または参照¶
Module内へのGSN / D-Caseは以下の方法で作成します。
Moduleをダブルクリックする。GSNを作成する確認ダイアログが表示されるので[はい]をクリックする
[プロジェクトビュー] の構造ツリーで、コンテキストメニューから作成する
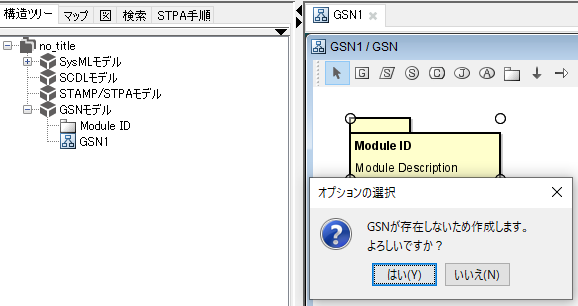
新しいGSN / D-Caseが開きます。
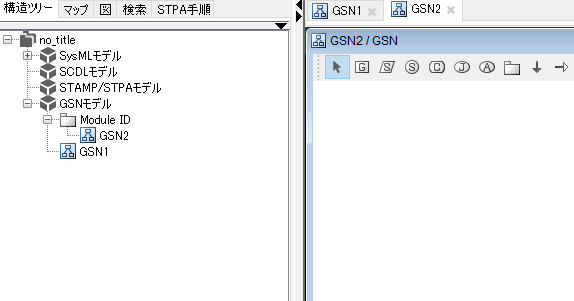
また、GSN / D-CaseをネストしているModuleをダブルクリックすると、そのGSN / D-Caseが開きます。
GoalからModuleを作成¶
GoalをModuleに変換し、Module内にネストしたGSN / D-Caseが作成されます。変換するGoalに対してSupportedByやInContextOfで繋がった図要素をまとめてネストしたGSN / D-Caseに移動します。
Moduleに変換する元の図要素です。
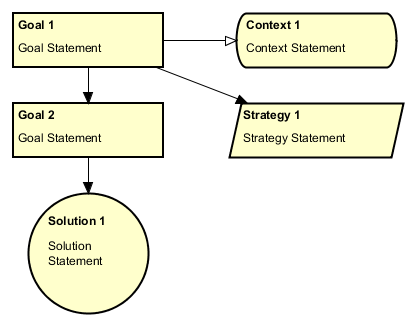
Moduleに変換する前の構造ツリーです。
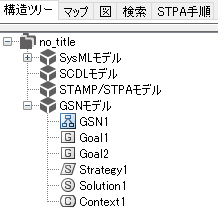
Moduleに変換するGoalを右クリックし、[Moduleを作成] をクリックします。
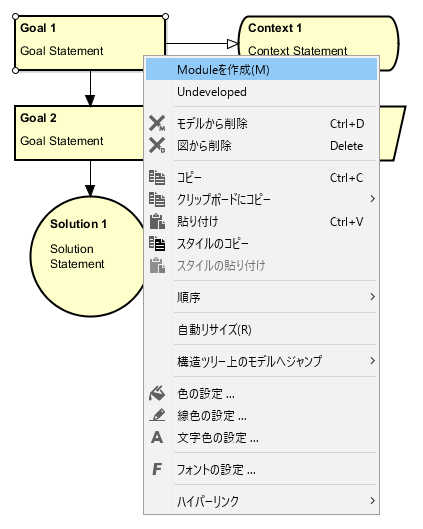
図要素をネストしたModuleが作成されます。
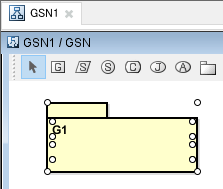
Moduleに変換した後の構造ツリーです。
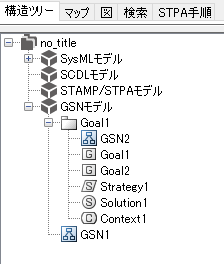
作成されたModuleをダブルクリックすると、ネストされたGSN / D-Caseに移動します。
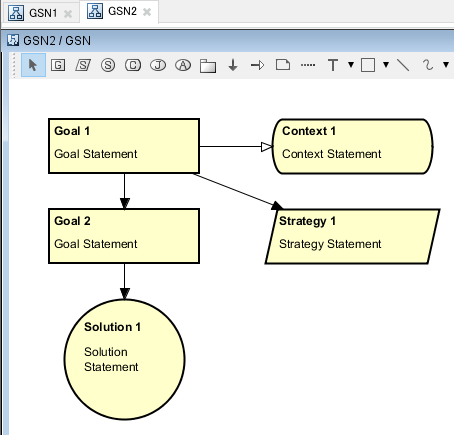
Moduleを展開¶
ネストしたGSN / D-Case内の全ての図要素を現在の図上に移動します。
展開するModuleを右クリックし、[Moduleの展開] をクリックします。
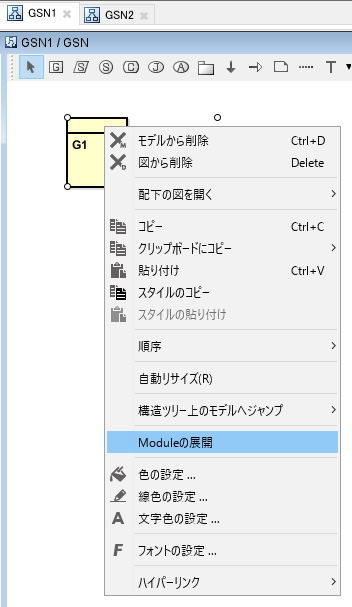
Moduleに展開する前の構造ツリーです。
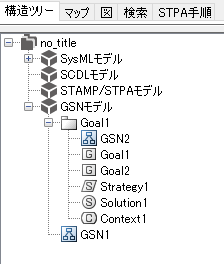
展開したModuleとネストしていたGSN / D-Caseが自動的に削除され、現在の図上に移動した図要素が表示されます。
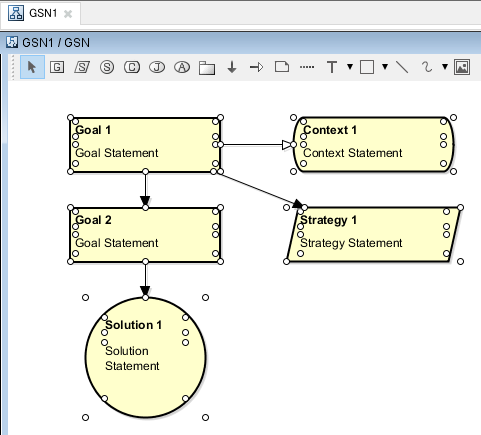
Moduleに展開した後の構造ツリーです。
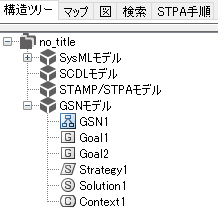
IDの自動採番¶
IDの自動採番を実行すると現在の図上にある図要素のIDを連番でリセットすることができます。
自動採番を行いたい図上でコンテキストメニューを表示させます。
コンテキストメニューの [IDの自動採番] を実行します。
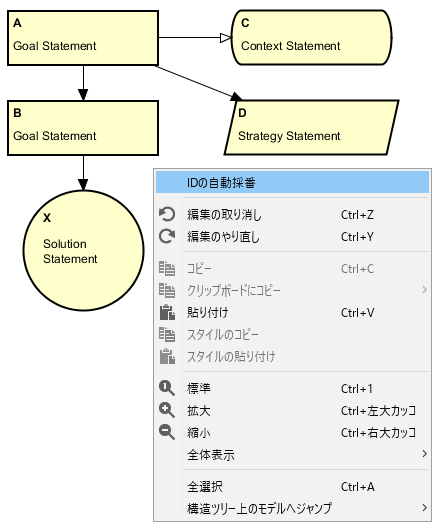
IDの自動採番後の図要素です。
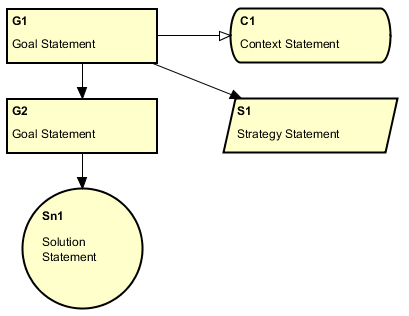
自動レイアウト¶
GSN/D-Caseの図要素を適切な間隔に再配置して、図の見た目を整えることができます。
自動レイアウトを行いたい図上でコンテキストメニューを表示させます。
コンテキストメニューの [自動レイアウト] を実行します。