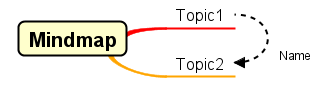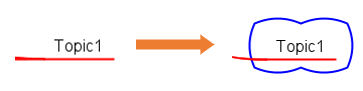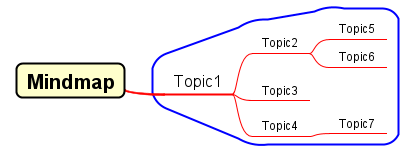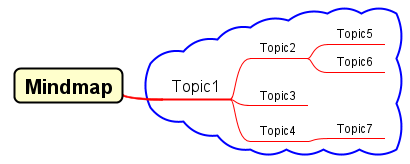マインドマップ¶
マインドマップは、自由な思考の流れを、中心となる概念から分岐させる形で描写した図です。
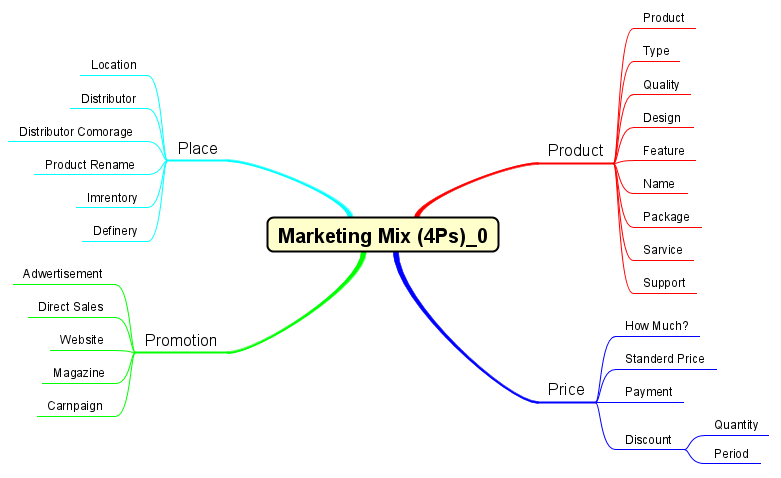
マインドマップは、英国のトニー・ブザンにより開発された脳の思考方法とその視覚化手法です。
自由でかつ印象的な記法によって、発想を縛ることなく広げることができます。
ルートトピック
マインドマップのテーマを記述する中心となるトピックです。
ルートトピックは削除できません。
子トピック
親トピックを持つトピックです。
エッジ
子トピックを生成したときに自動的に生成されます。
エッジ単体で生成、削除、コピーはできません。
フローティングトピック
ルートトピック(中心にあるトピック)から独立したトピックです。
マインドマップの作成¶
マインドマップは以下の方法で新規作成します。
メニューバーの [図] から [マインドマップ] - [新規マインドマップ] をクリックして作成する
「プロジェクトビュー」の [構造ツリー] から、コンテキストメニューで作成する
テンプレートマインドマップの取り込み¶
テンプレートマインドマップは、既存のマインドマップ(選択したプロジェクトファイルの中のマインドマップ)をテンプレートとして取り込みます。
テンプレートマインドマップは以下の方法で取り込みます。
メニューバーの [図] から [マインドマップ] - [テンプレートマインドマップ] をクリックして作成する
「プロジェクトビュー」の [構造ツリー] から、コンテキストメニューで作成する
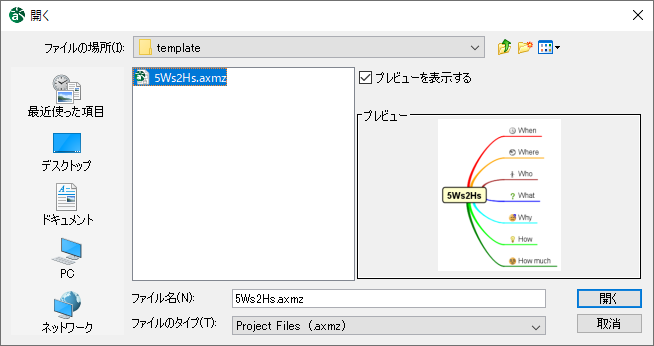
マインドマップの図要素¶
トピック¶
トピックの作成¶
トピックは以下の方法で作成します。
ツールパレットから子トピックを生成する¶
ツールパレットの [トピック]
をクリックし、親トピックをクリックします。
マウスカーソルが親トピックの半分より左右どちらに近いかによって作成される方向が変わります。
右寄りの場合
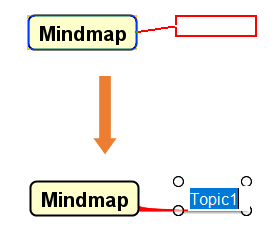
左寄りの場合
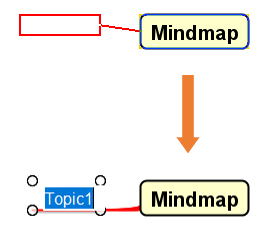
ドロー・サジェストから子トピックを生成する¶
マウスカーソルをトピックの子側に近づけるとドロー・サジェストの [トピック]
が表示されますのでクリックします。
ルートトピックの例
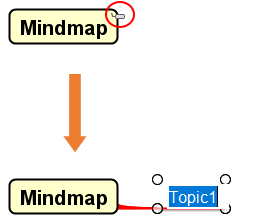
トピックの例
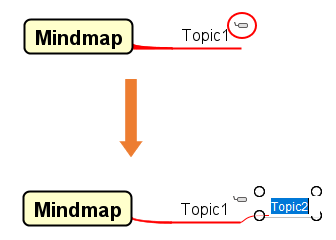
コンテキストメニューから子トピックを生成する¶
Windows: [Insert],[Ctrl+I],[TAB] macOS: [command+I],[TAB]
トピックのコンテキストメニューから、[子トピックを生成する]をクリックします。
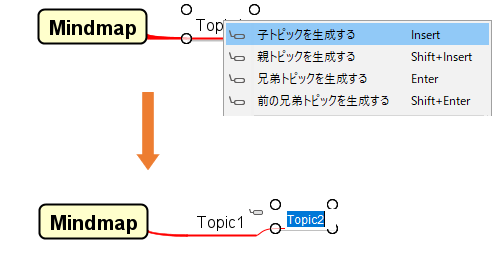
ドロー・サジェストから親トピックを生成する¶
マウスカーソルをトピックの親側に近づけるとドロー・サジェストの [トピック]
が表示されますのでクリックします。
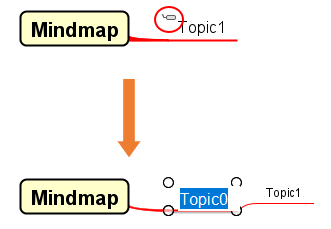
コンテキストメニューから親トピックを生成する¶
Windows: [Shift+Insert],[Shift+Ctrl+I],[Shift+TAB]
macOS: [command+Shift+I],[Shift+TAB]
トピックのコンテキストメニューから、[親トピックを生成する]をクリックします。

ドロー・サジェストから兄弟トピックを生成する¶
マウスカーソルをトピックの下側に近づけるとドロー・サジェストの [トピック]
が表示されますのでクリックします。
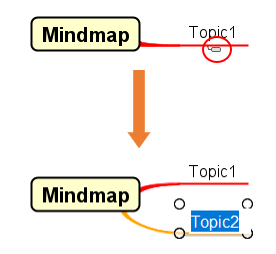
コンテキストメニューから兄弟トピックを生成する¶
Windows: [Enter] macOS: [Enter]
トピックのコンテキストメニューから、[兄弟トピックを生成する]をクリックします。

ドロー・サジェストからトピックの上に兄弟トピックを生成す¶
マウスカーソルをトピックの上側に近づけるとドロー・サジェストの [トピック]
が表示されますのでクリックします。
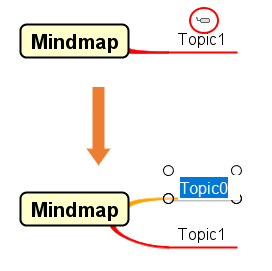
コンテキストメニューから選択したトピックの上に兄弟トピックを作成する¶
Windows: [Shift+Enter] macOS: [Shift+Enter]
トピックのコンテキストメニューから、[兄弟トピックを生成する]をクリックします。
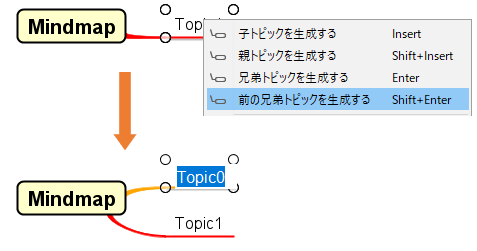
トピックの編集¶
トピック名の変更¶
ダイアグラムエディタの図要素の名前をダブルクリックして名前を編集します。
又は、名前を変更するトピックを選択後、[Ctrl+E](Windows)/[command+E](macOS)または[F2]キーを押下、又はキーボードで名前を入力すると名前が編集モードになり、ENTERキーで確定します。名前に改行を挿入する場合はSHIFT+Enter、ALT+Enter、CTRL+Enter (Windows) / command + Enter (macOS)を使います。
ルートトピックの名前とマインドマップの図の名前の同期を任意で設定します。詳細は マインドマップのシステムプロパティ をご覧ください。
トピックの左右移動¶
ルートの一階層下のトピックのみドラッグで左右の位置を変更します。トピックを選択し、ドラッグします。
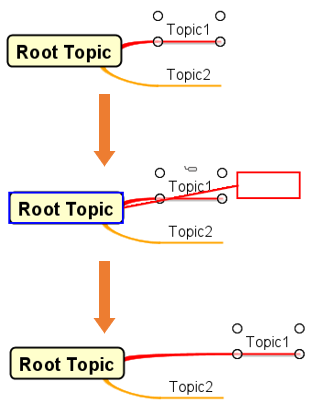
兄弟トピック間の順序変更¶
トピックを選択し、コンテキストメニューから次のどちらかをクリックします。
[トピックの順序を変更する]-[上] (Windows:[Ctrl+Up] macOS: [command+Up])
[トピックの順序を変更する]-[下] (Windows:[Ctrl+Down] macOS:[command+Down])
トピックを選択し、ドラッグします。
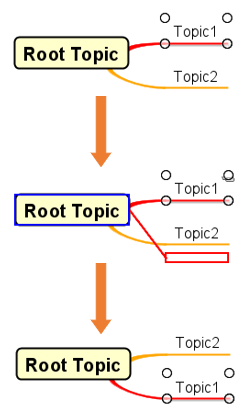
トピックの階層移動¶
トピックを選択してショートカットキー(Windows: [Ctrl+Left], [Ctrl+Right] macOS: [command+Left], [command+Right])で、トピックの階層を変更します。ルートトピックを超えて右側、左側へ移動することも可能です。
親トピックの変更¶
トピックを選択し、親にするトピックにドラッグします。
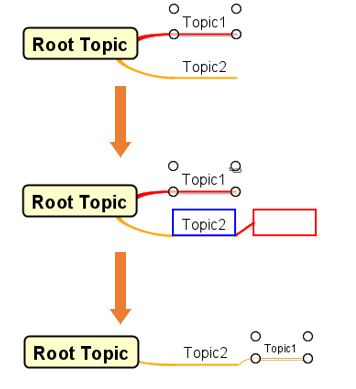
図から削除 Windows: [Delete] macOS: [Delete]¶
トピックのコンテキストメニューから[図から削除]を選択して、トピックを削除します。配下にある子トピックも同時に削除します。
選択されたトピックのみ削除¶
トピックのコンテキストメニューから[選択されたトピックのみ削除]を選択して、トピックを削除します。配下にある子トピックは残します。
トピックの再レイアウト¶
ルートトピックのコンテキストメニューから[再レイアウトする]を選択することで、トピックを再レイアウトします。
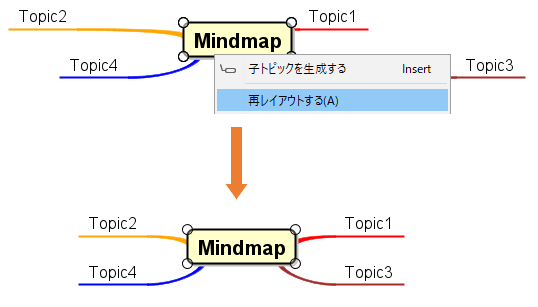
トピックの形状の変更¶
トピックのコンテキストメニューから[スタイルの設定]–[トピックの形状]をクリックします。

線の太さの変更¶
トピックのコンテキストメニューから、[スタイルの設定]-[線の太さ]をクリックします。

背景色の設定¶
トピックのコンテキストメニューから、[スタイルの設定]-[背景色の設定]をクリックします。

デフォルトのスタイルに戻す¶
トピックのコンテキストメニューから、[スタイルの設定]-[デフォルトのスタイルに戻す]をクリックします。

線色の設定¶
トピックのコンテキストメニューから、[スタイルの設定]-[線色の設定]をクリックします。

文字色の設定¶
トピックのコンテキストメニューから、[スタイルの設定]-[文字色の設定]をクリックします。

フォントの設定¶
トピックのコンテキストメニューから、[スタイルの設定]-[フォントの設定]をクリックします。

境界の表示¶
トピックのコンテキストメニューから、[境界の表示]をクリックすることで、境界の表示/非表示を設定します。

ミニアイコンの追加・削除¶
メインツールバーより
[ミニアイコンの追加]ボタンにある下向きの矢印をクリックし、追加するミニアイコンをクリックします。[全てのミニアイコンを削除する]をクリックすると削除されます。

イメージの追加・削除¶
トピックのコンテキストメニューから、[イメージの編集]、又は[イメージの削除]をクリックし、[イメージの編集]の場合はイメージファイルを選択します。(gif, jpeg, jpg, png形式に対応)

トピックの開閉¶
トピックに子トピックが存在する場合、トピックを開閉(表示/非表示の変更)します。

コンテキストメニューから開閉する方法 Windows: [Alt+X] macOS: [command+J]
トピックのコンテキストメニューから[配下のトピックを開閉する]をクリックします。
トピックの連結部ダブルクリックで開閉する方法
トピックの連結部でダブルクリックして、トピックを開閉します。
ドロー・サジェストボタンから開閉する方法
トピックの連結部に表示される+ボタンで開き、-ボタンで閉じます。
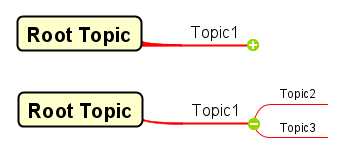
フローティングトピック¶
フローティングトピックの作成¶
フローティングトピックは以下の方法で作成します。
マインドマップの図上をダブルクリックする
マインドマップの図上を右クリックし、コンテキストメニューから [フローティングトピックを生成する] を選択する
ツールバーの [フローティングトピック]
を選択して、図上をクリックする

フローティングにする
トピックのコンテキストメニューから、[フローティングにする]をクリックします。選択したトピックとその配下の子トピックが切り取られ、選択したトピックをルートトピックとした新しいフローティングトピックを作成します。
例)トピック0を選択して[フローティングにする]をクリックします。

新しいマインドマップに分割する¶
ダイアグラムエディタ上のトピックのコンテキストメニューから、[新しいマインドマップに分割する]をクリックします。選択されたトピックとその配下が切り取られ、選択したトピックをルートトピックとした新しいマインドマップを作成します。元のマインドマップには、新しく作成されたマインドマップへのハイパーリンクを追加します。
トピックの変換¶
トピックからSysMLモデルに変換¶
ドラッグ&ドロップで変換する方法¶
構造ツリー上のトピックを選択し、ダイアグラムエディタ(マインドマップ以外の図)上にドラッグすると、モデル変換ダイアログが表示されます。
選択
チェックボックスがONの場合、変換します。
親
変換するトピックの親トピックです。
名前
変換するトピックの名前です。
種類
変換先のモデルの種類を選択します。変換先の図によって選択できるモデルが異なります。
パッケージ
変換するSysMLモデルを生成するパッケージを設定します。項目をダブルクリックし、パッケージダイアログを開きます。モデルの種類により、パッケージの設定はできません。
追加するハイパーリンク先
追加するハイパーリンクを選択します。
変換元のトピックから変換先モデルへのハイパーリンク
変換元のトピックから変換先図要素へのハイパーリンク
変換先のモデル/図要素から変換元のトピックへのハイパーリンク
変換元のトピックのハイパーリンクを変換先のモデルにコピーする。
SysMLモデルからトピックに変換¶
構造ツリー上でSysMLモデルを選択し、マインドマップにドラッグすることでSysMLモデルからトピックに変換します。
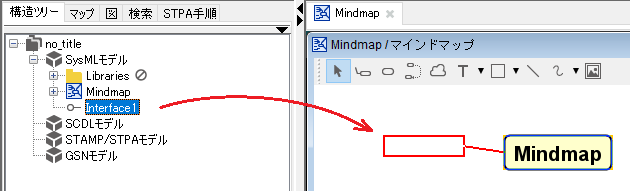
変換したトピックには、自動的に変換前のSysMLモデルへのハイパーリンクが、変換前のSysMLモデルには、変換したトピックのハイパーリンクが追加されます。
GSNモデルからトピックに変換¶
構造ツリー上でGSNモデルを選択し、マインドマップにドラッグすることでGSNモデルからトピックに変換します。
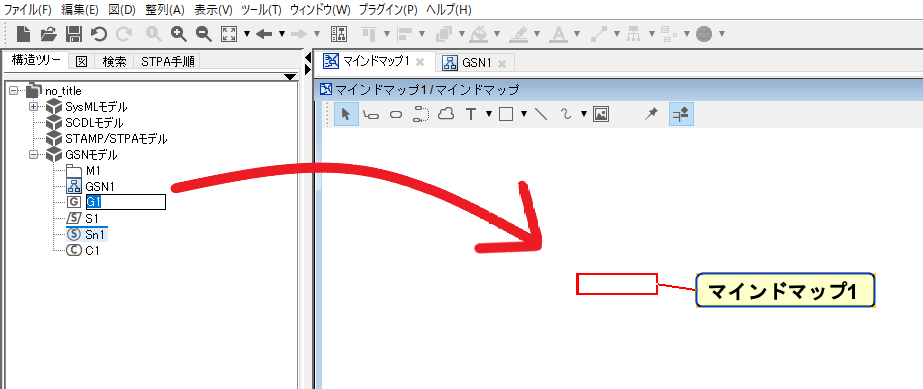
変換したトピックには、自動的に変換前のGSNモデルへのハイパーリンクが、変換前のGSNモデルには、変換したトピックのハイパーリンクが追加されます。
トピックの他ツールとの連携¶
マインドマップのトピックは、以下のツール間でコピー可能です。
① [マインドマップのトピック] → テキスト、テキスト → [マインドマップのトピック]
② [マインドマップのトピック] → Excel™、Excel ™ → [マインドマップのトピック]
③ [マインドマップのトピック] → MindManager™、MindManager™ → [マインドマップのトピック]
④ [マインドマップのトピック] → Free Mind™、Free Mind™ → [マインドマップのトピック]
※ ③④では色や形などのスタイルはコピーできません。
コンテキストメニューからトピックをコピーします。
テキストエディタに貼り付けた例
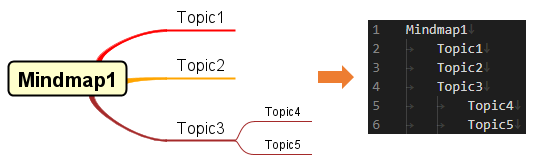
EXCEL™に貼り付けた例
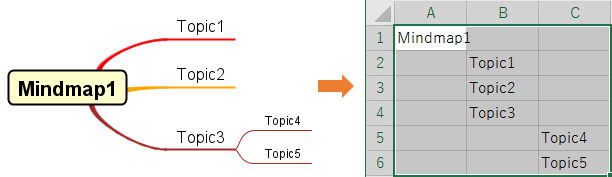
エッジ¶
エッジの作成¶
エッジは子トピックを生成したときに自動的に生成されます。
エッジの編集¶
形状の変更¶
エッジのコンテキストメニューから、[エッジの形状]をクリックします。
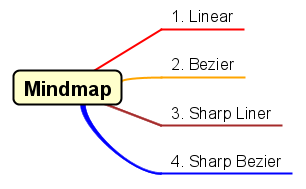
線の太さ変更¶
エッジのコンテキストメニューから、[線の太さ]をクリックします。

デフォルトのスタイルに戻す¶
形状、線色、線の太さなどのスタイルをデフォルトに戻します。エッジのコンテキストメニューから、[デフォルトのスタイルに戻す]をクリックします。
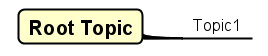
線色の変更¶
エッジのコンテキストメニューから、[線色の設定]をクリックして変更します。
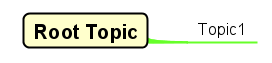
トピック間リンク¶
トピック間リンクの作成¶
トピック間リンクを作成するには、ツールパレットの [トピック間リンク]
をクリックします。
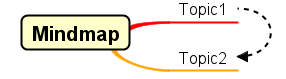
トピック間リンクの名前の設定¶
トピック間リンクを選択し、コンテキストメニューから[名前の設定]をクリックして名前を入力します。名前に改行を挿入する場合はShift+Enter、ALT+Enter、CTRL+Enter(Windows) / command+Enter(macOS)で挿入します。