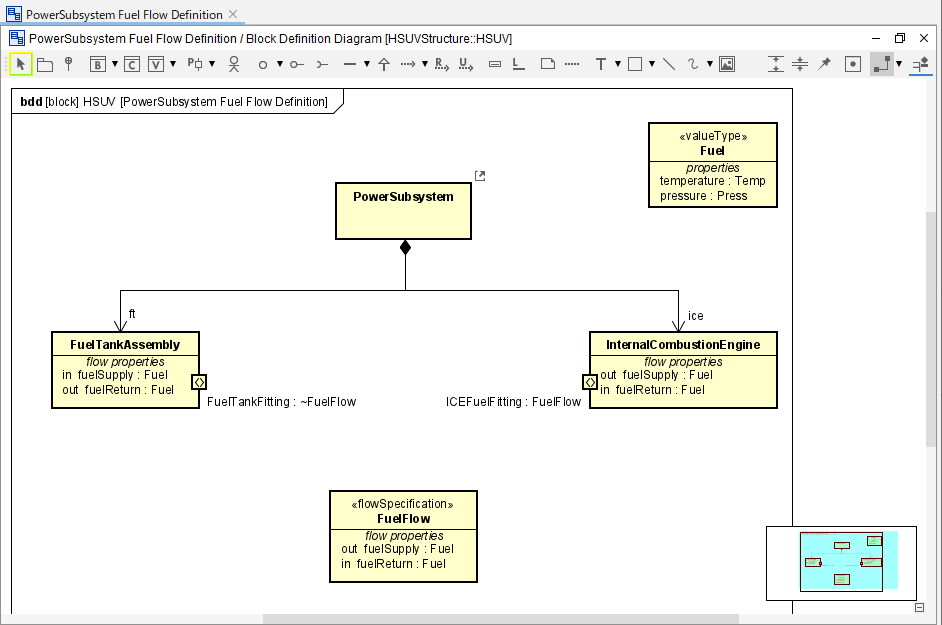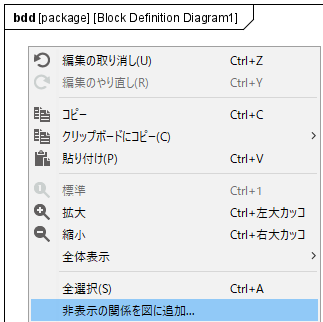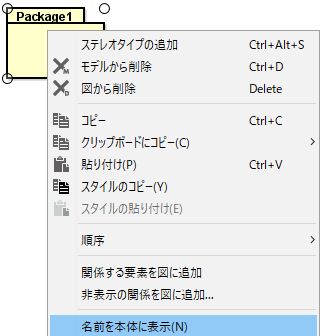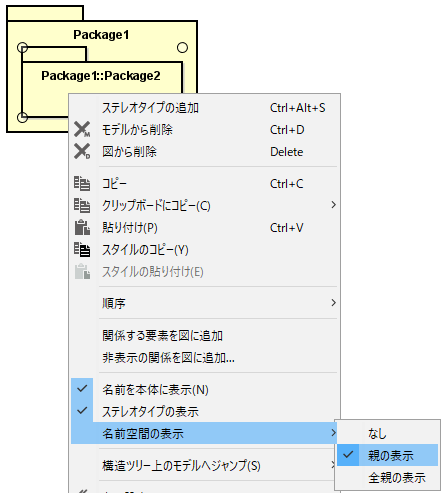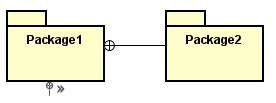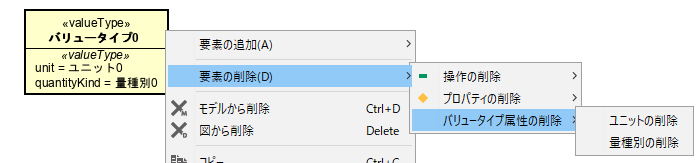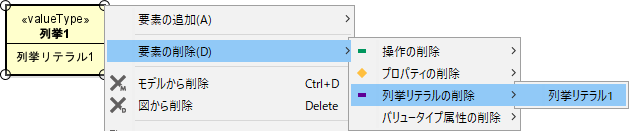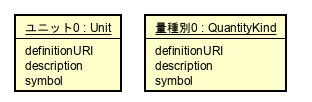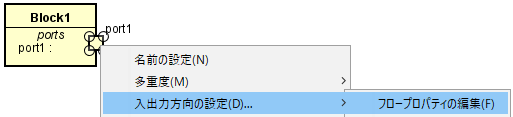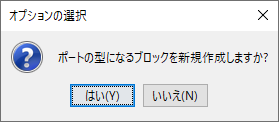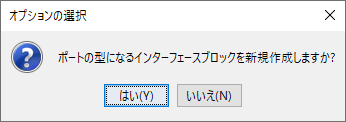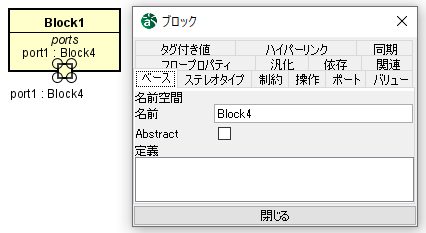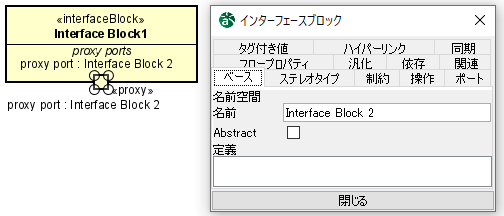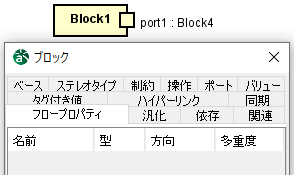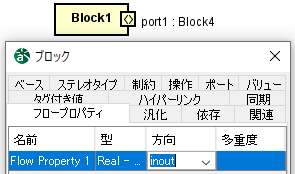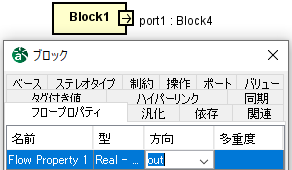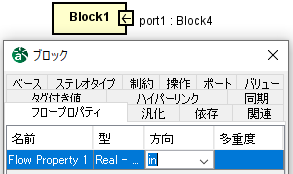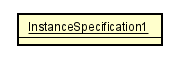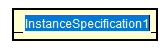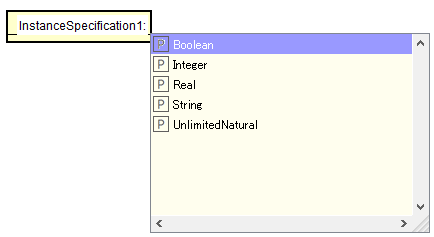ブロック定義図¶
ブロック定義図は、システムの階層性とシステム及び構成要素の分類を表現します。
ブロック定義図の作成¶
ブロック定義図は以下の方法で追加します。
メニューバーの [図] から [ブロック定義図] をクリックして作成する
「プロジェクトビュー」の [構造ツリー] から、コンテキストメニューで作成する
ブロック定義図の図要素¶

種類 |
アイコン |
説明 |
|---|---|---|
選択 |
|
ダイアグラムエディタ上の基本操作を実行するモードです。 |
パッケージ |
|
パッケージを追加します。 |
ネスト |
|
ネストを追加します。 |
ブロック |
|
ブロックを追加します。 |
インターフェースブロック |
|
インターフェースブロックを追加します。 |
制約ブロック |
|
制約ブロックを追加します。 |
バリュータイプ |
|
バリュータイプを追加します。 |
列挙 |
|
列挙を追加します。 |
ユニット |
|
ユニットを追加します。バリュータイプアイコンのプルダウンから選択します。 |
量種別 |
|
量種別を追加します。バリュータイプアイコンのプルダウンから選択します。 |
ポート |
|
ポートを追加します。 |
フルポート |
|
フルポートを追加します。ポートアイコンのプルダウンから選択します。 |
プロキシポート |
|
プロキシポートを追加します。ポートアイコンのプルダウンから選択します。 |
アクター |
|
アクターを追加します。 |
インターフェース |
|
インターフェースを追加します。 |
インターフェース(標準) |
|
インターフェース(標準)を追加します。インターフェースアイコンのプルダウンから選択します。 |
提供インターフェース |
|
提供インターフェースを追加します。 |
要求インターフェース |
|
要求インターフェースを追加します。 |
関連(誘導可能) |
|
関連(誘導可能)を追加します。 |
関連(一方向のみ誘導可能) |
|
関連(一方向のみ誘導可能)を追加します。関連(誘導可能)アイコンのプルダウンから選択します。 |
関連(誘導不可能) |
|
関連(誘導不可能)を追加します。関連(誘導可能)アイコンのプルダウンから選択します。 |
集約(誘導可能) |
|
集約(誘導可能)を追加します。関連(誘導可能)アイコンのプルダウンから選択します。 |
集約(一方向のみ誘導可能) |
|
集約(一方向のみ誘導可能)を追加します。関連(誘導可能)アイコンのプルダウンから選択します。 |
コンポジション(誘導可能) |
|
コンポジション(誘導可能)を追加します。関連(誘導可能)アイコンのプルダウンから選択します。 |
コンポジション(一方向のみ誘導可能) |
|
コンポジション(一方向のみ誘導可能)を追加します。関連(誘導可能)アイコンのプルダウンから選択します。 |
汎化 |
|
汎化を追加します。 |
依存 |
|
依存を追加します。 |
割当依存 |
|
割当依存を追加します。依存アイコンのプルダウンから選択します。 |
実現 |
|
実現を追加します。 |
使用依存 |
|
使用依存を追加します。 |
インスタンス仕様 |
|
インスタンス仕様を追加します。 |
リンク |
|
リンクを追加します。 |
その他は 共通の図要素 をご覧ください。 |
パッケージ¶
パッケージの作成¶
パッケージは以下の方法で作成します。
ツールバーの [パッケージ]
を選択して、図上をクリックする
[プロジェクトビュー] の構造ツリーで、コンテキストメニューから作成する
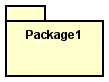
パッケージの編集¶
名前の編集¶
名前は以下の方法で編集します。
ダイアグラムエディタの図要素の名前をダブルクリックして編集する
プロパティビューの[ベース]タブから編集する
ステレオタイプの追加¶
ステレオタイプは以下の方法で追加します。
コンテキストメニューから [ステレオタイプの追加] を選択する
プロパティビューの [ステレオタイプ] タブから追加する
パッケージの特殊操作¶
ダイアグラムエディタ上で、パッケージを単位としたモデルの操作をします。パッケージの中に図要素をドラッグ&ドロップして挿入します。
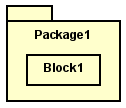
ブロック/インターフェースブロック¶
ブロック/インターフェースブロックの作成¶
ブロックの作成¶
ブロックは以下の方法で作成します。
ブロック定義図上をダブルクリックする
ツールバーの [ブロック]
を選択して、図上をクリックする

インターフェースブロックの作成¶
インターフェースブロックは以下の方法で作成します。
ツールバーの [ブロック]のプルダウンから[インターフェース]
を選択して、図上をクリックする
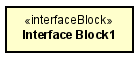
ブロック/インターフェースブロックの編集¶
名前の編集¶
名前は以下の方法で編集します。
ダイアグラムエディタの図要素の名前をダブルクリックして編集する
プロパティビューの[ベース]タブから編集する
ステレオタイプの追加¶
ステレオタイプは以下の方法で追加します。
コンテキストメニューの [要素の追加] から [ステレオタイプの追加] を選択する
プロパティビューの [ステレオタイプ] タブから追加する
内部ブロック図の追加¶
以下の方法で内部ブロック図を追加します
関連する内部ブロック図が未設定のブロック/インターフェースブロックのコンテキストメニューから [内部ブロック図の追加]を選択する

内部ブロック図を開く¶
以下の方法で内部ブロック図を開きます
関連する内部ブロック図が設定されたブロック/インターフェースブロックのコンテキストメニューから [内部ブロック図を開く]を選択する
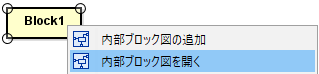
パラメトリック図の追加¶
以下の方法でパラメトリック図を追加します。パラメトリック図はインターフェースブロックには作成できません。
関連するパラメトリック図が未設定のブロック/制約ブロックのコンテキストメニューから [パラメトリック図の追加]を選択する
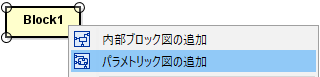
パラメトリック図を開く¶
以下の方法でパラメトリック図を開きます
関連するパラメトリック図が設定されたブロック/制約ブロックのコンテキストメニューから [パラメトリック図を開く]を選択する
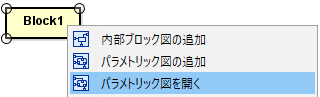
区画の表示/非表示¶
以下の方法で区画の表示/非表示を切り替えます。
コンテキストメニューの [区画の表示/非表示]から選択する
ブロック

インターフェースブロック
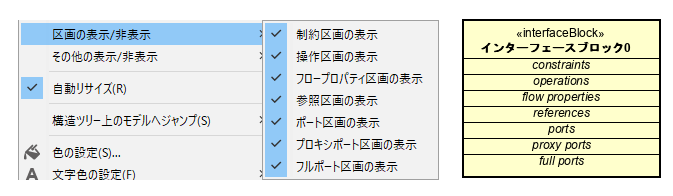
制約区画¶
制約の追加¶
以下の方法で制約を追加します。
コンテキストメニューの [要素の追加]から [制約の追加] を選択する
制約区画の
をクリックする
プロパティビューの [制約] タブから追加する
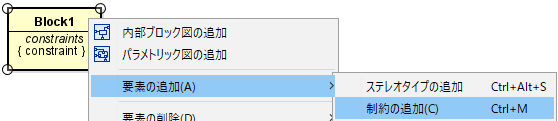
制約の削除¶
以下の方法で制約を削除します。
プロパティビューの [制約] タブから削除する
削除したい制約を選択して[delete]キーを押下する
操作区画¶
操作の追加¶
以下の方法で操作を追加します。
コンテキストメニューの [要素の追加]から [操作の追加] を選択する
操作区画の
をクリックする
プロパティビューの [操作] タブから追加する
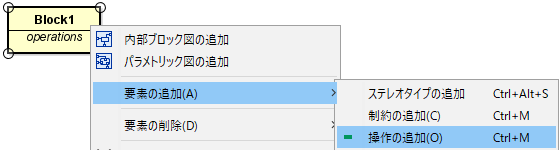
操作の削除¶
以下の方法で操作を削除します。
コンテキストメニューの [要素の削除] - [操作の削除] から削除したい操作を選択する
プロパティビューの [操作] タブから削除する
削除したい操作を選択して [delete] キーを押下する
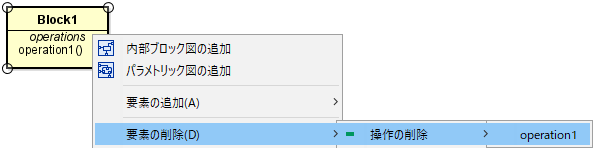
操作の返り値の型の表示¶
以下の方法で操作の返り値の型の表示/非表示を切り替えることができます。
コンテキストメニューの [その他の表示/非表示] から、[操作の返り値の型の表示] を選択する
操作のパラメタの表示¶
以下の方法で操作のパラメタの表示/非表示を切り替えることができます。
コンテキストメニューの [その他の表示/非表示] から、[操作のパラメタの表示] を選択する
操作のパラメタの型の表示¶
以下の方法で操作のパラメタの型の表示/非表示を切り替えることができます。
コンテキストメニューの [その他の表示/非表示] から、[操作のパラメタの型の表示] を選択する
操作のパラメタの方向種別の表示¶
以下の方法で操作のパラメタの方向種別の表示/非表示を切り替えることができます。
コンテキストメニューの [その他の表示/非表示] から、[操作のパラメタの方向種別の表示] を選択する
操作のステレオタイプの表示¶
以下の方法で操作のステレオタイプの表示/非表示を切り替えることができます。
コンテキストメニューの [その他の表示/非表示] から、[操作のステレオタイプの表示] を選択する
操作の制約の表示¶
以下の方法で操作の制約の表示/非表示を切り替えることができます。
コンテキストメニューの [その他の表示/非表示] から、[操作の制約の表示] を選択する
フロープロパティ区画¶
フロープロパティの追加¶
以下の方法でフロープロパティを追加します。
コンテキストメニューの [要素の追加]から [フロープロパティの追加] を選択する
フロープロパティ区画の
をクリックする
プロパティビューの [フロープロパティ] タブから追加する
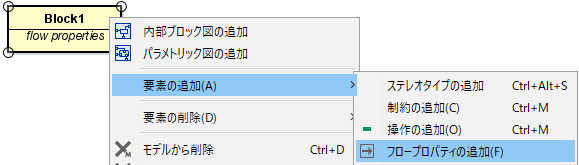
フロープロパティの削除¶
以下の方法でフロープロパティを削除します。
コンテキストメニューの [要素の削除] - [フロープロパティの削除] から削除したいフロープロパティを選択する
プロパティビューの [フロープロパティ] タブから削除する
削除したいフロープロパティを選択して [delete] キーを押下する

フロープロパティの型の表示¶
以下の方法でフロープロパティの型の表示/非表示を切り替えることができます。
コンテキストメニューの [その他の表示/非表示] から、[プロパティの型の表示] を選択する
フロープロパティの単位の表示¶
以下の方法でフロープロパティの単位の表示/非表示を切り替えることができます。
コンテキストメニューの [その他の表示/非表示] から、[プロパティの単位の表示] を選択する
フロープロパティのステレオタイプの表示¶
以下の方法でフロープロパティのステレオタイプの表示/非表示を切り替えることができます。
コンテキストメニューの [その他の表示/非表示] から、[プロパティのステレオタイプの表示] を選択する
フロープロパティの制約の表示¶
以下の方法でフロープロパティの制約の表示/非表示を切り替えることができます。
コンテキストメニューの [その他の表示/非表示] から、[プロパティの制約の表示] を選択する
パート区画¶
パート区画はインターフェースブロックには存在しません。
パートの追加¶
以下の方法でパートを追加します。
コンテキストメニューの [要素の追加]から [パートの追加] を選択する
パート区画の
をクリックする
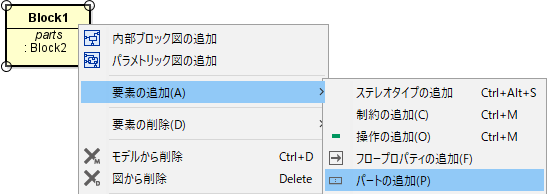
別のブロックに対して [コンポジション]

を作成する
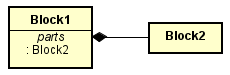
パートの削除¶
以下の方法でパートを削除します。
コンテキストメニューの [要素の削除] - [パートの削除] から削除したいパートを選択する
プロパティビューの [関連] タブから削除する
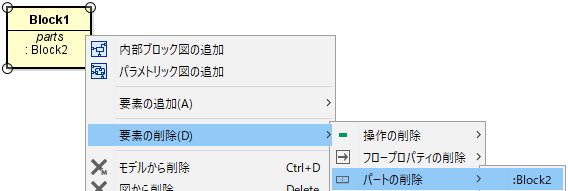
参照区画¶
参照の追加¶
以下の方法で参照を追加します。
コンテキストメニューの [要素の追加]から [参照の追加] を選択する
参照区画の
をクリックする
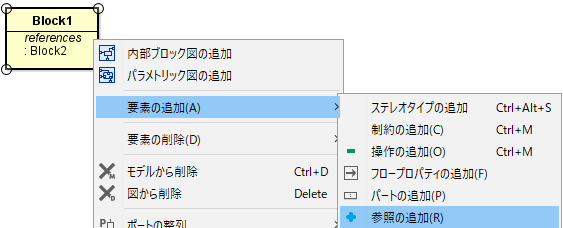
別のブロックに対して [関連]

または [集約]

を作成する
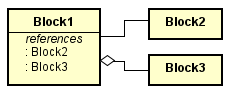
参照の削除¶
以下の方法で参照を削除します。
コンテキストメニューの [要素の削除] - [参照の削除] から削除したい参照を選択する
プロパティビューの [関連] タブから削除する
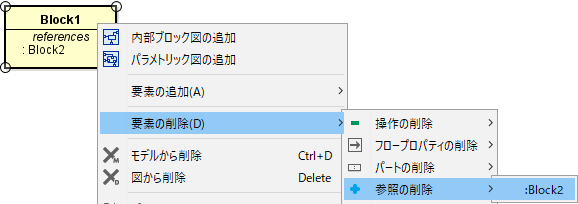
バリュー区画¶
バリュー区画はインターフェースブロックには存在しません。
バリューの追加¶
以下の方法でバリューを追加します。
コンテキストメニューの [要素の追加]から [バリューの追加] を選択する
バリュー区画の
をクリックする
プロパティビューの [バリュー] タブから追加する
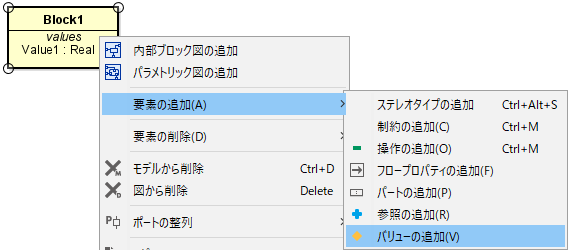
バリューの削除¶
以下の方法でバリューを削除します。
コンテキストメニューの [要素の削除] - [バリューの削除] から削除したいバリューを選択する
プロパティビューの [バリュー] タブから削除する
削除したいバリューを選択して [delete] キーを押下する
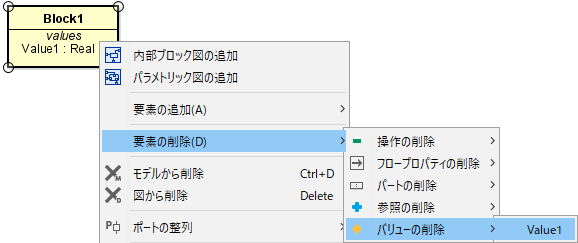
バリューの型の表示¶
以下の方法でバリューの型の表示/非表示を切り替えることができます。
コンテキストメニューの [その他の表示/非表示] から、[プロパティの型の表示] を選択する
バリューの初期値の表示¶
以下の方法でバリューの初期値の表示/非表示を切り替えることができます。
コンテキストメニューの [その他の表示/非表示] から、[プロパティの初期値の表示] を選択する
バリューの単位の表示¶
以下の方法でバリューの単位の表示/非表示を切り替えることができます。
コンテキストメニューの [その他の表示/非表示] から、[プロパティの単位の表示] を選択する
バリューのステレオタイプの表示¶
以下の方法でバリューのステレオタイプの表示/非表示を切り替えることができます。
コンテキストメニューの [その他の表示/非表示] から、[プロパティのステレオタイプの表示] を選択する
バリューの制約の表示¶
以下の方法でバリューの制約の表示/非表示を切り替えることができます。
コンテキストメニューの [その他の表示/非表示] から、[プロパティの制約の表示] を選択する
ポート/プロキシポート/フルポート区画¶
詳細は ポート/プロキシポート/フルポート をご覧ください。
制約ブロック¶
制約ブロックの作成¶
制約ブロックは以下の方法で作成します。
ツールバーの [制約ブロック]
を選択して、図上をクリックする
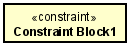
制約ブロックの編集¶
名前の編集¶
名前は以下の方法で編集します。
ダイアグラムエディタの図要素の名前をダブルクリックして編集する
プロパティビューの[ベース]タブから編集する
ステレオタイプの追加¶
ステレオタイプは以下の方法で追加します。
コンテキストメニューの [要素の追加] から [ステレオタイプの追加] を選択する
プロパティビューの [ステレオタイプ] タブから追加する
パラメトリック図の追加¶
詳細は パラメトリック図の追加 をご覧ください。
区画の表示/非表示¶
以下の方法で区画の表示/非表示を切り替えます。
コンテキストメニューの [区画の表示/非表示]から選択する

パラメータ区画¶
パラメータの追加¶
以下の方法でパラメータを追加します。
コンテキストメニューの [要素の追加]から [パラメータの追加] を選択する
パラメータ区画の
をクリックする
プロパティビューの [パラメタ] タブから追加する
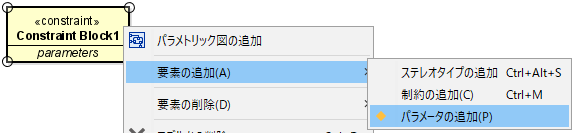
パラメータの削除¶
以下の方法でパラメータを削除します。
コンテキストメニューの [要素の削除] - [パラメータの削除] から削除したいパラメータを選択する
プロパティビューの [パラメタ] タブから削除する
削除したいパラメータを選択して [delete] キーを押下する
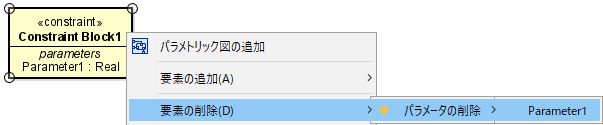
パラメータの型の表示¶
以下の方法でパラメータの型の表示/非表示を切り替えることができます。
コンテキストメニューの [その他の表示/非表示] から、[プロパティの型の表示] を選択する
パラメータの初期値の表示¶
以下の方法でパラメータの初期値の表示/非表示を切り替えることができます。
コンテキストメニューの [その他の表示/非表示] から、[プロパティの初期値の表示] を選択する
パラメータの単位の表示¶
以下の方法でパラメータの単位の表示/非表示を切り替えることができます。
コンテキストメニューの [その他の表示/非表示] から、[プロパティの単位の表示] を選択する
パラメータのステレオタイプの表示¶
以下の方法でパラメータのステレオタイプの表示/非表示を切り替えることができます。
コンテキストメニューの [その他の表示/非表示] から、[プロパティのステレオタイプの表示] を選択する
パラメータの制約の表示¶
以下の方法でパラメータの制約の表示/非表示を切り替えることができます。
コンテキストメニューの [その他の表示/非表示] から、[プロパティの制約の表示] を選択する
バリュータイプ¶
バリュータイプの作成¶
バリュータイプは以下の方法で作成します。
ツールバーの [バリュータイプ]
を選択して、図上をクリックする
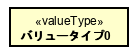
バリュータイプの編集¶
名前の編集¶
名前は以下の方法で編集します。
ダイアグラムエディタの図要素の名前をダブルクリックして編集する
プロパティビューの[ベース]タブから編集する
ステレオタイプの追加¶
ステレオタイプは以下の方法で追加します。
プロパティビューの [ステレオタイプ] タブから追加する
区画の表示/非表示¶
以下の方法で区画の表示/非表示を切り替えます。
コンテキストメニューの [区画の表示/非表示]から選択する

プロパティ区画¶
プロパティの追加¶
以下の方法でプロパティを追加します。
コンテキストメニューの [要素の追加]から [プロパティの追加] を選択する
プロパティ区画の
をクリックする
プロパティビューの [プロパティ] タブから追加する

プロパティの削除¶
以下の方法でプロパティを削除します。
コンテキストメニューの [要素の削除] - [プロパティの削除] から削除したいプロパティを選択する
プロパティビューの [プロパティ] タブから削除する
削除したいプロパティを選択して [delete] キーを押下する
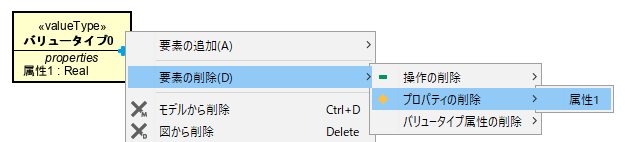
プロパティの型の表示¶
以下の方法でプロパティの型の表示/非表示を切り替えることができます。
コンテキストメニューの [その他の表示/非表示] から、[プロパティの型の表示] を選択する
プロパティの初期値の表示¶
以下の方法でプロパティの初期値の表示/非表示を切り替えることができます。
コンテキストメニューの [その他の表示/非表示] から、[プロパティの初期値の表示] を選択する
プロパティの単位の表示¶
以下の方法でプロパティの単位の表示/非表示を切り替えることができます。
コンテキストメニューの [その他の表示/非表示] から、[プロパティの単位の表示] を選択する
プロパティのステレオタイプの表示¶
以下の方法でプロパティのステレオタイプの表示/非表示を切り替えることができます。
コンテキストメニューの [その他の表示/非表示] から、[プロパティのステレオタイプの表示] を選択する
プロパティの制約の表示¶
以下の方法でプロパティの制約の表示/非表示を切り替えることができます。
コンテキストメニューの [その他の表示/非表示] から、[プロパティの制約の表示] を選択する
列挙¶
列挙の作成¶
列挙は以下の方法で作成します。
ツールバーの [列挙]
を選択して、図上をクリックする

列挙の編集¶
名前の編集¶
名前は以下の方法で編集します。
ダイアグラムエディタの図要素の名前をダブルクリックして編集する
プロパティビューの[ベース]タブから編集する
ステレオタイプの追加¶
ステレオタイプは以下の方法で追加します。
プロパティビューの [ステレオタイプ] タブから追加する
区画の表示/非表示¶
以下の方法で区画の表示/非表示を切り替えます。
コンテキストメニューの [区画の表示/非表示]から選択する
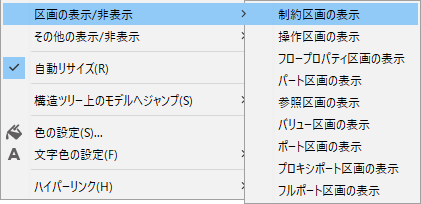
ユニット/量種別¶
ユニット/量種別の作成¶
ユニット/量種別¶
インスタンス仕様名/インスタンス仕様の型名の表示・非表示¶
コンテキストメニューから [インスタンス仕様名の表示] [インスタンス仕様の型名の表示] を選択すると表示・非表示を切り替えることができます。
インスタンス仕様名のみ表示した場合
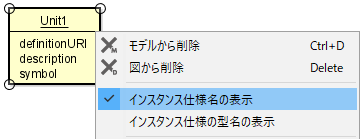
インスタンス仕様の型名のみ表示した場合
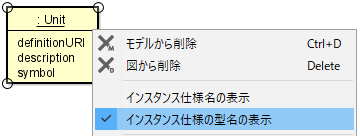
スロットの編集¶
以下の方法でシンボル・定義URI・説明文を編集します。
ダイアグラムエディタのシンボル・定義URI・説明文をダブルクリックして編集する
プロパティビューの[ベース]タブから編集する
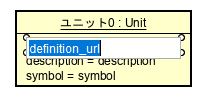
スロットの表示・非表示¶
以下の方法でシンボル・定義URI・説明の表示・非表示を切り替えます。
コンテキストメニューから [スロットの表示] を選択する
スロットを非表示にした場合

スロットの値の表示・非表示¶
以下の方法でシンボル・定義URI・説明の値の表示・非表示を切り替えます。
コンテキストメニューから [スロットの値の表示] を選択する
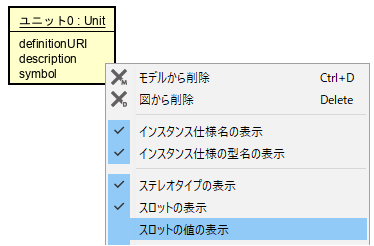
値が設定されていないスロットの表示・非表示¶
以下の方法でシンボル・定義URI・説明のうち、値が設定されていないスロットの表示・非表示を切り替えます。
コンテキストメニューから [値が設定されていないスロットの表示] を選択する
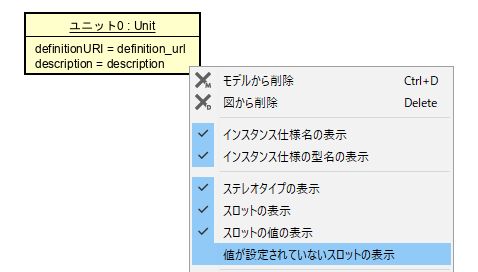
ポート/フルポート/プロキシポート¶
ポート/フルポート/プロキシポートの作成¶
ポート/フルポート/プロキシポートは以下の方法で作成します。作成したポート/フルポート/プロキシポートはそれぞれの区画に表示されます。
ツールバーの [ポート]
[フルポート]
[プロキシポート]
を選択して、ブロック/インターフェースブロックの枠線上をクリックする
ポート
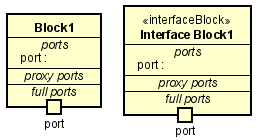
フルポート
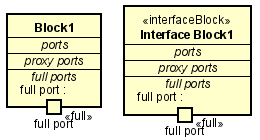
プロキシポート
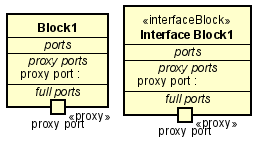
ポート/フルポート/プロキシポートの編集¶
名前の設定¶
ポート/フルポート/プロキシポートの名前は以下の方法で設定します。
コンテキストメニューから [名前の設定] を設定する
プロパティビューの[ベース]タブから設定する
設定済みのポート/フルポート/プロキシポート名をダブルクリックして設定する
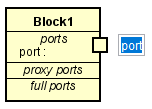
多重度¶
ポート/フルポート/プロキシポートの多重度は以下の方法で設定します。
コンテキストメニューの [多重度] を選択して [1] [0..1] [0..*] [*] [1..*] [未指定] の中から設定する多重度をクリックする
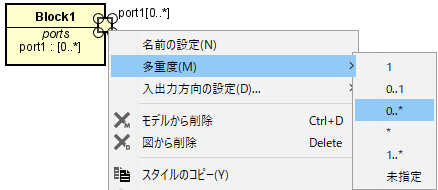
型の編集¶
ポート/フルポート/プロキシポートの型は以下の方法で編集します。
プロパティビューの[ベース]タブから設定する
コンテキストメニューから設定する場合
① コンテキストメニューの [入出力方向の設定] から [フロープロパティの編集] を選択する
型が未設定だった場合、ポート/フルポートの場合 [ブロック]、プロキシポートの場合 [インターフェースブロック] を新規作成することができます。
ポート/フルポート
プロキシポート
② ポート/フルポートの場合 [ブロック]、プロキシポートの場合 [インターフェースブロック]のダイアログから編集する
ポート/フルポート
プロキシポート
共役のON/OFF¶
以下の方法で共役のON/OFFを設定します。
コンテキストメニューの [入出力方向の設定] から [共役] を選択する
プロパティビューの[ベース]タブから設定する
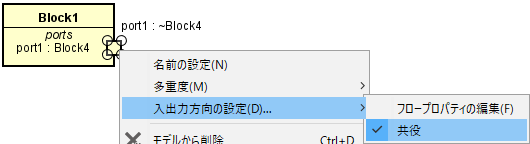
ポートの表記¶
ポートの型のフロープロパティの方向によって表記が変わります。方向はダイアログから変更できます。
フロープロパティ無し
フロープロパティの方向が [inout]
フロープロパティの方向が [out]
フロープロパティの方向が [in]
名前/型名/多重度の表示・非表示¶
以下の方法で名前/型名/多重度の表示・非表示を切り替えます。
コンテキストメニューの [名前の表示] [型名の表示] [多重度の表示] から表示・非表示を切り替えたい項目を選択する
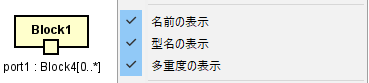
ポートの整列¶
以下の方法で、作成されたポート/フルポート/プロキシポートの図要素を整列させることができます。
ポートが作成されているブロックのコンテキストメニューで[ポートの整列]を選択します。
整列方法を選択します。
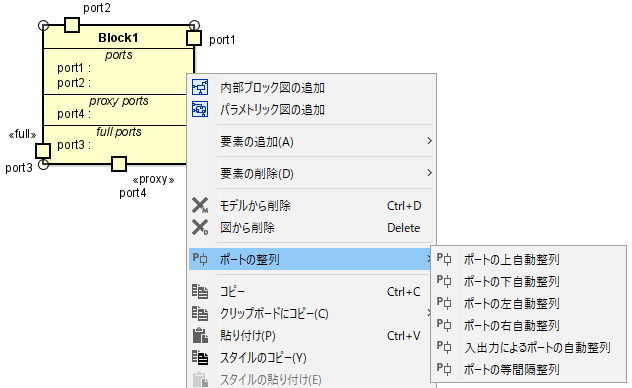
整列方法は下記の6通りから選択できます。
ポートの上自動整列
ポートの下自動整列
ポートの左自動整列
ポートの右自動整列
入出力によるポートの自動整列
ポートの等間隔整列
下記の画像は[ポートの右自動整列]を行った例です。
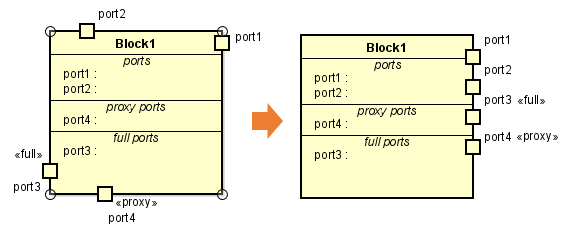
アクター¶
詳細は アクターのプロパティ をご覧ください。
インタフェース/要求インタフェース/提供インタフェース¶
インタフェース/要求インタフェース/提供インタフェースの作成¶
インターフェースは以下の方法で作成します。
ツールバーの [インターフェース]
、 [インターフェース(標準)]
、[提供インターフェース]
、[要求インターフェース]
を使用する
インタフェースの図上での表現はアイコン表記(左)と標準表記(右)があります。
インターフェースの編集¶
属性の追加¶
属性は以下の方法で追加します。
コンテキストメニューから [属性の追加] を選択する
ドロー・サジェストの属性のアイコンをクリックする
構造ツリーや属性のプロパティビューから追加する
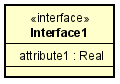
属性の削除¶
属性は以下の方法で削除します。
コンテキストメニューの [属性の削除] から削除する属性を選択する
属性を図上で選択して[Delete]キーを押下する
構造ツリーや属性のプロパティビューから追加する
操作の追加¶
操作は以下の方法で追加します。
コンテキストメニューから [操作の追加] を選択する
ドロー・サジェストの操作のアイコンをクリックする
構造ツリーや操作のプロパティビューから追加する

操作の削除¶
操作は以下の方法で削除します。
コンテキストメニューの [操作の削除] から削除する属性を選択する
属性を図上で選択して[Delete]キーを押下する
構造ツリーや属性のプロパティビューから追加する
ダイアグラムエディタ上での属性・操作のショートカットキー¶
※ [Enter] - 選択状態の属性・操作を連続作成
※ [Shit+Enter] - 選択状態の属性・操作の上に、新規作成
※ 順序変更:[Ctrl+UP] - 上移動、[Ctrl+DOWN] - 下移動
※ コピー・貼り付け:[Ctrl+C] - コピー、[Ctrl+V] - 貼り付け
インターフェース名の変更¶
インターフェース名は以下の方法で編集します。
ダイアグラムエディタの図要素の名前をダブルクリックして編集する
プロパティビューの[ベース]タブから編集する
属性区画の表示、操作区画の表示¶
コンテキストメニューからインターフェースの属性区画や操作区画の表示/非表示を選択します。
その他の表示、非表示¶
名前空間¶
以下の方法でインターフェース名に所属する名前空間を表示します。
コンテキストメニューから[名前空間の表示]を選択し、表示する階層を選択する
なし
名前空間を付加しません。
親の表示
名前空間を付加します。
全親の表示
すべての名前空間を付加します。
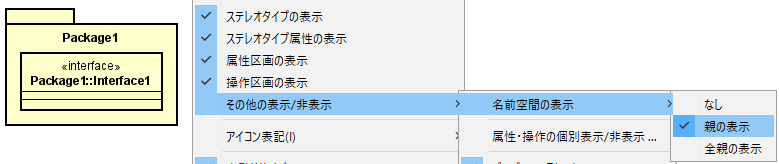
属性・操作の個別表示/非表示¶
インターフェースの属性や操作に対して、コンテキストメニューから個別に表示/非表示を設定します。
① コンテキストメニューから、[その他の表示/非表示]-[各属性・操作の個別表示/非表示]を選択する
② クラスが持つ属性・操作のリストがダイアログで表示される
③ 表示する属性・操作のチェックボックスをONにして[了解]を押下する
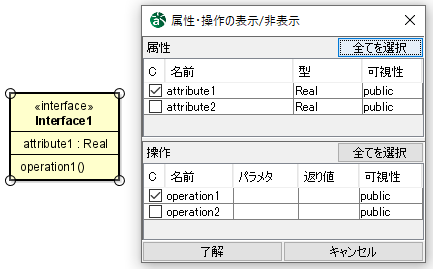
関連¶
詳細は ユースケース図の関連 をご覧ください。
汎化¶
詳細は ユースケース図の汎化 をご覧ください。
依存/割当依存¶
依存/割当依存の作成¶
依存/割当依存は以下の方法で作成します。
ツールバーの [依存]
、[割当依存]
を選択して作成する
ドローサジェスト機能から [依存]、[割当依存] を選択して作成する
依存
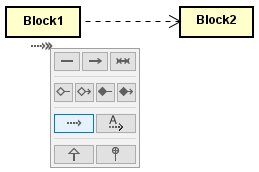
割当依存
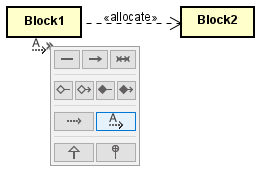
実現/使用依存¶
実現/使用依存の作成¶
実現/使用依存は以下の方法で作成します。
ツールバーの [実現]
、[使用依存]
を選択して、ポート/フルポートル/プロキシポートからインターフェースへ線を引く
※ ポート、フルポートルの型が指定されていない場合は新規ブロック作成ダイアログが表示されます。
※ プロキシポートの型が指定されていない場合は新規インターフェースブロック作成ダイアログが表示されます。
実現
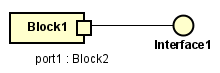
使用依存
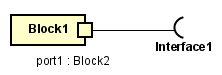
インスタンス仕様¶
ステレオタイプの個別表示/非表示の設定¶
① ステレオタイプの表示/非表示を設定する図要素のコンテキストメニューを表示させる
② [その他の表示/非表示] - [ステレオタイプの個別表示/非表示...] を選択する
③ [ステレオタイプの表示/非表示] ダイアログで、表示させるステレオタイプを選択する
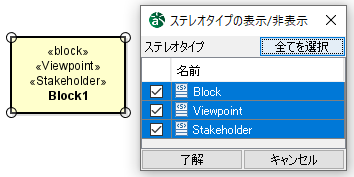
複数の異なるモデル要素に対しても、同様にステレオタイプ毎の表示設定を管理することが出来ます。
① 複数の図要素を選択した状態で、コンテキストメニューから [ステレオタイプの個別表示/非表示...] を選択する
② [ステレオタイプの表示/非表示] ダイアログで、表示させるステレオタイプを選択する
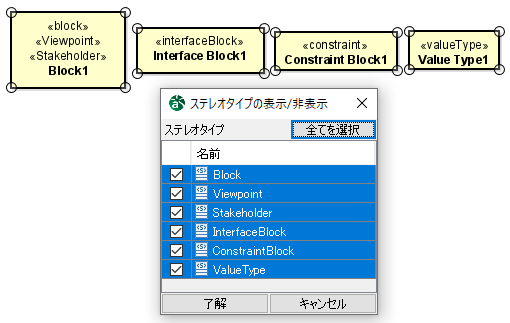
注釈
- [ステレオタイプの表示/非表示] ダイアログは、下記の表示設定には対応しておりません。
操作やプロパティのステレオタイプ
関係線のステレオタイプ