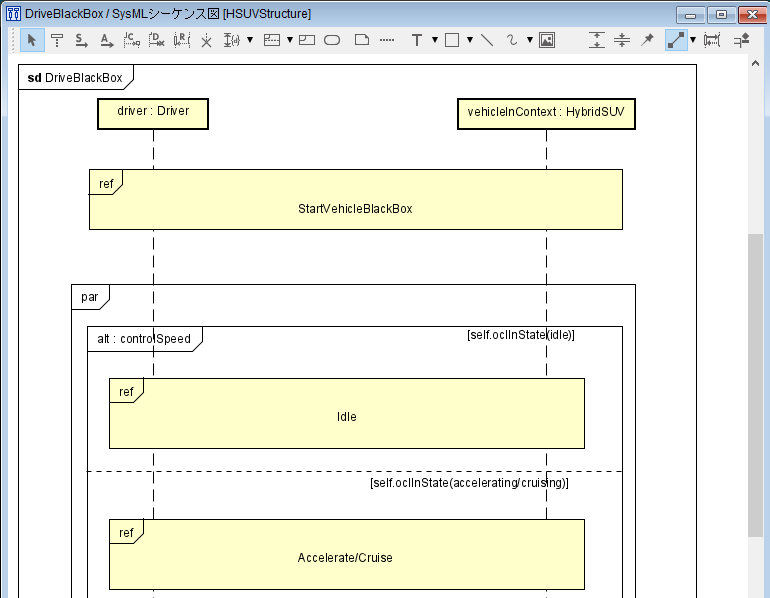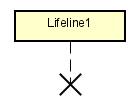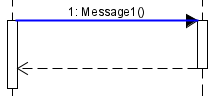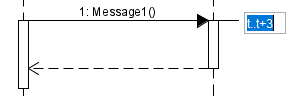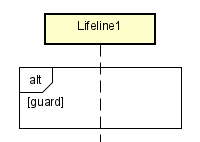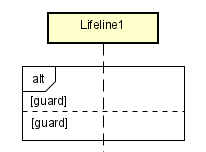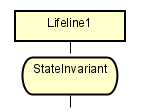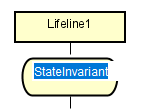シーケンス図¶
シーケンス図は、クラスやオブジェクト間のやりとりを時間軸に沿って表現する図です。
シーケンス図の作成¶
シーケンス図は以下の方法で追加します。
メニューバーの [図] から [シーケンス図] をクリックして作成する
「プロジェクトビュー」の [構造ツリー] から、コンテキストメニューで作成する
相互作用の利用の編集 でシーケンス図を作成する
シーケンス図の図要素¶

各アイコンの説明¶ 種類
アイコン
説明
選択
ダイアグラムエディタ上の基本操作を実行するモードです。
ライフライン
ライフラインを追加します。
メッセージ
メッセージを追加します。
非同期メッセージ
非同期メッセージを追加します。
Createメッセージ
Createメッセージを追加します。
Deleteメッセージ
Deleteメッセージを追加します。
Replyメッセージ
Replyメッセージを追加します。
停止
停止を追加します。
持続時間制約
持続時間制約を追加します。
時間制約
時間制約を追加します。持続時間制約アイコンのプルダウンから選択します。
複合フラグメント
複合フラグメントを追加します。プルダウンからalt、assert、break、consider、critical、ignore、loop、neg、opt、par、seq、strictを選択できます。
相互作用の利用
相互作用の利用を追加します。
状態不変式
状態不変式を追加します。
その他は 共通の図要素 をご覧ください。
ライフライン¶
ライフラインの作成¶
ライフラインは以下の方法で作成します。
シーケンス図上をダブルクリックする
ツールバーの [ライフライン]
を選択して、図上をクリックする
ブロックやアクターを、[構造ツリー]から図へドラッグ&ドロップする

ライフラインの編集¶
ライフライン名/型名の表示¶
以下の方法で、ライフライン名/型名について表示/非表示を選択します。
コンテキストメニューの [名前の表示] を選択する
コンテキストメニューの [型前の表示] を選択する
名前を非表示にした場合

ライフラインの長さ調整¶
以下の方法で、ライフライン長さを調整します。
シーケンス図上でライフラインの先端をドラッグ&ドロップする
ライフラインのコンテキストメニューの[長さ調整]から、デフォルトの長さに変更する
シーケンス図コンテキストメニュー[ライフラインの長さ調整]から、[デフォルトの長さ]/[最短のライフラインの長さ]/[最長のライフラインの長さ]に変更する。
実行仕様の長さ調整¶
以下の方法で、実行仕様の長さを調整します。
シーケンス図上で実行仕様の先端をドラッグ&ドロップする
実行仕様のコンテキストメニューの[実行仕様の長さ調整]から、デフォルトの長さに変更します。
シーケンス図コンテキストメニュー[実行仕様の長さ調整]から、デフォルトの長さに変更します。
同期メッセージ¶
同期メッセージの作成¶
同期メッセージは以下の方法で作成します。
ツールパレットから作成する場合¶
① ツールバーの [メッセージ]
を選択する ② メッセージを送信するライフラインをクリックする ③ メッセージを受信するライフラインをクリックする
ドロー・サジェストから作成する場合¶
ドローサジェストで [同期メッセージ] を選択して作成する
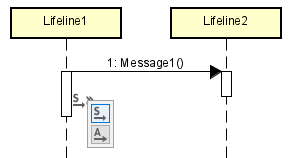
同期メッセージの編集¶
同期メッセージ名の編集¶
同期メッセージ名は以下の方法で編集します。
ダイアグラムエディタの図要素の名前をダブルクリックして編集する
プロパティビューの[ベース]タブから編集する
メッセージパラメタ/パラメタの型/パラメタの方向種別の表示/非表示¶
メッセージのコンテキストメニューの[メッセージパラメタの表示]、[メッセージパラメタの型の表示]、[メッセージのパラメタの方向種別の表示]から、それぞれの表示/非表示を選択します。
ステレオタイプの追加¶
ステレオタイプは以下の方法で追加します。
コンテキストメニューから [ステレオタイプの追加] を選択する
プロパティビューの [ステレオタイプ] タブから追加する
制約の追加¶
制約は以下の方法で追加します。
コンテキストメニューから [制約の追加] を選択する
プロパティビューの [制約] タブから追加する
制約の表示¶
制約の表示/非表示は以下の方法で選択します。
コンテキストメニューから [制約の表示] を選択する
同期メッセージの送信者/受信者の変更¶
同期メッセージ送受信する実行仕様を別のライフラインにドラッグ&ドロップすることで、同期メッセージを送受信するライフラインを変更します。(一部制限があります)
非同期メッセージ¶
非同期メッセージの作成¶
非同期メッセージは以下の方法で作成します。
ツールパレットから作成する場合¶
① ツールバーの [非同期メッセージ]
を選択する
② メッセージを送信するライフラインをクリックする
③ メッセージを受信するライフラインをすする
ドロー・サジェストから作成する場合¶
ドローサジェストで [非同期メッセージ] を選択して作成する
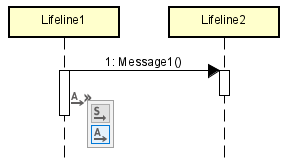
非同期メッセージの編集¶
詳細は 同期メッセージ名の編集 をご覧ください。
出現メッセージ¶
出現メッセージの作成¶
出現メッセージは以下の方法で作成します。
① ツールバーの [メッセージ]
、又は [非同期メッセージ]
を選択する
② ライフライン以外とメッセージを受信するライフラインを順にクリックする
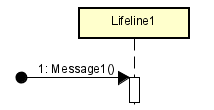
消失メッセージ¶
消失メッセージの作成¶
消失メッセージは以下の方法で作成します。
① ツールバーの [メッセージ]
、又は [非同期メッセージ]
を選択する
② メッセージを送信するライフラインとライフライン以外を順にクリックする
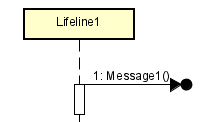
ゲート¶
ゲートの作成¶
ゲートは以下の方法で作成します。
① ツールバーの [メッセージ]
、又は [非同期メッセージ]
を選択する
② フレームとメッセージを受信するライフラインを順にクリックする
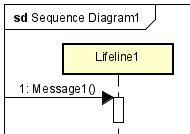
Createメッセージ¶
Createメッセージの作成¶
Createメッセージは以下の方法で作成します。
① ツールバーの [Createメッセージ]
選択する
② メッセージを送信するライフラインとメッセージを受信するライフラインを順にクリックする
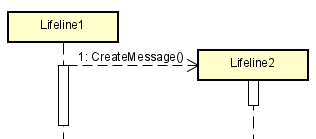
Createメッセージの編集¶
詳細は 同期メッセージ名の編集 をご覧ください。
Deleteメッセージ¶
Deleteメッセージの作成¶
Deleteメッセージは以下の方法で作成します。
① ツールバーの [Deleteメッセージ]
選択する
② メッセージを送信するライフラインとメッセージを受信するライフラインを順にクリックする
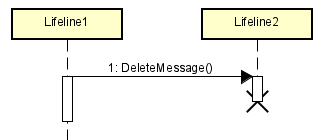
Deleteメッセージの編集¶
詳細は 同期メッセージ名の編集 をご覧ください。
Replyメッセージ¶
Replyメッセージの作成¶
Replyメッセージは以下の方法で作成します。実行仕様が非表示の時は、プロパティビューのベースタブの実行仕様の表示をONにしてください。
ツールバーの [Replyメッセージ]
選択し、Replyメッセージを送信するメッセージの実行仕様をクリックする
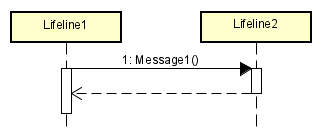
注釈
メッセージのコンテキストメニュー"Replyメッセージの生成"や、またはツールパレットの [Replyメッセージ自動生成モード]
をONにした状態でメッセージを作成することで、Replyメッセージを作成することもできます。
Replyメッセージの編集¶
詳細は 同期メッセージ名の編集 をご覧ください。
持続時間制約¶
持続時間制約の作成¶
持続時間制約は以下の方法で作成します。
① ツールバーの [持続時間制約]
を選択する
② 持続時間制約の先頭に設定するメッセージをクリックしてから、末尾とするメッセージをクリックする
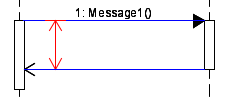
③ 時間の範囲を指定する
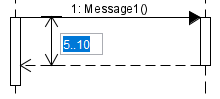
相互作用の利用¶
相互作用の利用の作成¶
相互作用の利用は以下の方法で作成します。
ツールバーの [相互作用の利用]
を選択、相互作用の利用を設定するライフライン上をドラッグする

相互作用の利用の編集¶
相互作用の利用名の変更¶
相互作用の利用名は以下の方法で編集します。
ダイアグラムエディタの図要素の名前をダブルクリックして編集する
プロパティビューの[ベース]タブから編集する
コンテキストメニューの[名前の表示]から、ライフライン名を表示/非表示を選択します。
シーケンス図を作成する¶
以下の方法で相互作用の利用からシーケンス図を作成します。
関連するシーケンス図が未設定な相互作用の利用を右クリックし、コンテキストメニューから[シーケンス図を作成する]を選択する
関連するシーケンス図が未設定の相互作用の利用をダブルクリックして作成する
関連するシーケンス図を開く¶
以下の方法で関連するシーケンス図を開きます。
関連するシーケンス図が設定された相互作用の利用を右クリックして、コンテキストメニューから[図を開く]を選択する
関連するシーケンス図が設定された相互作用の利用を図上でダブルクリックする