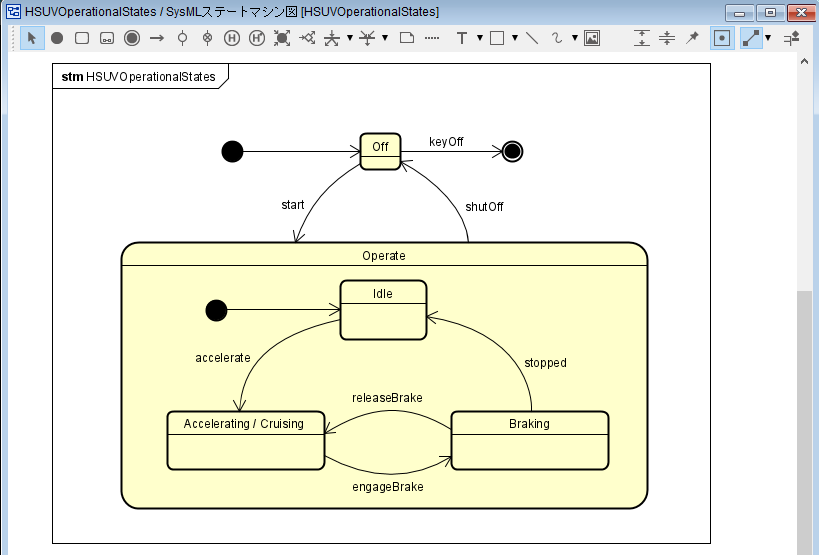ステートマシン図¶
ステートマシン図は、オブジェクト内の状態や、その移り変わりを表現する図です。
ステートマシン図の作成¶
ステートマシン図は以下の方法で追加します。
メニューバーの [図] から [ステートマシン図] をクリックして作成する
「プロジェクトビュー」の [構造ツリー] から、コンテキストメニューで作成する
ステートマシン図の図要素¶

各アイコンの説明¶ 種類
アイコン
説明
選択
ダイアグラムエディタ上の基本操作を実行するモードです。
開始擬似状態
開始擬似状態を追加します。
状態
状態を追加します。
サブマシン状態
サブマシン状態を追加します。
終了状態
終了状態を追加します。
遷移
遷移を追加します。
入場点
入場点を追加します。
退場点
退場点を追加します。
浅い履歴擬似状態
浅い履歴擬似状態を追加します。
深い履歴擬似状態
深い履歴擬似状態を追加します。
ジャンクション擬似状態
ジャンクション擬似状態を追加します。
選択擬似状態
選択擬似状態を追加します。
フォーク擬似状態
フォーク擬似状態を追加します。
フォーク擬似状態
横向きのフォーク擬似状態を追加します。フォーク擬似状態アイコンのプルダウンから選択します。
ジョイン擬似状態
ジョイン擬似状態を追加します。
ジョイン擬似状態
横向きのジョイン擬似状態を追加します。ジョイン擬似状態アイコンのプルダウンから選択します。
その他は 共通の図要素 をご覧ください。
開始擬似状態¶
開始擬似状態の作成¶
開始擬似状態は以下の方法で作成します。
ツールバーの [開始擬似状態]
を選択して、図上をクリックする
注釈
1つの状態に開始擬似状態を複数持つことはできません。
状態¶
状態の作成¶
状態は以下の方法で作成します。名前に改行を挿入する場合はSHIFT+ENTER、ALT+ENTER、CTRL+ ENTERで挿入します。
アクティビティ図上をダブルクリックする
ツールバーの [状態]
を選択して、図上をクリックする

状態を遷移に挿入¶
新規の状態を作成する際、遷移の間に状態を挿入することが出来ます。ここでは、2つの状態の間に作成されている遷移に、新たな状態を挿入する手順を説明します。① ツールバーの
[状態] を選択する
② 遷移にマウスオーバーし、ハイライトされている状態の遷移をクリックする
このとき、遷移をクリックする位置の違いで、遷移と新規の状態の接続方法が変化します。
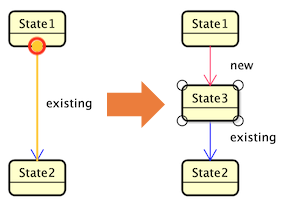
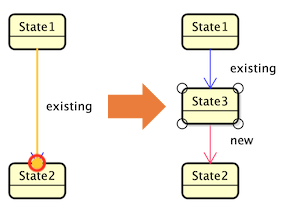
状態の編集¶
領域の追加¶
領域は以下の方法で追加します。
コンテキストメニューから [領域の追加] を選択する
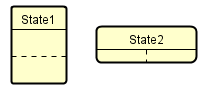
領域の削除¶
領域は以下の方法で削除します。
コンテキストメニューから [領域の削除] を選択する。
アクションの追加¶
アクションは以下の方法で追加します。
状態のコンテキストメニューから、[アクションの追加]を選択して、追加するアクション([Entryの追加]/[Doの追加]/[Exitの追加])をクリックします。
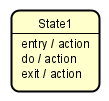
アクションの削除¶
アクションは以下の方法で削除します。
状態のコンテキストメニューから、[アクションの削除]を選択して、削除するアクション([Entryの削除]/[Doの削除]/[Exitの削除])をクリックする
プロパティビューの [入場/実行/退場] タブから削除します。
内部遷移の追加¶
内部遷移は以下の方法で追加します。
① 状態のコンテキストメニューから、[内部遷移の追加]を選択する
② 内部遷移をダブルクリックして、trigger、[guard]、/action名を入力する
名前に改行を挿入する場合はSHIFT+ENTER、ALT+ENTER、CTRL+ ENTERで挿入します。
プロパティビューの [内部遷移] タブから追加します。
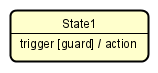
注釈
内部遷移を図上で入力する場合は、trigger[guard]/actionのように、ガード条件は“[”と“]”で括り、アクションは“/”を先頭につけます。
内部遷移の削除¶
内部遷移は以下の方法で削除します。
プロパティビューの [内部遷移] タブから削除します。
状態名の編集¶
状態名は以下の方法で編集します。
ダイアグラムエディタの図要素の名前をダブルクリックして編集する
プロパティビューの[ベース]タブから編集する
アクションの表示/非表示¶
アクションは以下の方法で表示/非表示を切り替えます。
コンテキストメニューから [アクションの表示]を選択して表示・非表示を切り替えます。
ステレオタイプの追加¶
ステレオタイプは以下の方法で追加します。
コンテキストメニューから [ステレオタイプの追加] を選択する
プロパティビューの [ステレオタイプ] タブから追加する
サブマシン状態¶
サブマシン状態の作成¶
サブマシン状態は以下の方法で作成します。
[構造ツリー]でサブマシン状態とするステートマシン図を選択し、ダイアグラムエディタ上に開いているステートマシン図にドラッグ&ドロップする
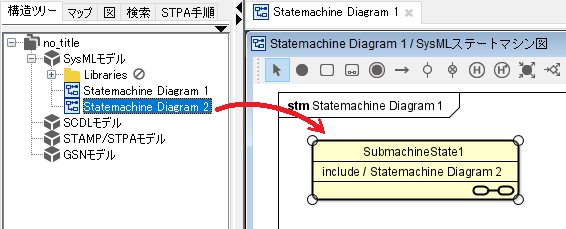
① ツールバーの [サブマシン状態]
を選択して、図上をクリックする
② [新規に作成する]または、[既存のモデルを使用する]を選択しプルダウンから関連付けたいステートマシン図を指定する
③ [了解]ボタンを押下する
[新規に作成する]を選択した場合、新規でステートマシン図が作成される
[既存のモデルを使用する]を選択した場合、プルダウンで指定したステートマシン図が関連づけられる。

サブマシン状態の編集¶
アクションの追加¶
アクションは以下の方法で追加します。
コンテキストメニューで[アクションの追加] を選択して、追加するアクションを([Entryの追加]/[Doの追加]/[Exitの追加])から選択します。
プロパティメニューの [入場/実行/退場] タブから追加します。
アクションの削除¶
アクションは以下の方法で削除します。
コンテキストメニューで[アクションの削除] を選択して、削除するアクションを([Entryの追加]/[Doの追加]/[Exitの追加])から選択します。
プロパティメニューの [入場/実行/退場] タブから削除します。
内部遷移の追加¶
内部遷移は以下の方法で追加します。
コンテキストメニューから、[内部遷移の追加] を選択して、trigger、[guard]、/action名を入力する
プロパティメニューの [内部遷移] タブから削除します。
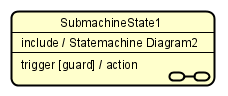
内部遷移の削除¶
内部遷移は以下の方法で削除します。
プロパティメニューの [内部遷移] タブから削除します。
サブマシン状態名の編集¶
サブマシン状態名は以下の方法で編集します。
プロパティビューの[ベース]タブから編集する
図要素状のサブマシン状態名を選択した状態で、もう一度クリックして編集モードにして編集する
関連するステートマシン図を開く¶
サブマシン状態に関連するステートマシンは、下記の方法で開きます。
サブマシン状態のコンテキストメニューから、[図を開く] を選択する
ダイアグラムエディタ上でサブマシン状態をダブルクリックする
遷移¶
遷移の作成¶
遷移は以下の方法で作成します。
ツールバーの [遷移]
を選択して作成する。
ドローサジェストで [遷移]
を選択して作成する
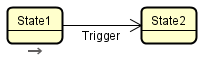
状態/サブマシン状態からの遷移が作成された場合は、「トリガー」が追加されます。また、ジャンクション擬似状態/選択擬似状態から遷移が作成された場合には、「[ガード]」が追加されます。
入場点と退場点¶
入場点と退場点の作成¶
入場点と退場点は以下の方法で作成します。
ツールバーの [入場点]
を選択して、状態/サブマシン状態をクリックする

ツールバーの [退場点]
を選択して、状態/サブマシン状態をクリックする

浅い履歴擬似状態と深い履歴擬似状態¶
履歴擬似状態の作成¶
履歴擬似状態は以下の方法で作成します。
ツールバーの [浅い履歴擬似状態]
を選択して、図上をクリックする
ツールバーの [深い履歴擬似状態]
を選択して、図上をクリックする
浅い履歴擬似状態 |
深い履歴擬似状態 |
|
|
注釈
ステートマシン図内には、それぞれ1つの履歴擬似状態しか作成できません。