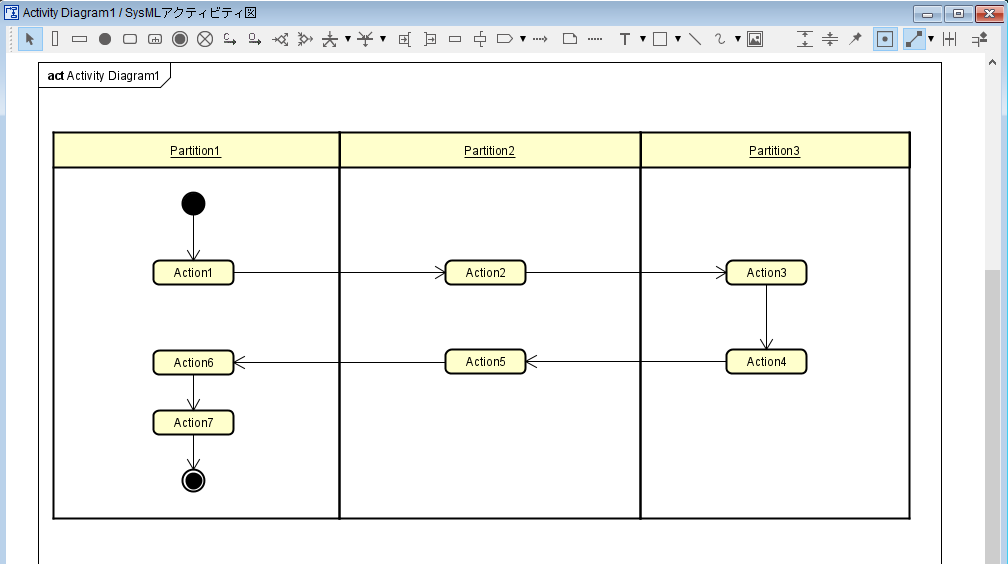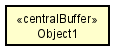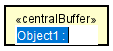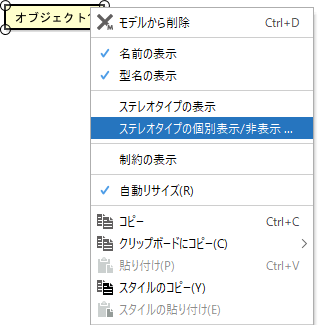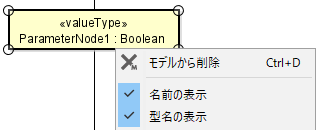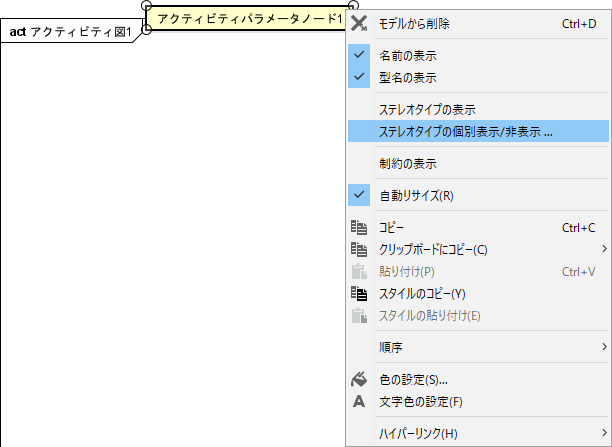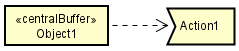アクティビティ図¶
アクティビティ図は、業務やプログラムの処理の流れなど、ものごとが進んでいく際の逐次的なステップを表現する図です。
アクティビティ図の作成¶
アクティビティ図は以下の方法で追加します。
メニューバーの [図] から [アクティビティ図] をクリックして作成する
「プロジェクトビュー」の [構造ツリー] から、コンテキストメニューで作成する
アクティビティ図の図要素¶

各アイコンの説明¶ 種類
アイコン
説明
選択
ダイアグラムエディタ上の基本操作を実行するモードです。
パーティション[縦]
パーティション[縦]を追加します。
パーティション[横]
パーティション[横]を追加します。
開始ノード
開始ノードを追加します。
アクション
アクションを追加します。
振る舞い呼び出しアクション
振る舞い呼び出しアクションを追加します。
アクティビティ終了
アクティビティ終了を追加します。
フロー終了ノード
フロー終了ノードを追加します。
制御フロー
制御フローを追加します。
オブジェクトフロー
オブジェクトフローを追加します。
デシジョンノード
デシジョンノードを追加します。
マージノード
マージノードを追加します。
フォークノード
フォークノードを追加します。
フォークノード
横向きのフォークノードを追加します。フォークノードアイコンのプルダウンから選択します。
ジョインノード
ジョインノードを追加します。
ジョインノード
横向きのジョインノードを追加します。ジョインノードアイコンのプルダウンから選択します。
入力ピン
入力ピンを追加します。
出力ピン
出力ピンを追加します。
オブジェクトノード
オブジェクトノードを追加します。
アクティビティパラメータノード
アクティビティパラメータノードを追加します。
シグナル送信アクション
シグナル送信アクションを追加します。
イベント受信アクション
イベント受信アクションを追加します。シグナル受信アクションのプルダウンから選択します。
時間イベント受理アクション
時間イベント受理アクションを追加します。シグナル受信アクションのプルダウンから選択します。
依存
依存を追加します。
その他は 共通の図要素 をご覧ください。
パーティション¶
パーティション[縦]の作成¶
パーティション[縦]は以下の方法で作成します。
ツールバーの [パーティション[縦]]
を選択して、図上をクリックする
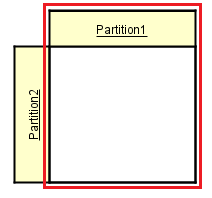
パーティション[横]の作成¶
パーティション[横]は以下の方法で作成します。
ツールバーの [パーティション[横]]
を選択して、図上をクリックする

パーティションの編集¶
名前の編集¶
名前は以下の方法で編集します。
ダイアグラムエディタの図要素の名前をダブルクリックして編集する
プロパティビューの[ベース]タブから編集する
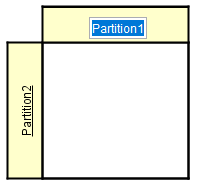
親のパーティションを作成する¶
親のパーティションは以下の方法で作成します。
コンテキストメニューから [親のパーティションを作成する] を選択する
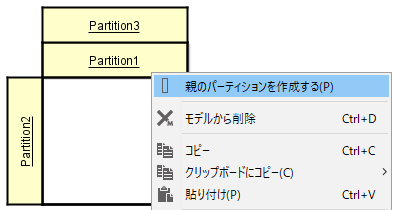
ステレオタイプの個別表示設定¶
図要素のステレオタイプ表示を個別に設定します。
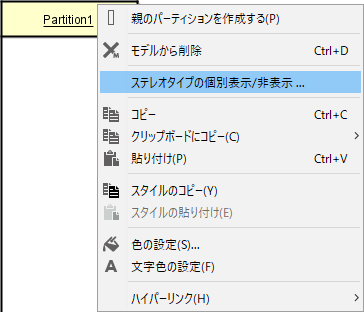
責任要素の編集¶
責任要素は以下の方法で編集します。
プロパティビューの [ベース] タブから編集する
設定済みの責任要素をダブルクリックして編集する
定義の編集¶
定義は以下の方法で編集します。
プロパティビューの [ベース] タブから編集する
アクション¶
アクションの作成¶
アクションは以下の方法で作成します。
アクティビティ図上をダブルクリックする
ツールバーの [アクション]
を選択して、図上をクリックする

アクションをフローに挿入¶
新規のアクションを作成する際、制御フロー・オブジェクトフローの間にアクションを挿入することが出来ます。ここでは、2つのアクションの間に作成されている制御フローに、新たなアクションを挿入する手順を説明します。① ツールバーの
[アクション] を選択する
② 制御フローにマウスオーバーし、ハイライトされている状態の制御フローをクリックする
このとき、制御フローをクリックする位置の違いで、制御フローと新規のアクションの接続方法が変化します。
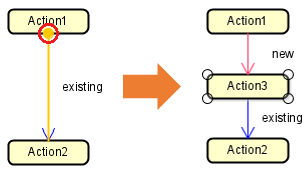
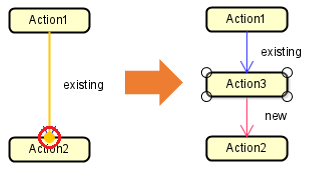
アクションの編集¶
アクション名の変更¶
アクション名は以下の方法で編集します。名前に改行を挿入する場合は、SHIFT+ENTER、ALT+ENTER、CTRL+ ENTERを押下します。
ダイアグラムエディタの図要素の名前をダブルクリックして編集する
プロパティビューの[入場動作]タブから編集する

ステレオタイプの追加¶
ステレオタイプは以下の方法で追加します。
コンテキストメニューから [ステレオタイプの追加] を選択する
プロパティビューの [ステレオタイプ] タブから追加する
ステレオタイプの個別表示設定¶
図要素のステレオタイプ表示を個別に設定します。
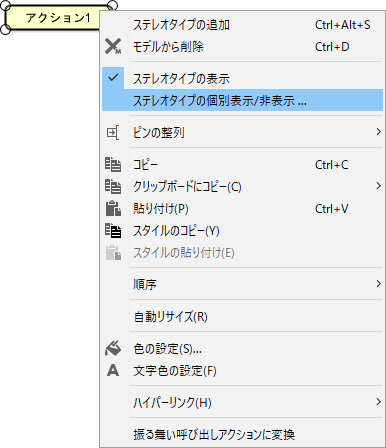
振る舞い呼び出しアクションに変換¶
アクションを振る舞い呼び出しアクションに変換します。
コンテキストメニューから [振る舞い呼び出しアクションに変換] を選択する
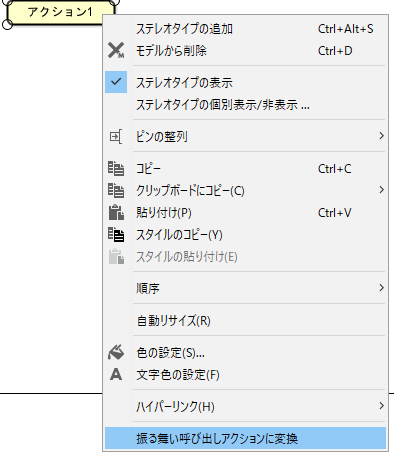
振る舞い呼び出しアクション¶
振る舞い呼び出しアクションの作成¶
振る舞い呼び出しアクションは以下の方法で作成します。
ツールバーの [振る舞い呼び出しアクション]
を選択して、図上をクリックする
[構造ツリー]から、振る舞い呼び出しアクションとするアクティビティ図をダイアグラムエディタ上に開いているアクティビティ図にドラッグ&ドロップする
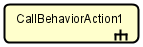
振る舞い呼び出しアクションの編集¶
振る舞い呼び出しアクション名の変更¶
振る舞い呼び出しアクション名は以下の方法で編集します。名前に改行を挿入する場合は、SHIFT+ENTER、ALT+ENTER、CTRL+ ENTERを押下します。
ダイアグラムエディタの図要素の名前をダブルクリックして編集する
プロパティビューの[ベース]タブから編集する
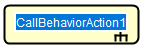
アクティビティ図を作成する¶
以下の方法で振る舞い呼び出しアクションからアクティビティ図を作成します。
関連するアクティビティ図が未設定の振る舞い呼び出しアクションのコンテキストメニューから[アクティビティ図を作成する]を選択する
図上で、関連するアクティビティ図が未設定の振る舞い呼び出しアクションをダブルクリックする
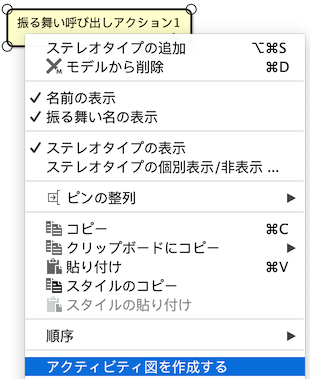
振る舞い呼び出しアクションに 入力ピンや出力ピン が付いている場合は、それらのピンに対応する アクティビティパラメータノード がアクティビティ図に作成されます。
関連するアクティビティ図を開く¶
以下の方法で振る舞い呼び出しアクションからアクティビティ図を開きます。
関連するアクティビティ図が設定された振る舞い呼び出しアクションのコンテキストメニューから[図を開く]を選択する
関連するアクティビティ図が設定された振る舞い呼び出しアクションを図上でダブルクリックする

振る舞いの編集¶
振る舞い呼び出しアクションのプロパティビュー - [振る舞い]タブ から編集します。
ステレオタイプの追加¶
ステレオタイプは以下の方法で追加します。
コンテキストメニューから [ステレオタイプの追加] を選択する
プロパティビューの [ステレオタイプ] タブから追加する
ステレオタイプの個別表示設定¶
図要素のステレオタイプ表示を個別に設定します。
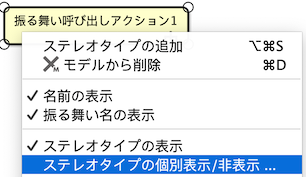
アクションに変換¶
振る舞い呼び出しアクションをアクションに変換します。
コンテキストメニューから [アクションに変換] を選択する
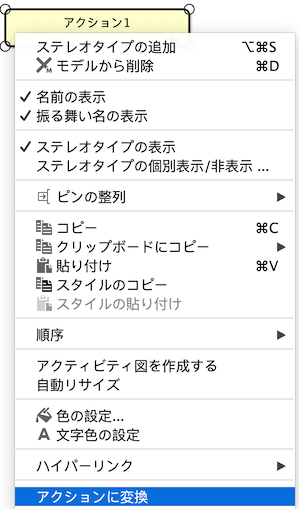
制御フロー・オブジェクトフロー¶
制御フロー・オブジェクトフローの作成¶
制御フロー・オブジェクトフローは以下の方法で作成します。
ツールバーの [制御フロー]
/[オブジェクトフロー]
を選択して作成する
ドローサジェストで [制御フロー] / [オブジェクトフロー] を選択して作成する
制御フロー・オブジェクトフローの編集¶
名前の設定¶
制御フロー・オブジェクトフロー名は以下の方法で設定します。名前に改行を挿入する場合はSHIFT+ENTER、ALT+ENTER、CTRL+ ENTERで挿入します。
ダイアグラムエディタの図要素の名前をダブルクリックして編集する
プロパティビューの[ベース]タブから編集する
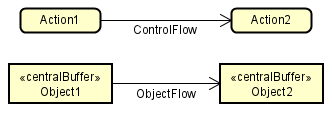
ガードの設定¶
ガードは以下の方法で設定します。ガードに改行を挿入する場合はSHIFT+ENTER、ALT+ENTER、CTRL+ ENTERで挿入します。
ダイアグラムエディタの図要素の名前をダブルクリックして編集する
プロパティビューの[ベース]タブから編集する
重みの設定¶
重みは以下の方法で設定します。重みに改行を挿入する場合はSHIFT+ENTER、ALT+ENTER、CTRL+ ENTERで挿入します。
ダイアグラムエディタの図要素の名前をダブルクリックして編集する
プロパティビューの[ベース]タブから編集する
デシジョンノードとマージノード¶
デシジョンノードとマージノードの作成¶
デシジョンノードとマージノードは以下の方法で作成します。
ツールバーの [デシジョンノード]
を選択して作成する
ツールバーの [マージノード]
を選択して作成する
フォークノードとジョインノード¶
フォークノードとジョインノードの作成¶
フォークノードとジョインノードは以下の方法で作成します。図上での表現は同じ形で、これらを同期バーと呼ぶこともあります。
ツールバーの [フォークノード]

を選択して作成する
ツールバーの [ジョインノード]

を選択して作成する
注釈
レーンから独立させた同期バーを作成する場合は、ツールパレットの[独立した同期バーを使用する]
を使います。
入力ピンと出力ピン¶
入力ピンと出力ピンの作成¶
入力ピンと出力ピンは以下の方法で作成します。
ツールバーの [入力ピン]
を選択して、図上をクリックする
ツールバーの [出力ピン]
を選択して、図上をクリックする
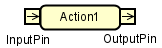
入力ピンの編集¶
ピン名の編集¶
ピン名は以下の方法で編集します。
ダイアグラムエディタの図要素の名前をダブルクリックして編集する
プロパティビューの[ベース]タブで、[オブジェクト名]欄から編集する
定義の編集¶
定義は以下の方法で編集します。
プロパティビューの [ベース] タブから編集する
型、順序付け、上限値、制御、の編集¶
ピンのプロパティビュー - [ベース]タブ から編集します。
アクティビティパラメータノード¶
アクティビティパラメータノードの作成¶
アクティビティパラメータノードは以下の方法で作成します。
ツールバーの [アクティビティパラメータノード]
を選択して、アクティビティ図のフレームの境界をクリックする
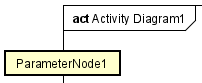
シグナル送信アクションとイベント受信アクション¶
シグナル送信アクションとイベント受信アクションの作成¶
シグナル送信アクションとイベント受信アクションは以下の方法で作成します。
ツールバーの [シグナル送信アクション]
を選択して、図上をクリックする
ツールバーの [イベント受信アクション]
を選択して、図上をクリックする

シグナル送信アクションとイベント受信アクションの編集¶
シグナル送信アクション・イベント受信アクション名の変更¶
シグナル送信アクション・イベント受信アクション名は以下の方法で編集します。名前に改行を挿入する場合は、SHIFT+ENTER、ALT+ENTER、CTRL+ ENTERを押下します。
ダイアグラムエディタの図要素の名前をダブルクリックして編集する
プロパティビューの[入場動作]タブで、[入場動作]欄から編集する
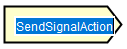
左右反転¶
以下の方法で選択したシグナルを左右反転させます。
コンテキストメニューから [左右反転] を選択する
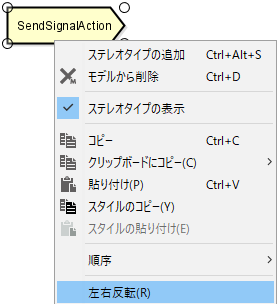
ステレオタイプの追加¶
ステレオタイプは以下の方法で追加します。
コンテキストメニューから [ステレオタイプの追加] を選択する
プロパティビューの [ステレオタイプ] タブから追加する
ステレオタイプの個別表示設定¶
図要素のステレオタイプ表示を個別に設定します。