メインメニュー¶
メインメニューは、[ファイル][編集][図][整列][表示][ツール][ウィンドウ][プラグイン][ヘルプ]で構成されています。
注釈
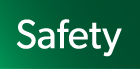 任意のファセットを有効/無効にする(有効なファセット) ことでメニューも活性/非活性になり、より使いやすくなります。
任意のファセットを有効/無効にする(有効なファセット) ことでメニューも活性/非活性になり、より使いやすくなります。
ファイル¶
入出力全般の機能を提供します。
プロジェクトの新規作成 [Ctrl+N]¶
プロジェクトを新規作成します。
プロジェクトを開く¶
以前に作成したプロジェクトを開きます。
プロジェクトを保存 [Ctrl+S]¶
プロジェクトを保存します。プロジェクトの初回保存時には、最初に作成した図、または表の名前がプロジェクト名として保存されます。
プロジェクトの別名保存¶
プロジェクトを別名で保存します。
プロジェクトを閉じる¶
開いているプロジェクトを閉じます。
プロジェクトの比較とマージ¶
現在編集中のプロジェクトと保存しているプロジェクトを比較/マージします。
詳細は プロジェクトの比較 / プロジェクトのマージ をご覧ください。
インポート¶
Cameo SysML プロジェクト (.mdzip) ...
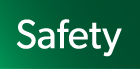
Dassault Systèmes 社の Cameo Systems Modeler (以下、Cameo) のプロジェクトファイルからSysMLの図やモデルをインポートします。
詳細は Cameo Systems Modeler のインポート をご覧ください。
Cameo SysML プロジェクト (.mdxml) ...
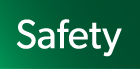
Cameo のプロジェクトファイルからSysMLの図やモデルをインポートします。
詳細は Cameo Systems Modeler のインポート をご覧ください。
astah* SysML プロジェクト (.asml) ...
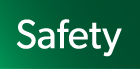
SysMLの図やモデルをインポートします。
詳細は astah SysML プロジェクトのインポート をご覧ください。
SysML要求テーブル (.xlsx) ...
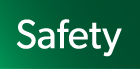
Excelファイルから要求テーブルをインポートします。
SCDL XML (.xml) ...
XMLからSCDLの図やモデルを作成します。
詳細は SCDL(XML)のインポート をご覧ください。
astah* GSN プロジェクト (.agml) ...
GSNのプロジェクトファイルをインポートします。
詳細は astah GSN プロジェクトのインポート をご覧ください。
OMG SACM 1.0 (xmi) ...
XMIからOMG SACMをインポートします。
詳細は OMG SACM 1.0 のインポート をご覧ください。
エクスポート¶
Cameo SysML プロジェクト (.mdxml) ...
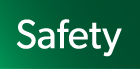
プロジェクト内のUML/SysMLの図やモデルを Cameo のプロジェクトファイルに出力します。
詳細は Cameo Systems Modeler のエクスポート をご覧ください。
OMG XMI 2.5 (.xmi) ...
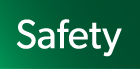
プロジェクト内のUML/SysMLの図やモデルをXMIに出力します。
詳細は OMG XMI 2.5 のエクスポート をご覧ください。
SysML要求テーブル (.xlsx) ...
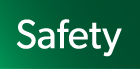
プロジェクト内の要求テーブルをExcelファイルに出力します。
SCDL XML (.xml) ...
プロジェクト内のSCDLの図やモデルをXMLに出力します。
詳細は Safiliaからのエクスポート をご覧ください。
SCDLモデル一覧表 (.xlsx) ...
プロジェクト内のSCDLの図やモデルをExcelファイルに出力します。
OMG SACM 1.0 (xmi) ...
プロジェクト内のモジュールをOMG SACMとしてXMIに出力します。
詳細は OMG SACM 1.0 のエクスポート をご覧ください。
STAMP/STPAの表 (.xlsx) ...
STAMP/STPAの表をまとめてExcelファイルに出力します。
画像出力¶
図・表を画像ファイル(PNG, JPEG, EMF, SVG)として出力します。保存する画像ファイル名はデフォルトで図・表名が使われます。
現在の図
ダイアグラムエディタに表示されている図を選択した形式で保存します。
図をまとめて
選択した図を指定したフォルダに選択した形式で保存します。
印刷設定(プロジェクト)¶
開いているプロジェクトの印刷設定をします。
印刷設定(図)¶
ダイアグラムエディタに表示されている図・表の印刷設定をします。
印刷プレビュー¶
ダイアグラムエディタに表示されている図・表の印刷プレビューをします。
印刷 [Ctrl+P]¶
ダイアグラムエディタに表示されている図・表を印刷します。
図をまとめて印刷プレビュー¶
図・表をまとめて印刷プレビューします。
図をまとめて印刷¶
図・表をまとめて印刷します。
終了する [Ctrl+Q]¶
アプリケーションを終了します。
最近使用したプロジェクト¶
最近使用したプロジェクトを最大5 つ表示します。
編集¶
モデルを編集します。
編集を取り消す [Ctrl+Z]¶
直前の編集を取り消します。
編集をやり直す [Ctrl+Y]¶
直前の[編集を取り消す]を取り消します。
コピー [Ctrl+C]¶
ダイアグラムエディタ上で選択された図要素をコピーします。
クリップボードにコピー¶
クリップボードへのコピー形式には「画像(BMP,PNG)」と「拡張メタファイル(EMF)」があります。
画像 (BMP,PNG) [Ctrl+Alt+C]
選択された図要素を画像形式でクリップボードにコピーします。
拡張メタファイル (EMF) [Ctrl+Shift+C]
選択された図要素をEMF(拡張メタファイル)形式でクリップボードにコピーします。 ※Mac版では拡張メタファイル形式でのコピーが非対応です。
貼り付け [Ctrl+V]¶
コピーした図要素を図に貼り付けます。(文字列には対応していません)
貼り付ける図要素は貼り付け先の図において作成可能な図要素でなければなりません。
スタイルのコピー¶
ダイアグラムエディタ上で選択された図要素のスタイルをコピーします。
スタイルの貼り付け¶
ダイアグラムエディタ上で選択された図要素に、コピーされたスタイルを適用します。
モデルの削除 [Ctrl+D]¶
ダイアグラムエディタ上で選択された図要素のモデルを削除します。
図からの削除 [Delete]¶
ダイアグラムエディタ上で選択された図要素を削除します。
線のスタイル¶
図要素間をつなぐ線のスタイルは4種類です。
通常線 [Ctrl+L]
図要素間を直線、あるいは折れ線でつなぎます。
直角線 [Ctrl+E]
図要素間を直角線でつなぎます。
曲線
図要素間を曲線でつなぎます。
直角曲線
図要素間を直角曲線でつなぎます。
共有表記¶
ダイアグラムエディタ上で選択された汎化を共有表記に変更します。
垂直方向
汎化を垂直方向に共有表記にします。
水平方向
汎化を水平方向に共有表記にします。
分割
汎化を分割します。
アイコン変更¶
ダイアグラムエディタ上で選択された図要素のアイコンを変更します。
標準
標準に変更します。
標準アイコン
標準アイコンに変更します。
拡張アイコン
拡張アイコンに変更します。
色の設定¶
ダイアグラムエディタ上で選択された図要素に色を設定します。
線色の設定¶
ダイアグラムエディタ上で選択された線の色を設定します。
文字色の設定¶
ダイアグラムエディタ上で選択されたコンポーネントなどの文字に色を設定します。
全選択 [Ctrl+A]¶
開いているダイアグラムのすべての図要素を選択状態にします。
順序¶
ダイアグラムエディタ上で選択された図要素を前面/背面へ移動します。
最前面へ移動
図要素を最前面へ移動します。
前面へ移動
図要素を前面へ移動します。
背面へ移動
図要素を背面へ移動します。
最背面へ移動
図要素を最背面へ移動します。
ダイアグラムエディタ上の検索 [Ctrl+F]¶
ダイアグラムエディタ上に検索バーを表示させます。
詳細は 基本機能 - 図の編集(ダイアグラムエディタ) - 図要素の検索 をご覧ください。
図¶
プロジェクト配下に図・表を作成します。
以下のメニュー実行時にプロジェクトが開いていない場合、プロジェクトの新規作成をあわせて行います。
SysML 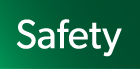
 ¶
¶
SysML関連の図表を作成します。
要求図
要求図を作成します。
要求テーブル
要求テーブルを作成します。
ブロック定義図
ブロック定義図を作成します。
内部ブロック図
内部ブロック図を作成します。
パラメトリック図
パラメトリック図を作成します。
ユースケース図
ユースケース図を作成します。
アクティビティ図
アクティビティ図を作成します。
ステートマシン図
ステートマシン図を作成します。
シーケンス図
シーケンス図を作成します。
SCDL 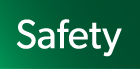 ¶
¶
安全コンセプト図
安全コンセプト図を作成します。
STAMP/STPA 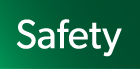 ¶
¶
前提条件表
前提条件表を作成します。
ロスハザード安全制約表
ロスハザード安全制約表を作成します。
コントロールストラクチャー図
コントロールストラクチャー図を作成します。
UCA表
UCA表を作成します。
UCA表を作成するには、プロジェクトにコントロールストラクチャー図が1つ以上存在している必要があります。
コントロールストラクチャー図が2つ以上ある場合は、対象となる図を開くか、構造ツリー上で選択してからこのメニューを実行します。
コントロールループ図
コントロールループ図を作成します。
コントロールストラクチャー図でリンクまたはコントロールアクションを選択している場合に、コントロールループ図を作成します。
ロスシナリオ表
ロスシナリオ表を作成します。
UCA表でUCAを作成後にロスシナリオ表を作成できます。
対策表
対策表を作成します。
ロスシナリオ表で作成したHCFが表示されます。
GSN 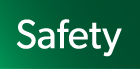 ¶
¶
GSN / D-Case
GSN図を作成します。
マインドマップ 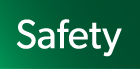
 ¶
¶
新規マインドマップ [Ctrl+T]
マインドマップを作成します。
テンプレートマインドマップ
指定したテンプレートからマインドマップを作成します。
整列¶
ダイアグラムエディタ上で選択された図要素の整列やサイズ変更を行います。
横の整列¶
ダイアグラムエディタ上で複数選択された図要素を横方向に整列します。
上揃え [Ctrl+Alt+Up(↑)]
最も上に位置する図要素の上端に合わせて整列します。
横中央揃え [Ctrl+Alt+Minus(-)]
最も上に位置する図要素と、最も下に位置する図要素の中間に合わせて整列します。
下揃え [Ctrl+Alt+Down(↓)]
最も下に位置する図要素の下端に合わせて整列します。
横均等揃え
最も左側の図要素と、最も右側の図要素間で、図要素間の横の間隔を一定にして整列します。
縦の整列¶
ダイアグラムエディタ上で複数選択された図要素を縦方向に整列します。
左揃え [Ctrl+Alt+Left(←)]
最も左に位置する図要素の左端に合わせて整列します。
縦中央揃え [Ctrl+Alt+I]
最も左に位置する図要素と最も右に位置する図要素の中間に合わせて整列します。
右揃え [Ctrl+Alt+Right(→)]
最も右に位置する図要素の右端に合わせて整列します。
縦均等揃え
最も上側の図要素と、最も下側の図要素間で、図要素間の縦の間隔を一定にして整列します。
サイズ揃え¶
最も大きな図要素に合わせて幅、または高さのサイズを揃えます。
幅揃え
最も幅の広い図要素に合わせて幅を一定にします。
高さ揃え
最も高さの高い図要素に合わせて高さを一定にします。
指定サイズ揃え
図要素のサイズを、入力したサイズ、または選択した図要素のサイズに揃えます。
表示¶
ダイアグラムエディタや構造ツリーの表示設定をします。
標準の倍率にする [Ctrl+1]¶
ダイアグラムエディタの図の表示を標準の倍率(100%)にします。
拡大する [Ctrl+[]¶
ダイアグラムエディタの図の表示を拡大します。
縮小する [Ctrl+]]¶
ダイアグラムエディタの図の表示を縮小します。
全体表示 [Ctrl+0]¶
ダイアグラムエディタの図の全体がエディタに表示されるようにスクロール・ズームします。
横全体表示¶
ダイアグラムエディタの図の横全体がエディタに表示されるようにスクロール・ズームします。
縦全体表示¶
ダイアグラムエディタの図の縦全体がエディタに表示されるようにスクロール・ズームします。
前のエディタへ戻る [Alt+Left]¶
前のダイアグラムエディタを表示します。
次のエディタへ進む [Alt+Right]¶
次のダイアグラムエディタを表示します。
プロジェクトビューの表示/非表示 [Ctrl+Shift+P]¶
プロジェクトビューの表示/非表示を変更します。
拡張ビューの表示/非表示¶
拡張ビューの表示/非表示を変更します。
ルック&フィールの変更¶
ユーザーインターフェースの見た目を変更できます。 ダークテーマにも切り替えられます。切り替え時は、必ず再起動をするようにしてください。
デフォルト[Light Themes]-[FlatLaf Light]
ツール¶
入出力の操作やシステムプロパティの設定を行います。
STAMP/STPA 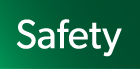 ¶
¶
CS全体ビューの表示
複数のコントロールストラクチャー図により作成されたモデルの全体像を、俯瞰的に表示します。
ヒントワードのカスタマイズ
ヒントワードをカスタマイズします。ヒントワードを複製したり、インポート/エクスポートしたりします。
マインドマップ 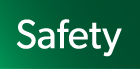
 ¶
¶
マインドマップスタイル
マインドマップのスタイルを設定します。
モデル補正 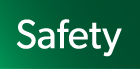
 ¶
¶
曖昧化したプロジェクトファイル出力[不具合報告用]
不具合報告用に内容を曖昧化したプロジェクトファイルを出力します。
不正なモデルをチェック [Ctrl+Alt+M]
プロジェクトに不正なモデル( 不具合等により発生するモデル不整合)が存在するかどうかをチェックします。不正なモデルが存在したまま作業を続けると、エラーが発生する可能性があります。不正なモデルが見つかった場合にはサポートに報告ください。全てのモデルIDのリセット
全モデルの ID を再設定し、複製元と複製後のモデルを二つの異なるモデルとして扱います。ファイルを複製した場合、複製された全モデルの ID は複製元のものと同一です。複製されたモデルをリネームした場合でも、そのモデルの持つ ID は変わりません。その為、プロジェクトのマージ時、複製元のモデルと、複製後のモデルは名前が異なる場合でも同一モデルとして扱われます。実行前に以下の注意点をご確認ください。
- 注意点:
全モデルの ID が再設定される為、複製後にリネームしたモデルと、複製前のモデルが別モデルとして扱われます。図要素などについてもマージ(参照)時に新規の図要素として処理されるようになります。
この処理は、1つのプロジェクトに対して複数回実行する必要はありません。
処理実行後は [編集を取り消す]ことはできません。
処理実行前には、プロジェクトのバックアップを推奨します。
システムプロパティ 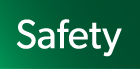
 ¶
¶
astah* のシステムプロパティを設定します。
ウィンドウ¶
ダイアグラムエディタ上に開いたウィンドウの操作をします。
閉じる [Ctrl+W]¶
アクティブ状態のウィンドウを閉じます。
左側のタブを全て閉じる¶
アクティブ状態のウィンドウの左側にあるタブ(ウィンドウ)を全て閉じます。
右側のタブを全て閉じる¶
アクティブ状態のウィンドウの右側にあるタブ(ウィンドウ)を全て閉じます。
他のタブを閉じる¶
アクティブ状態以外のウィンドウを全て閉じます。
全て閉じる¶
全てのウィンドウを閉じます。
上下に並べて表示¶
開いている複数のウィンドウを上下に並べて表示します。
左右に並べて表示¶
開いている複数のウィンドウを左右に並べて表示します。
上下左右に並べて表示¶
開いている複数のウィンドウを上下左右に並べて表示します。
プラグイン¶
プラグインに関する操作を行います。
プラグインサイト¶
astahで使える無償プラグイン一覧 をブラウザで表示します。
プラグインを作ろう¶
astah*プラグイン開発チュートリアル をブラウザで表示します。
