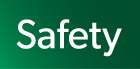ライセンスを更新する
ライセンスを更新する際は、新しいライセンスをライセンスサーバ単位で以下の手順に従ってご登録ください。
- 販売代理店より、更新用に新たなライセンスを購入してください。
- 販売代理店より、更新用のフローティングライセンスをご購入ください。
ライセンスが納品されましたら、以下の情報をご準備ください:
- ライセンス番号
- 認証コード
- ライセンス管理者が、CVメンバーズにログインして、[ライセンス一覧]を開きます。
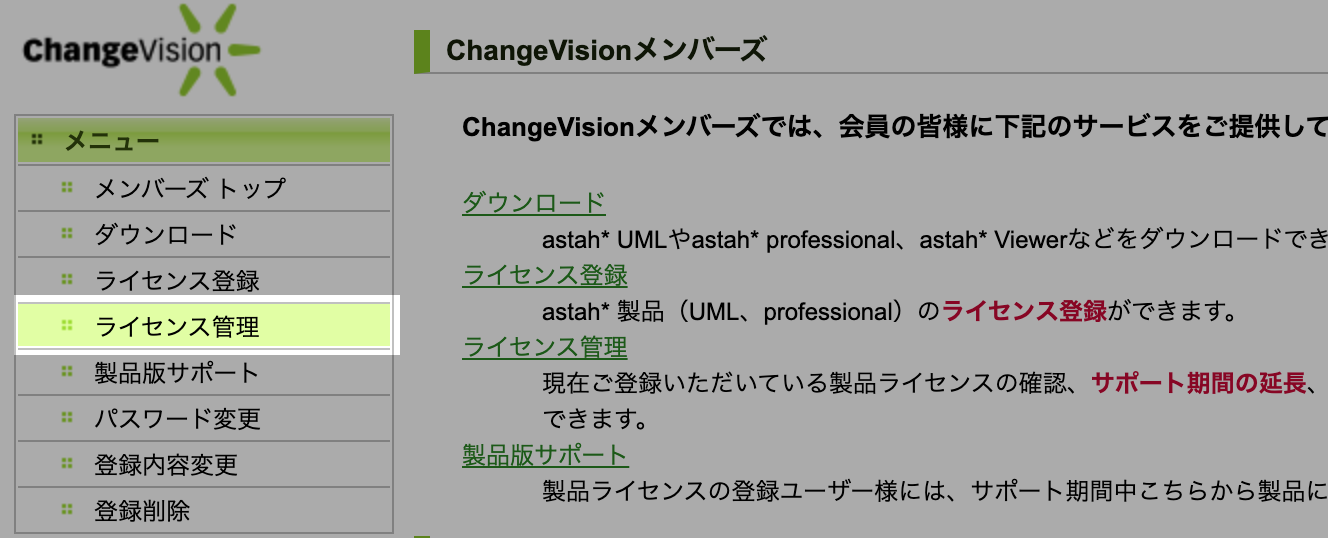
- 対象のライセンスの右端[・・・]から[フローティングライセンスを追加する]を選択します。
※ライセンスの動作期限が切れている場合は、ライセンス情報が表示されません。
その際は「新規登録」としてご対応ください。
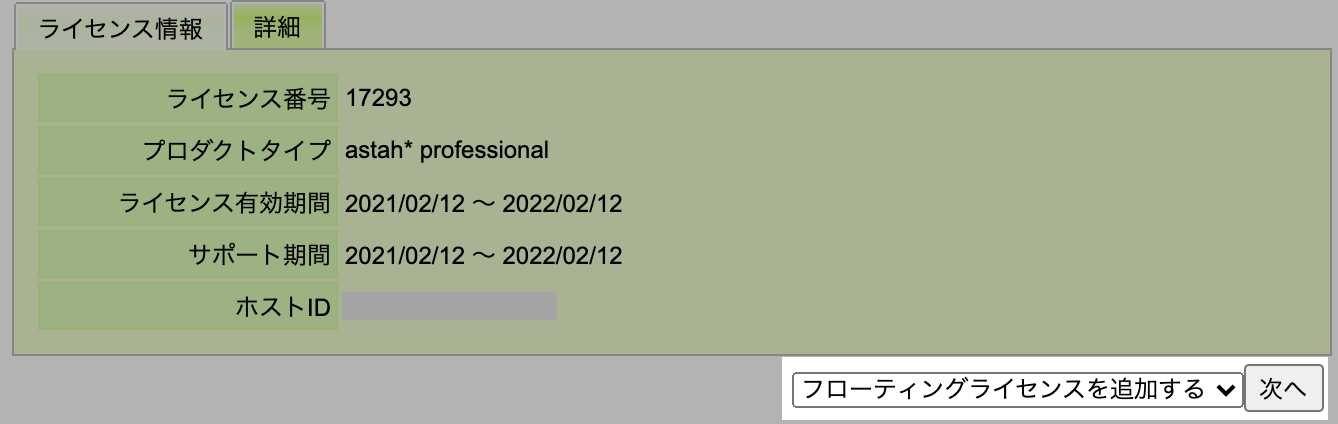
- 新しいライセンス番号と認証コードを入力し、[次へ]をクリックします。

- 「追加方法の選択」で [ライセンス期間の延長]を選択し、更新対象ライセンスの動作期間を選択して入力して[次へ] をクリックします。[まとめて入力タブ]を使います。
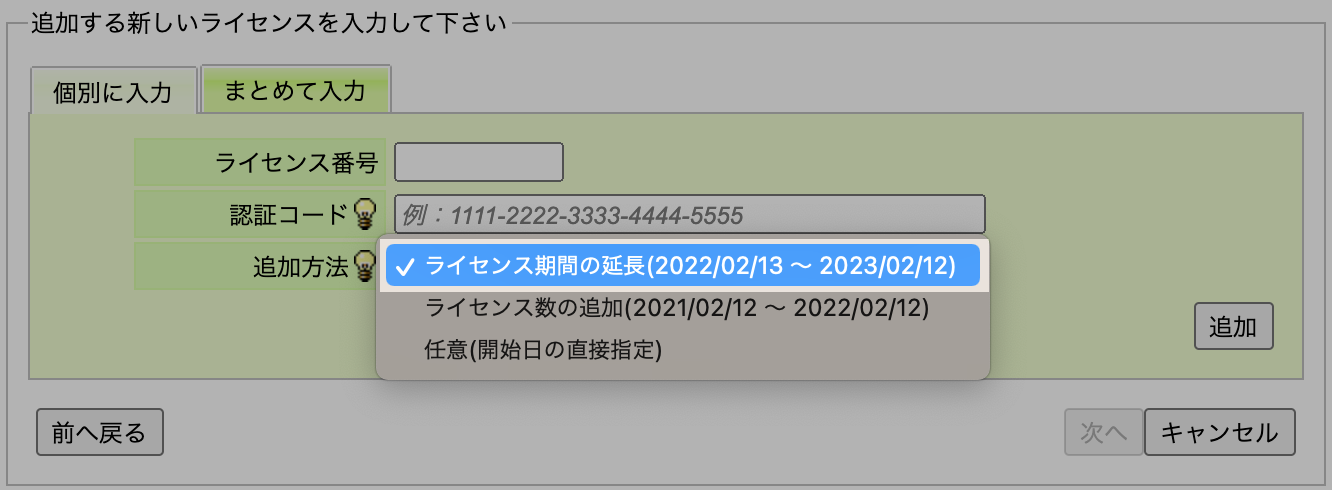
- 更新後のライセンス情報が表示されますので、内容をご確認の上[OK]をクリックしてください。
- 登録が完了すると、ライセンスファイルがメールで送付されます。
- 最新のライセンスファイルを、ライセンスマネージャ(rlmまたはrlm.exe)と同じフォルダに上書き保存します。
- RLMライセンス管理画面を開き、ログイン後、画面上部にある[Reread/Restart
Servers]ボタンをクリックします
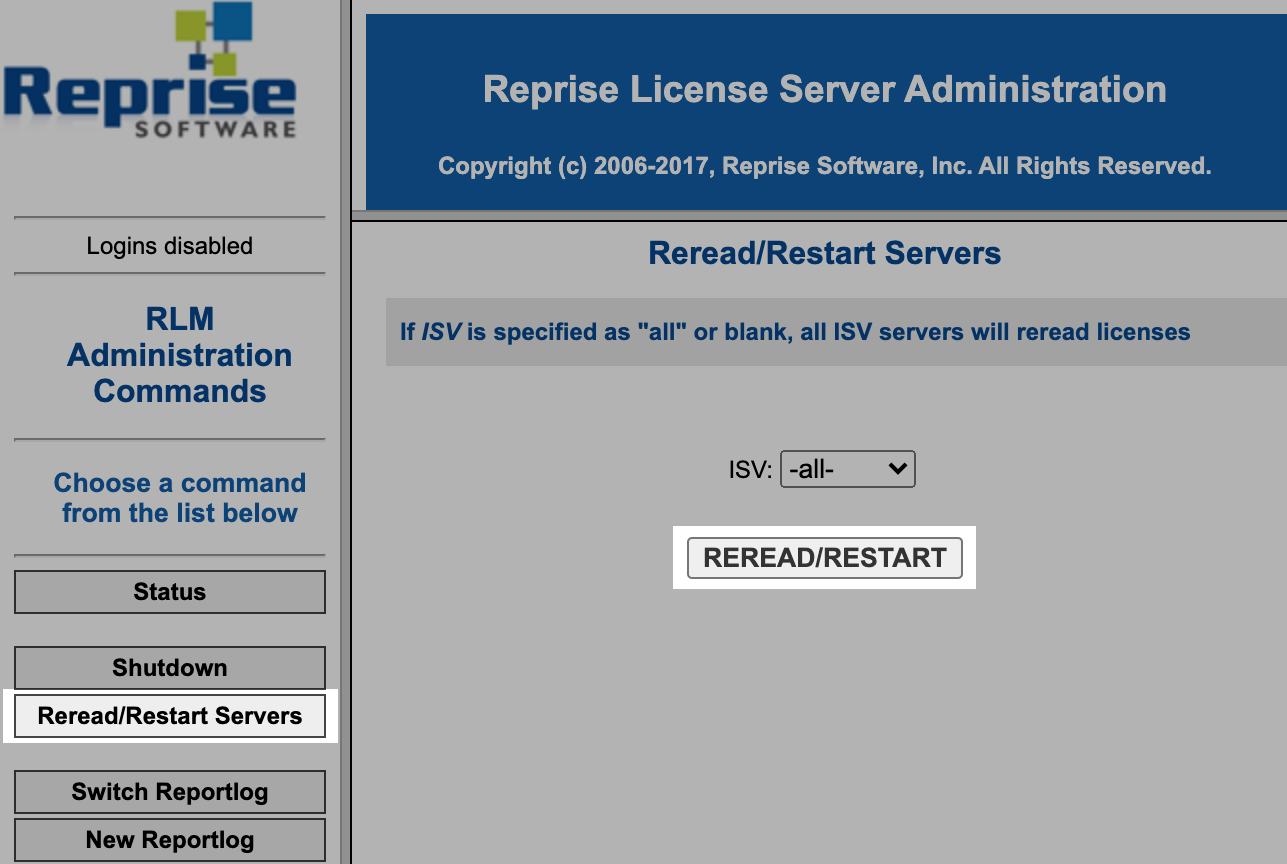
- これでライセンスの更新は完了です。クライアントからの作業は不要です。
ライセンスを更新後、動作開始日が未来の日付になっているライセンスは、所有ライセンス一覧には表示されません。
動作開始日に自動的に切り替わります。
動作開始日に自動的に切り替わります。
ライセンスのシート数を追加する
既存のフローティングライセンスにシート数を追加し、1つのライセンスファイルで利用できる同時使用数を増やします。
- 追加したいシート分のフローティングライセンスを、販売代理店よりご購入ください。
- ライセンス管理者がCVメンバーズにログインし、[ライセンス一覧]を開きます。
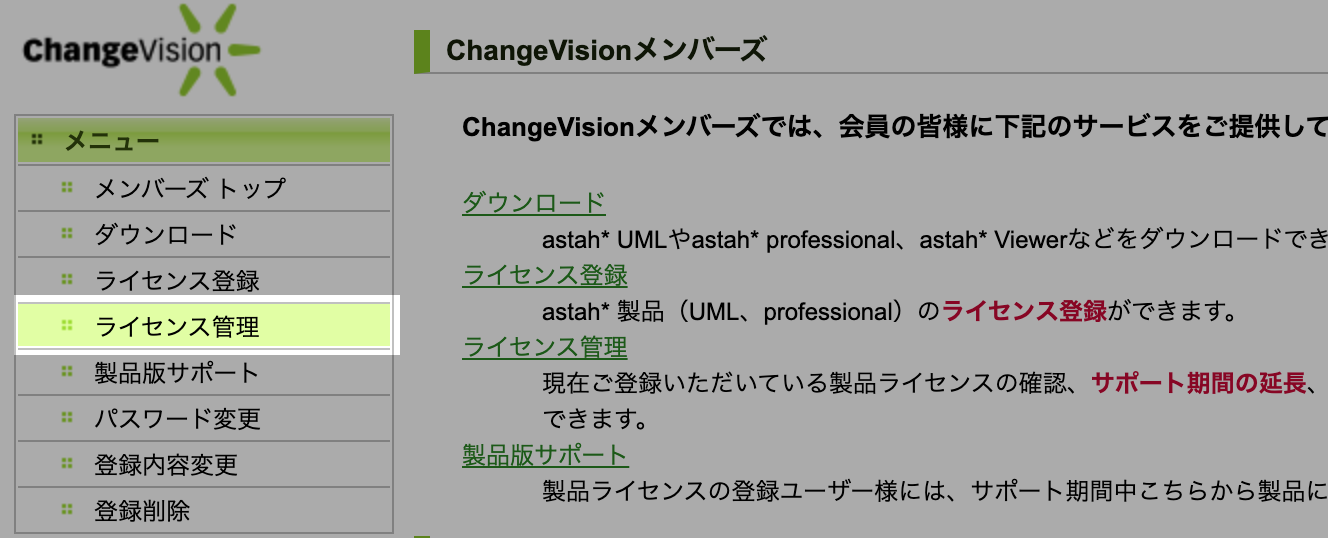
- 追加対象ライセンスの右端にある[・・・]から[フローティングライセンスを追加する]を選択します。
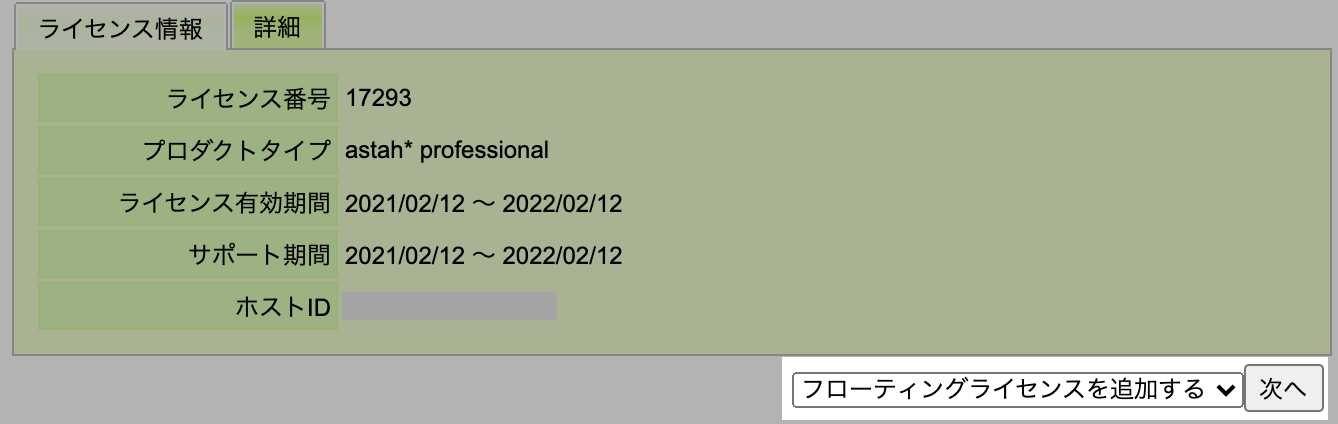
- 追加分のライセンス番号と認証コードを入力し、[次へ]をクリックします。

- 以下のいずれかの方法で追加設定を行います:
- 既存ライセンスと動作期間を揃える場合:[ライセンス数の追加]を選択し同期間を指定
- 異なる動作期間にする場合:[任意]を選択して新しいライセンスの動作開始日を指定
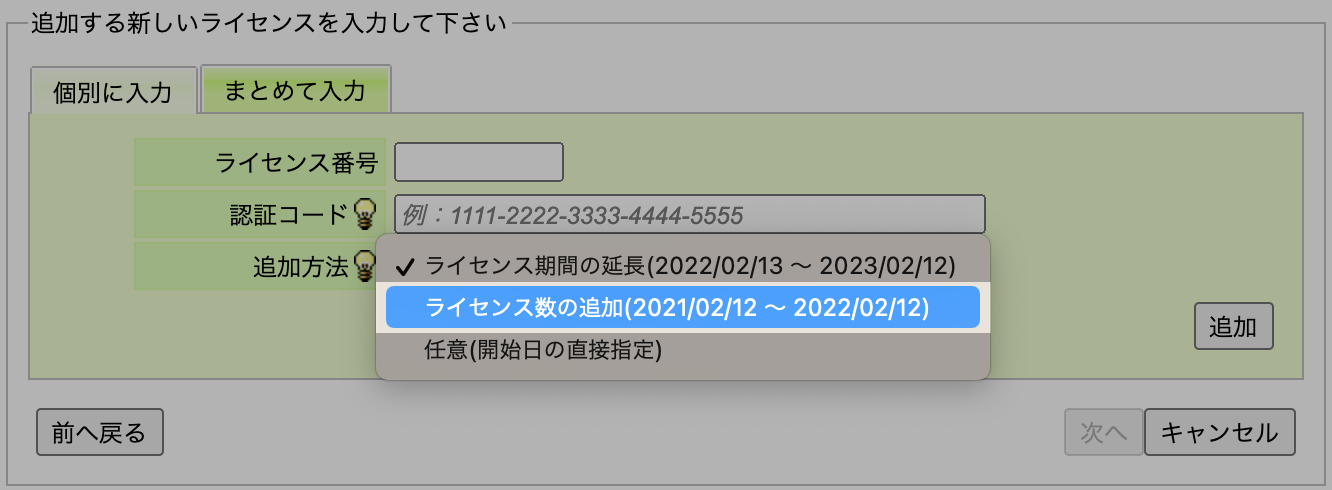
- 更新後のライセンス情報が表示されますので、内容を確認の上[OK]をクリックします。
- 登録完了後、ライセンスファイル(拡張子 .lic)がメールで送付されます。
このファイルを、ライセンスマネージャ(rlm または rlm.exe)と同じフォルダに保存します。 - RLMライセンス管理画面を開き、ログイン後、画面上部にある[Reread/Restart
Servers]ボタンをクリックします
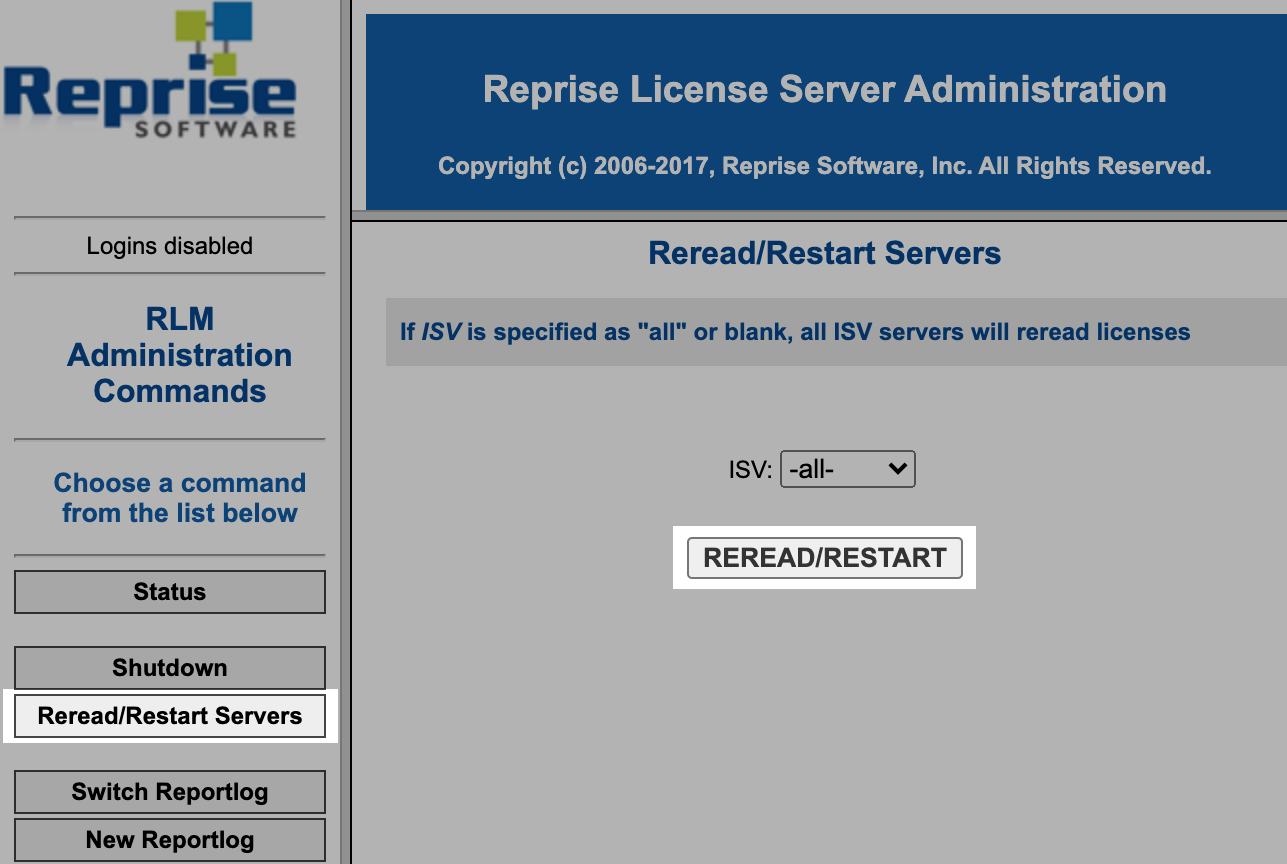
- これでライセンスの追加は完了です。