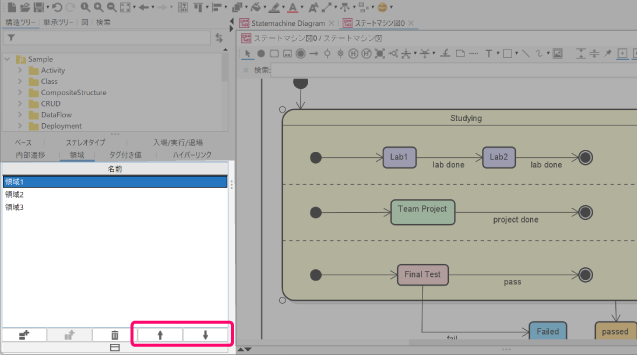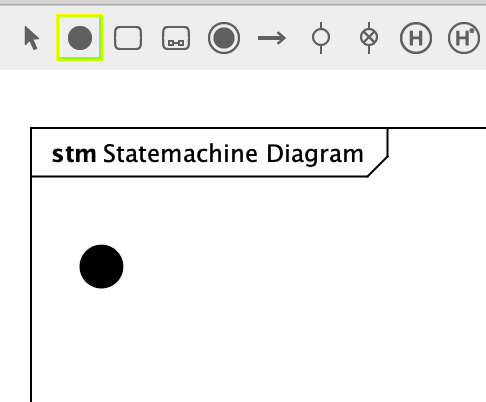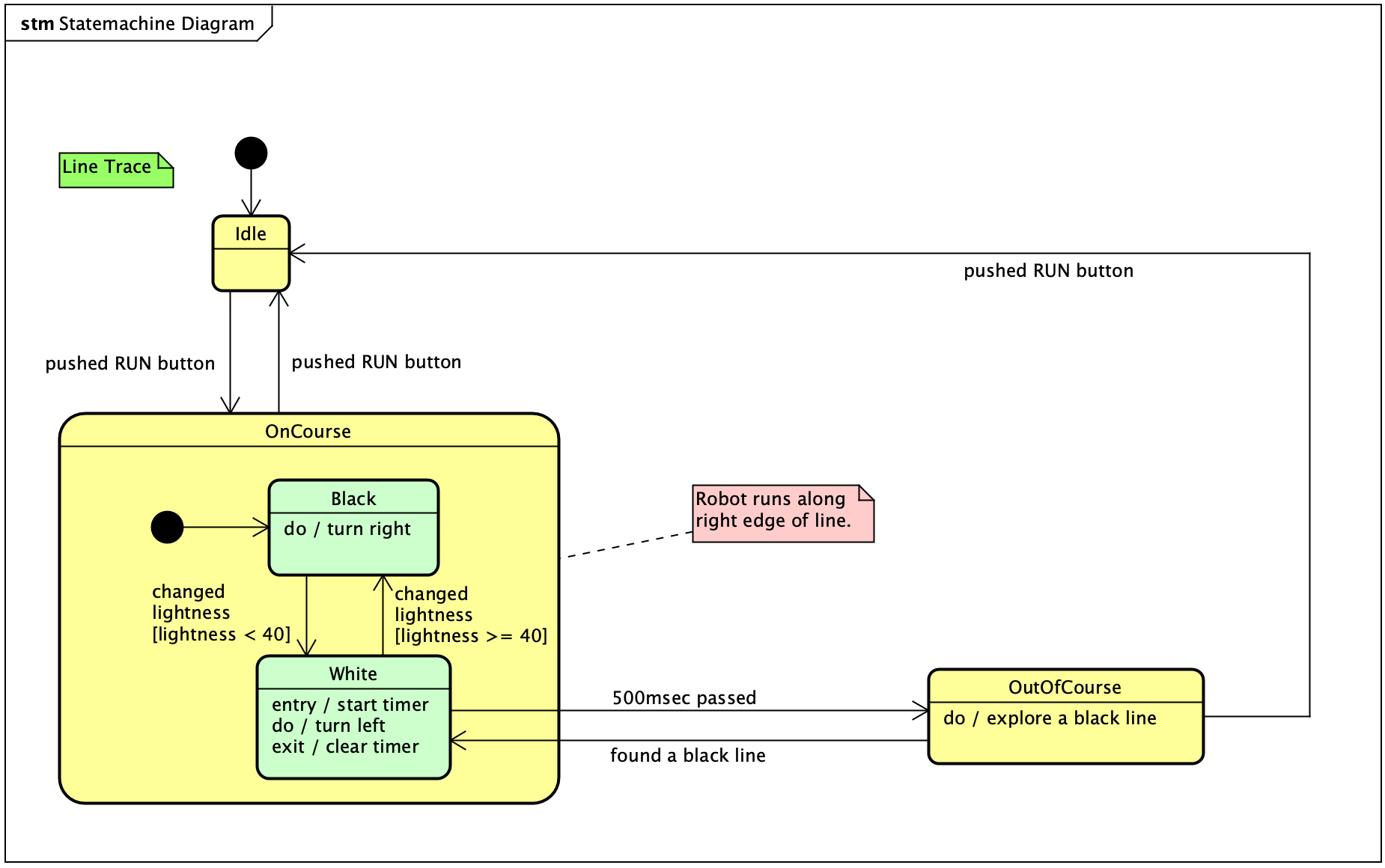
作成する
- メインメニュー[図] - [ステートマシン図]をクリックする
- 構造ツリーで、ポップアップメニューから作成する
図のフレームを非表示にする
構造ツリーでステートマシン図を選択して、図のプロパティ上の[フレームを表示する]のチェックを外します。
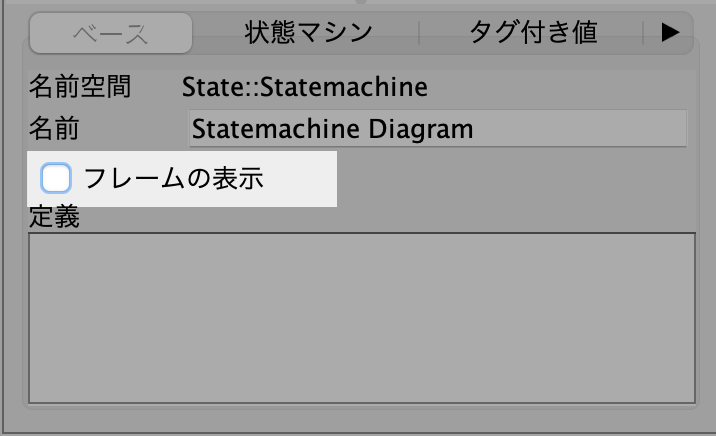
TIPS: デフォルトでフレーム表示をOFFにする
システムプロパティで、フレーム表示をデフォルトでOFFにできます。
ステートマシン図のツールパレット
ステートマシン図のツールボタンは下記の通りです。他のボタンは、共通ボタンをご参照ください。

| ボタン | 名称と内容 |
| 開始擬似状態 | |
| 状態 | |
| サブマシン状態 | |
| 終了状態 | |
| 遷移 | |
| 入場点 | |
| 退場点 |
| ボタン | 名称と内容 |
| 浅い履歴擬似状態 | |
| 深い履歴擬似状態 | |
| ジャンクション擬似状態 | |
| 選択擬似状態 | |
| フォーク擬似状態 | |
| ジョイン擬似状態 | |
| サブマシン状態のスタブ状態 |
TIPS: 複数の開始擬似状態を作成する
状態
状態を作成する方法は2つあります。
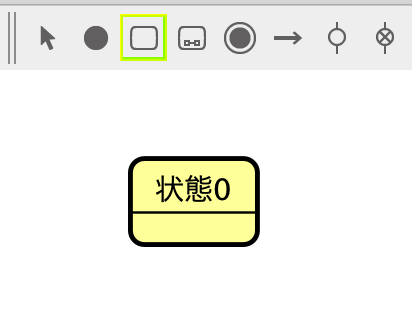
- ステートマシン図上をダブルクリックする
- ツールパレットで[状態]を選択して、図上をクリックする
- ツールパレットで[状態]を選択して、遷移上をクリックする
状態を構造ツリーに表示する
デフォルトでは状態は構造ツリーに表示されませんが、システムプロパティで設定変更する事で表示する事ができます。
- [ツール] - [システムプロパティ] -
[プロジェクトビュー]を開きます。
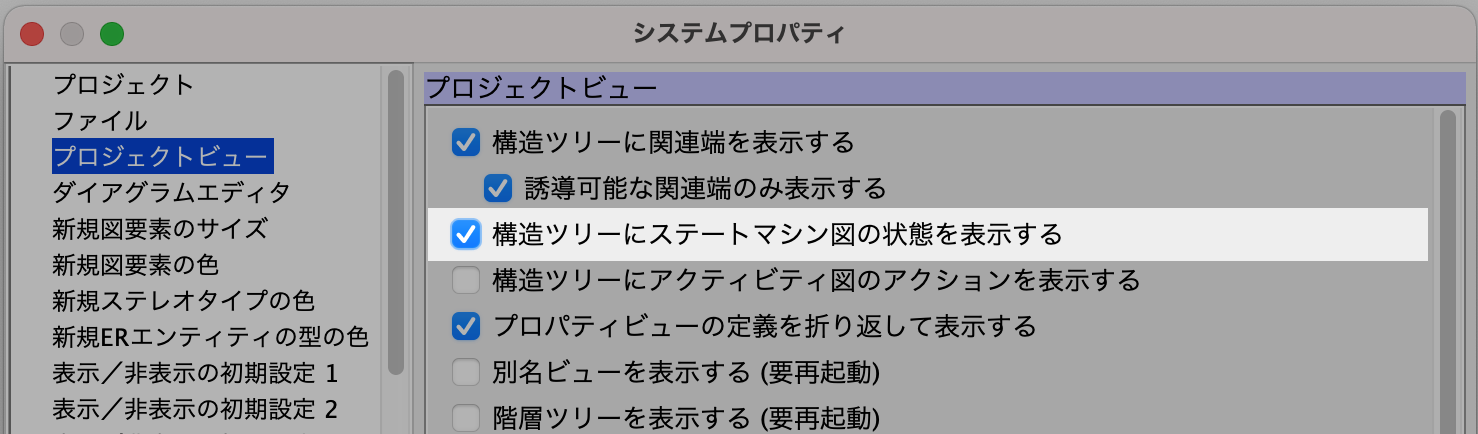
- [構造ツリーにステートマシン図の状態を表示する]にチェックを入れて[適用]-[了解]ボタンを押します。
- 構造ツリーに状態が表示されます。

状態を挿入する
遷移で結ばれた状態間に、新たに状態を挿入する事ができます。
- [状態]をツールバーから選択します。
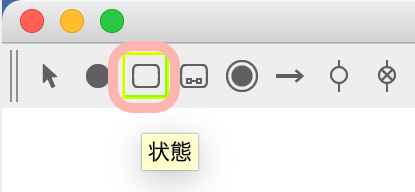
- [状態]を挿入したい位置(遷移上)をマウスオーバーすると、遷移線がハイライトされます。

- 遷移上をクリックすると、間に状態が生成されます。

領域を追加する
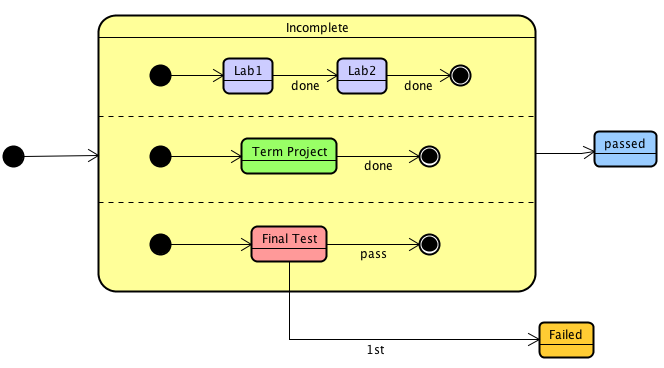
領域を追加する際は、状態のポップアップメニューから[領域の追加]を選択して、縦方向か横方向かを選びます。
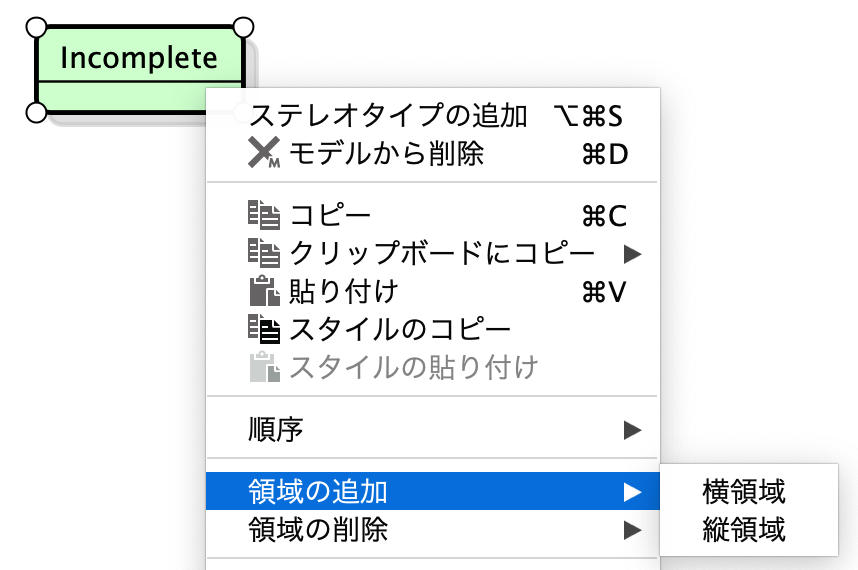
領域に名前を設定する
プロパティビュー [領域] タブから、それぞれの領域に名前を割り当てることができます。(Ver9.2以降)
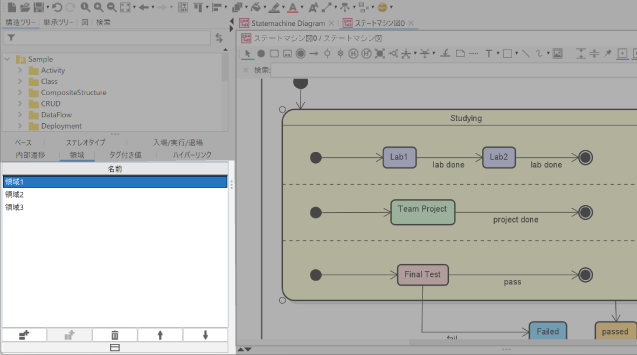
領域の順序を変更する
プロパティビュー [領域] タブの矢印ボタンで、それぞれの領域の表示順序を変更することができます。(Ver9.2以降)