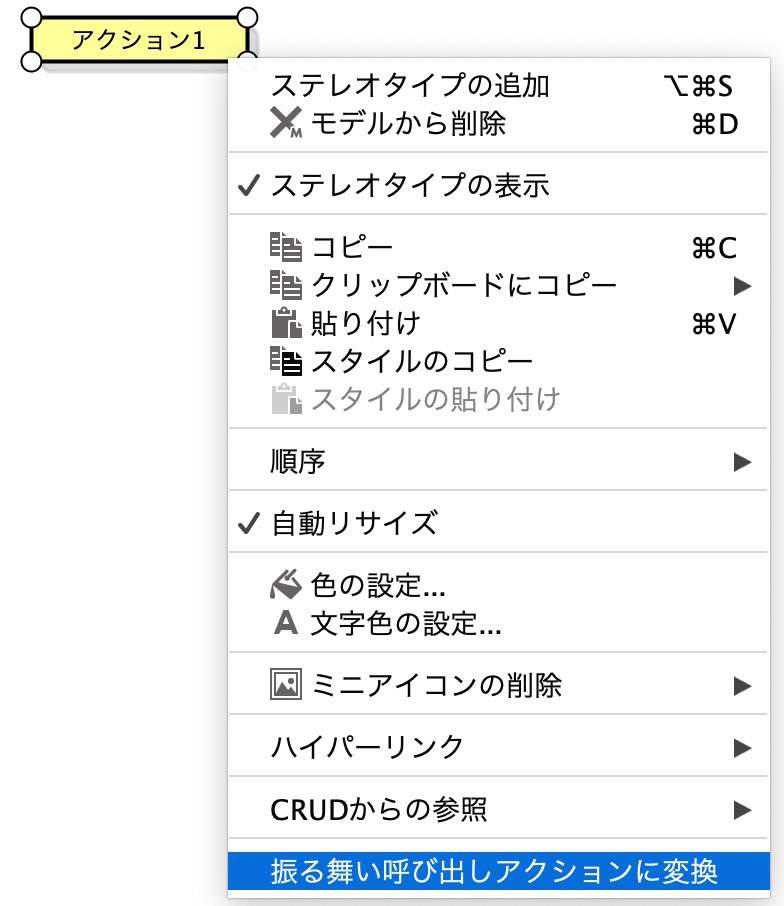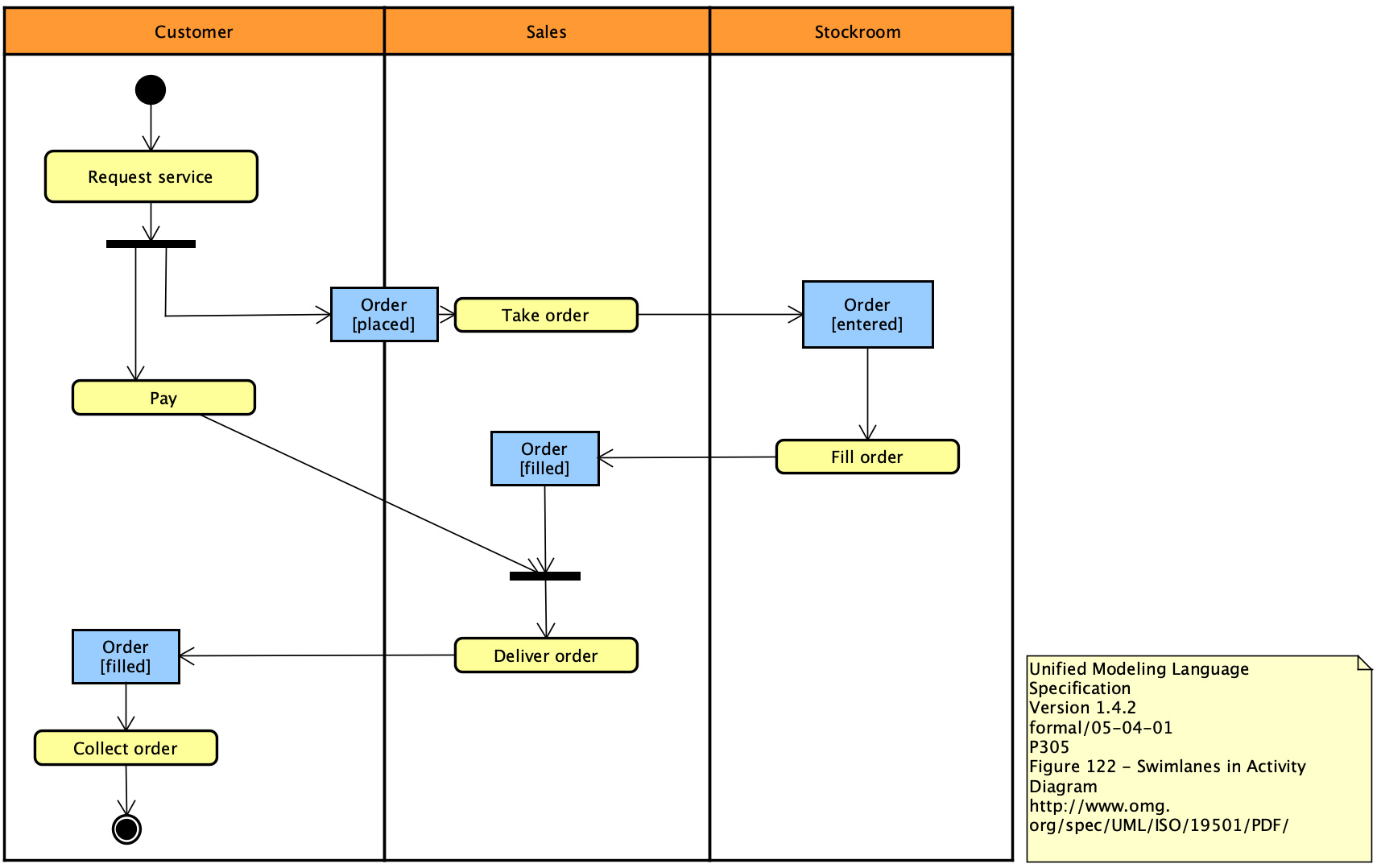
作成する
- メインメニュー[図] - [アクティビティ図]から[新規作成]、テンプレートファイルがある場合は[テンプレートから作成]を選択する
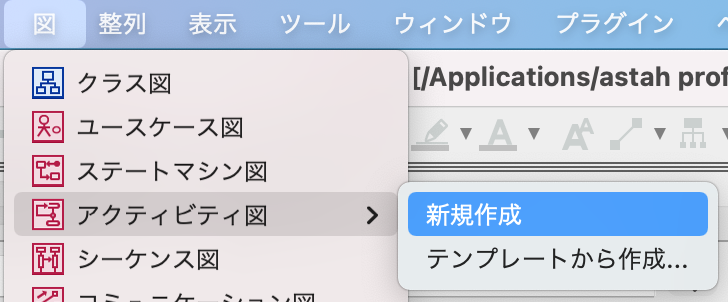
- 構造ツリーで、ポップアップメニューから作成する
図のフレームを非表示にする
図のプロパティ上の[フレームを表示する]のチェックを外します。
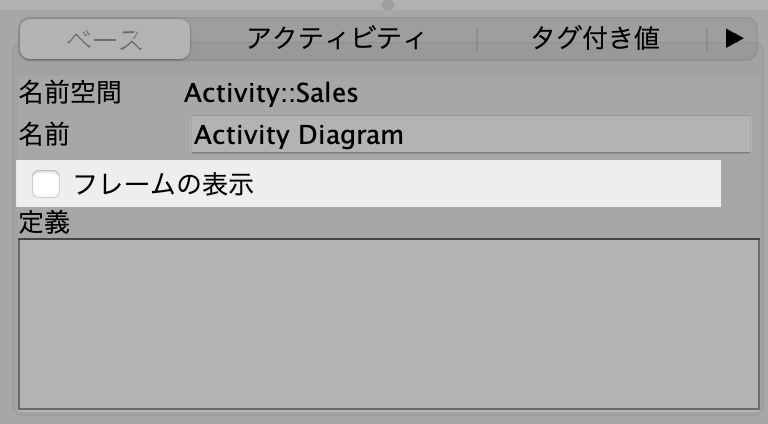
TIPS: デフォルトでフレーム表示をOFFにする
システムプロパティで、フレーム表示をデフォルトでOFFにできます。
アクティビティ図のツールパレット
アクティビティ図のツールボタンは下記の通りです。他のボタンは、共通ボタンをご参照ください。

| ボタン | 名称と内容 |
| パーティション(縦) | |
| パーティション(横) | |
| 開始ノード | |
| アクション | |
| 振る舞い呼び出しアクション | |
| アクティビティ終了 | |
| フロー終了ノード | |
| 制御フロー・ オブジェクトフロー |
|
| マージ |
| ボタン | 名称と内容 |
| フォーク | |
| ジョイン | |
| 入力ピン | |
| 出力ピン | |
| オブジェクトノード | |
| アクティビティ パラメータノード |
|
| シグナル送信アクション | |
| コネクタ | |
| 依存 |
開始ノード
開始ノードを作成する
開始ノードは、ツールパレットの[開始ノード]ボタンから作成します。
TIPS: 複数の開始ノードを作成する
アクション
アクションを作成する
アクションを作成する方法は4つあります。
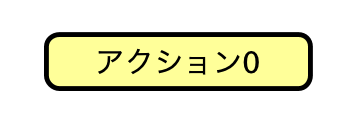
- アクティビティ図上をダブルクリックする
- ツールパレットで[アクション]を選択して、図上をクリックする
- 構造ツリーのポップアップメニューから作成する
- ツールパレットで[アクション]を選択して、制御フロー/オブジェクトフロー上をクリックする
アクションを挿入する
制御フロー・オブジェクトフローの任意の位置に、アクションを挿入できます。
- [アクション]をツールバーから選択します。

- [アクション]を挿入したい位置(制御フロー・オブジェクトフロー上)をマウスオーバーすると、線がハイライトされます。

- 制御フロー・オブジェクトフロー上をクリックすると、アクションが挿入されます。

アクションを構造ツリーに表示する
デフォルトでは、アクションは構造ツリーに表示されません。システムプロパティで設定変更する事で表示する事ができます。
- [ツール]-[システムプロパティ]-[プロジェクトビュー]を開きます。
- [構造ツリーにアクティビティ図のアクションを表示する]にチェックを入れて[適用]-[了解]ボタンを押します。

- 構造ツリーにアクションが表示されます。
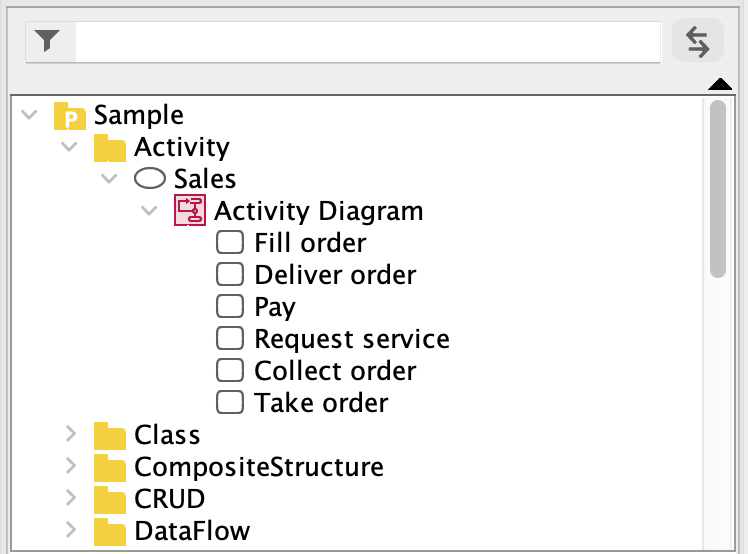
振る舞い呼び出しアクション
振る舞い呼び出しアクションを作成する
振る舞い呼び出しアクションを作成する方法は3つあります。

Eriksson-Penkerプロセス図 


アクティビティ図を使用して、Eriksson-Penkerのプロセス図を作成できます。
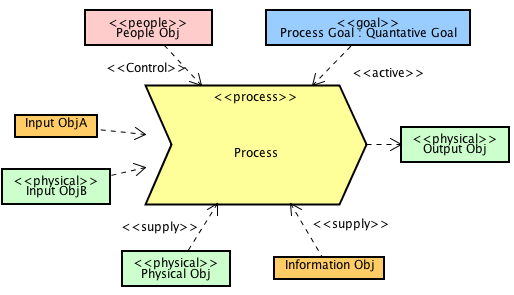
インフォメーション(平行四辺形)のアイコンは、オブジェクトノードにinformationをステレオタイプとして持つクラスを設定することで表示できます。
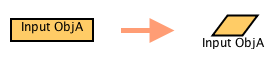
- インフォメーションの平行四辺形で表示したいオブジェクトノードを選択して、プロジェクトビューの[ベース]タブを開きます。
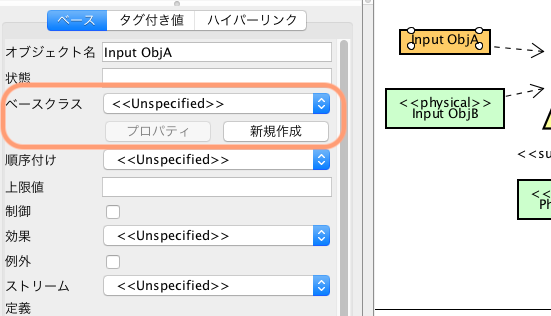
- [ベースクラス]欄で、informationステレオタイプをもつクラスを選択、もしくは新規作成します。実行後、図上のオブジェクトノードに、informationというステレオタイプが表示されます。
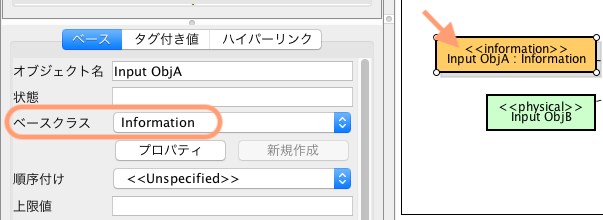
- オブジェクトノードを選択して、ツールバー右から2番目のメニューを選択して[標準アイコン]を選びます。

- オブジェクトノードが平行四辺形のアイコンに切り替わります。
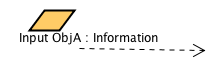
- ポップアップメニューから、ステレオタイプやベースクラスを非表示にします。
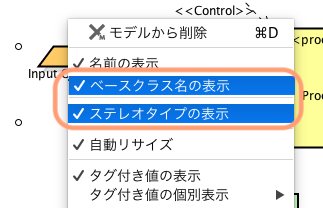
- これで、完成です。
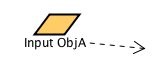
TIPS: アクションを好きなアイコンで表示しよう
アクションにステレオタイプをつけて、アクションの表示を好きなアイコンに切り替えることができます。
好きなアイコンは、ステレオタイプに関連づけてアップロードするだけ。ぜひお試しください。