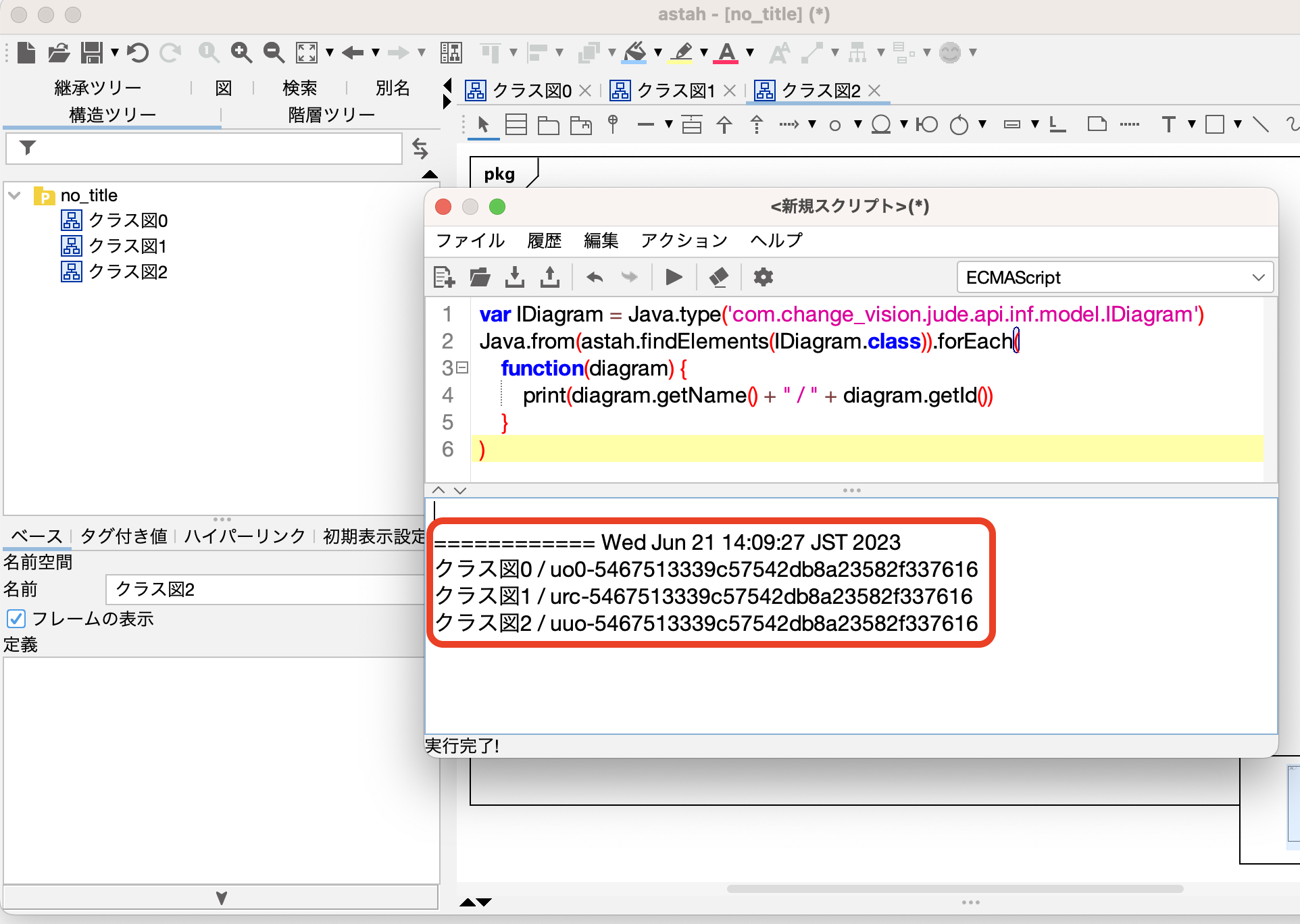図を画像として保存する
- 画像として保存したい図を開きます
- [ツール] - [画像出力] - [現在の図]から、保存形式を選択します
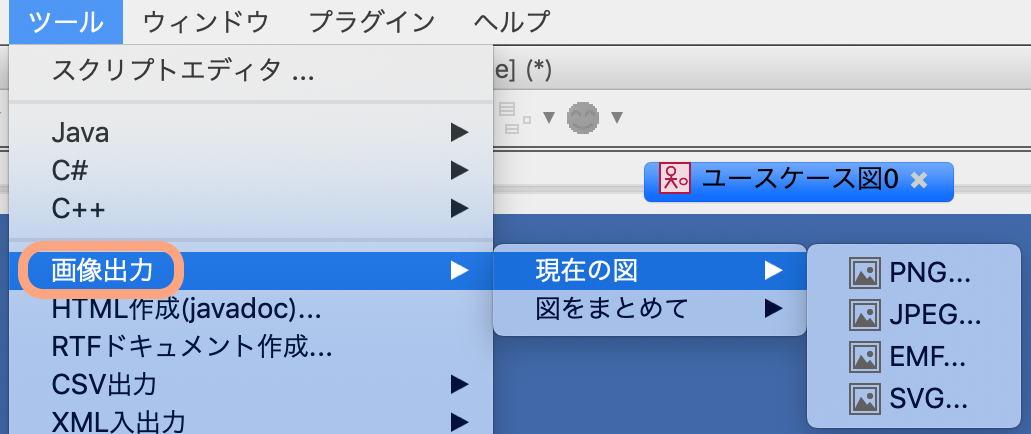
- ファイル名を指定して保存します
複数の図を画像としてまとめて保存する
- [ツール] - [画像出力] - [図をまとめて]から、保存形式を選択します
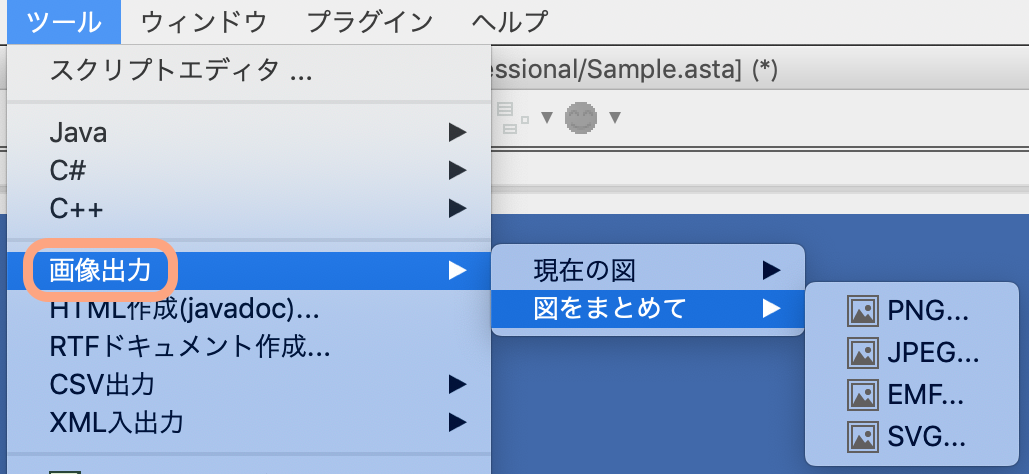
- 図一覧が表示されるので、出力対象の図を選択します
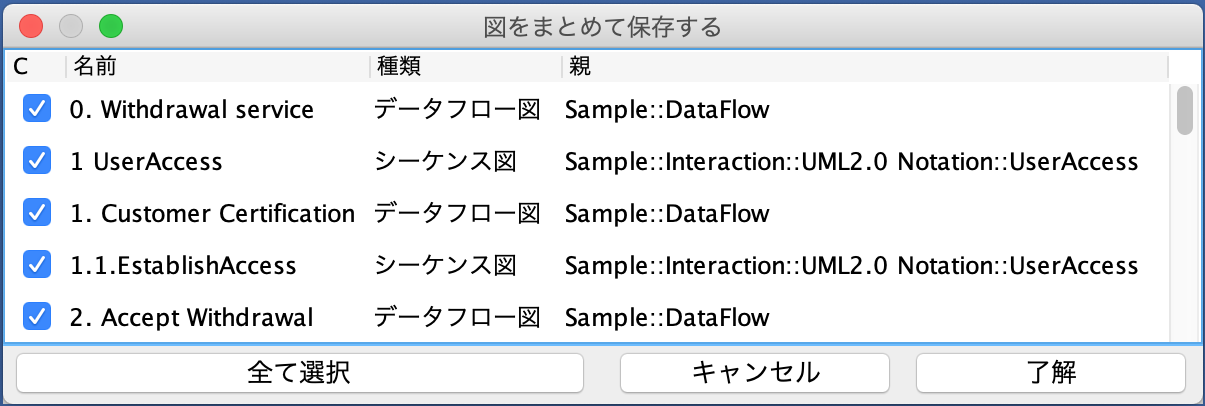
- プロジェクト内と同じファイル構成で、図が保存されます
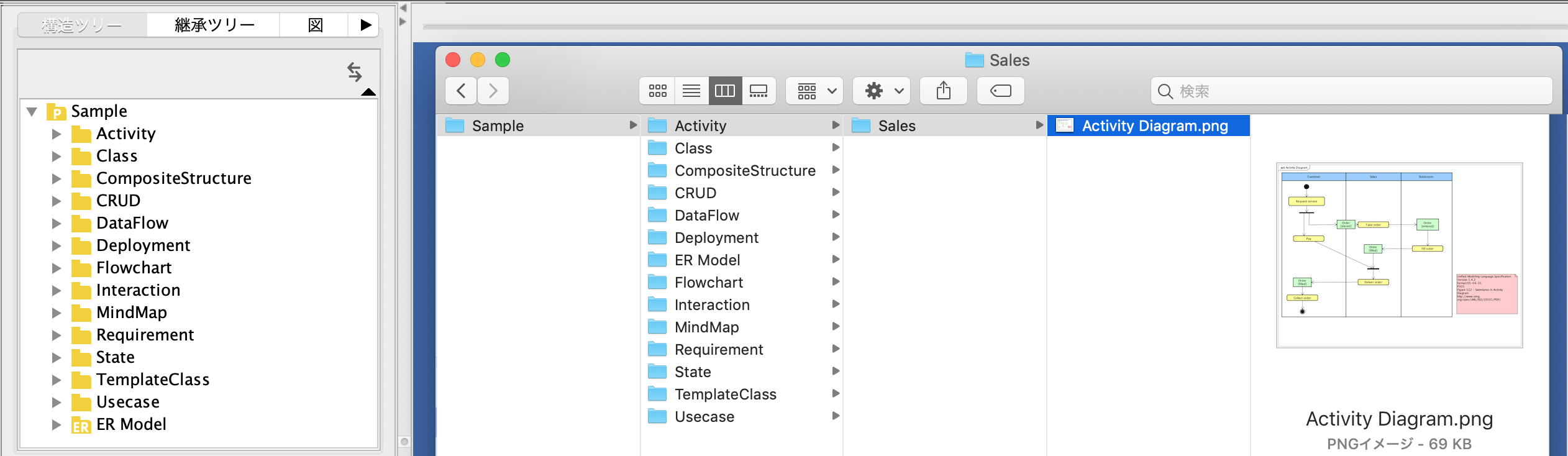
図要素をコピー&ペーストする
- 図上でコピーしたいモデルを選択して[コピー]を選択するか、[Ctrl/Cmd + C]を押します
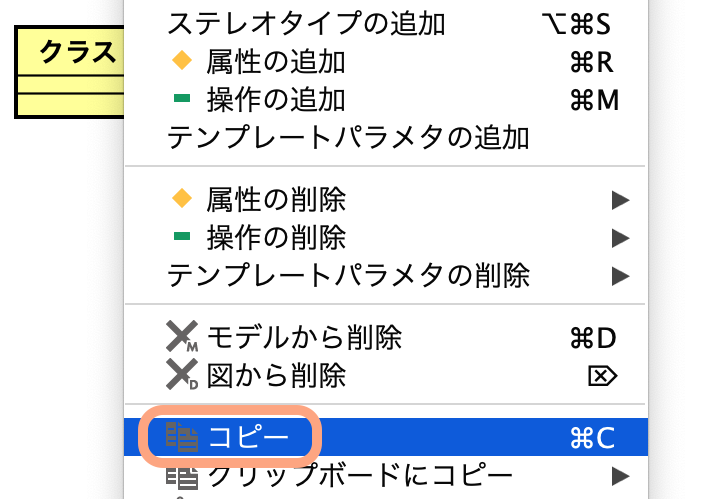
- 貼り付け先の図上で、[編集] - [貼り付け]か、[Ctrl/Cmd + V]を押します
ご注意! 複製とは異なります
コピーは、図要素のみをコピーします。例えば図上でクラスをコピー&ペーストした場合は、そのクラスを表現する図要素のみが増えます。
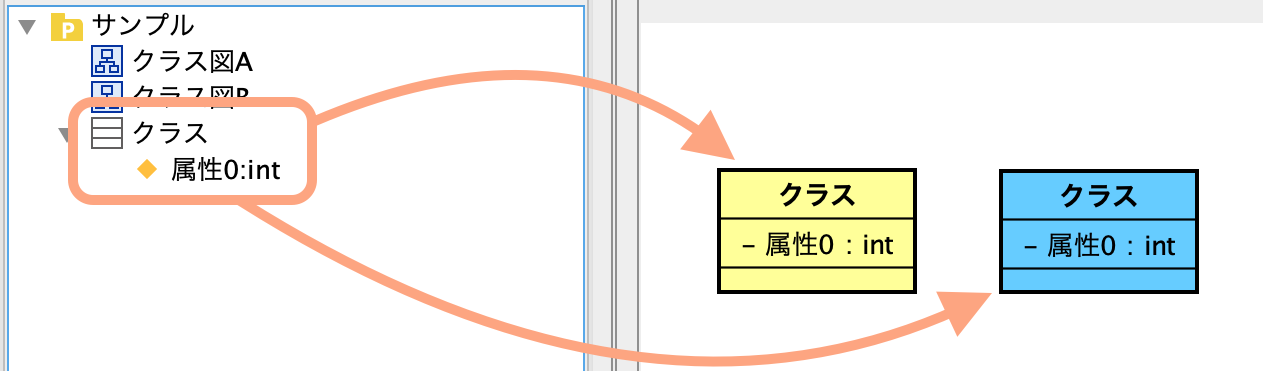
選択したクラスをベースにクラスを新規作成したい場合は、構造ツリーからクラスを複製してください。
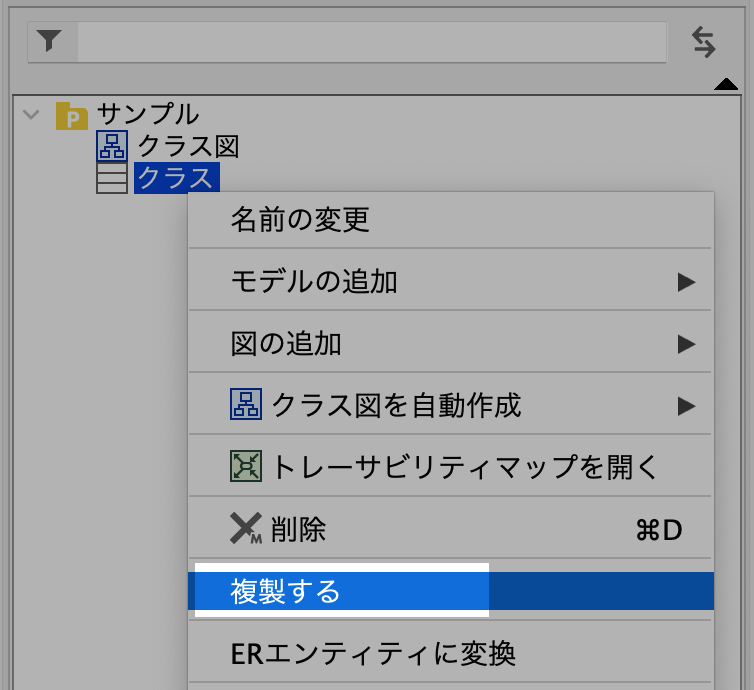
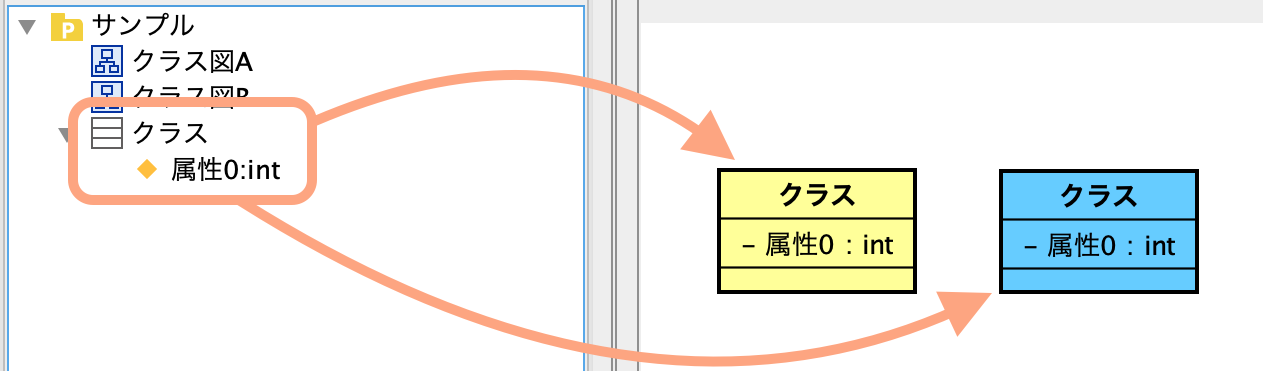
選択したクラスをベースにクラスを新規作成したい場合は、構造ツリーからクラスを複製してください。
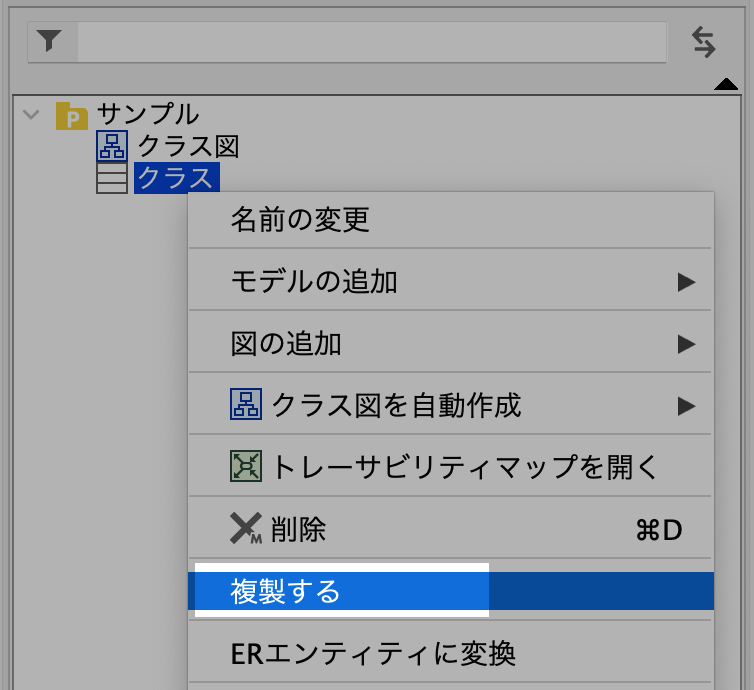
モデルを別のastahファイルにコピー&ペーストする
- 図上でコピーしたいモデルを選択して[コピー]を選択するか、[Ctrl/Cmd + C]を押します
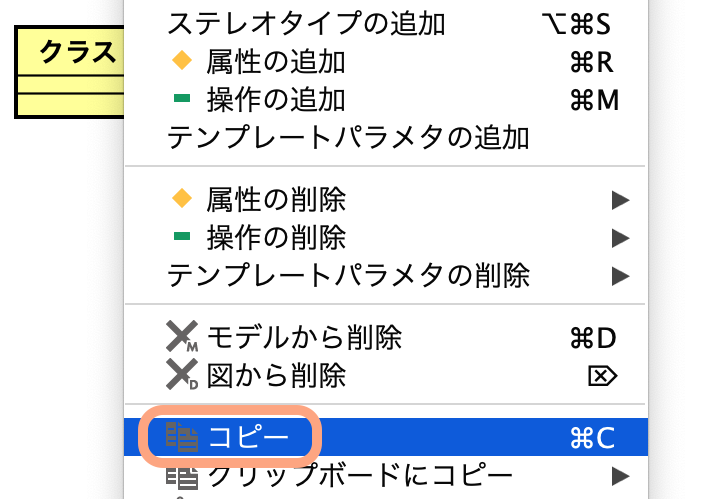
- 別に起動した.astaファイルで図を開き、[編集] - [貼り付け]か、[Ctrl/Cmd + V]を押して貼り付けます
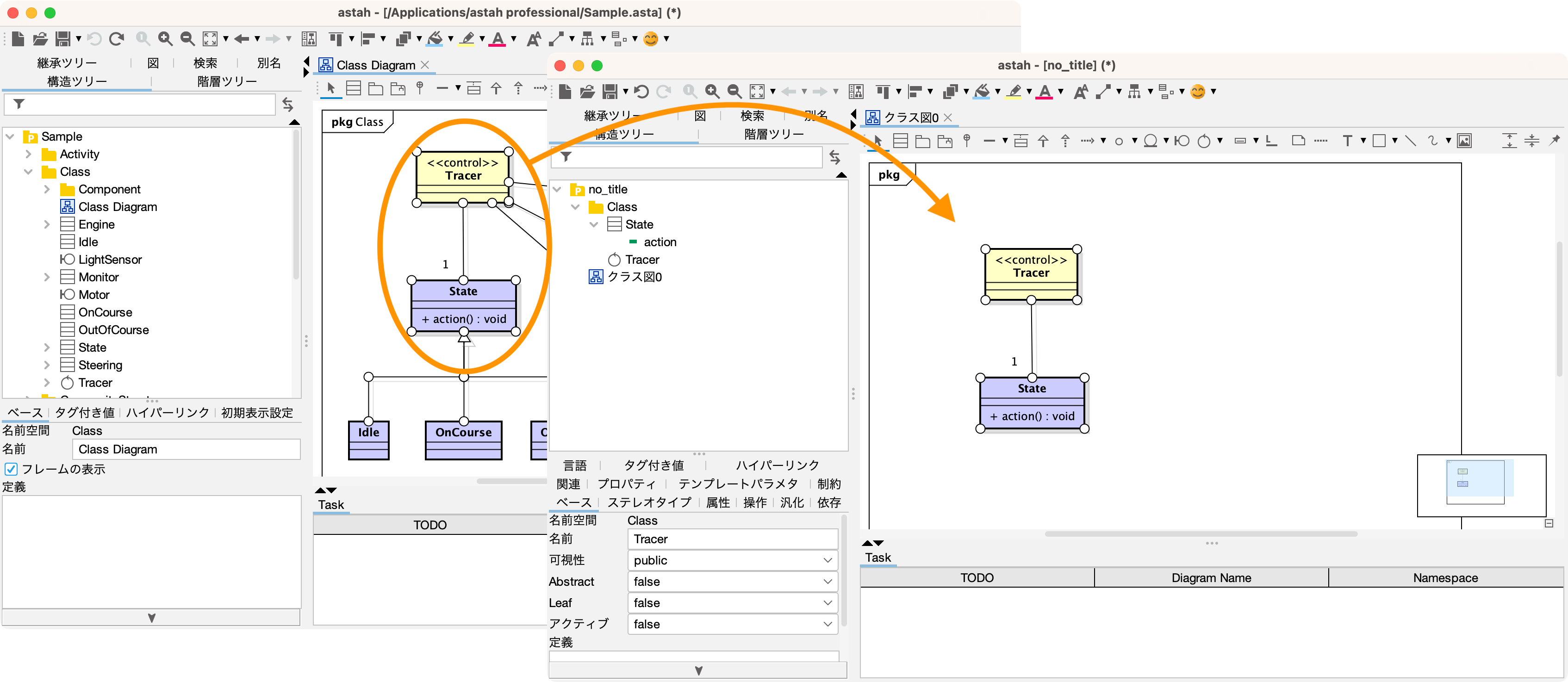
図を他のアプリに貼り付ける
- 図上でコピーしたいモデルを選択して、[クリップボードにコピー]から、形式を選択します
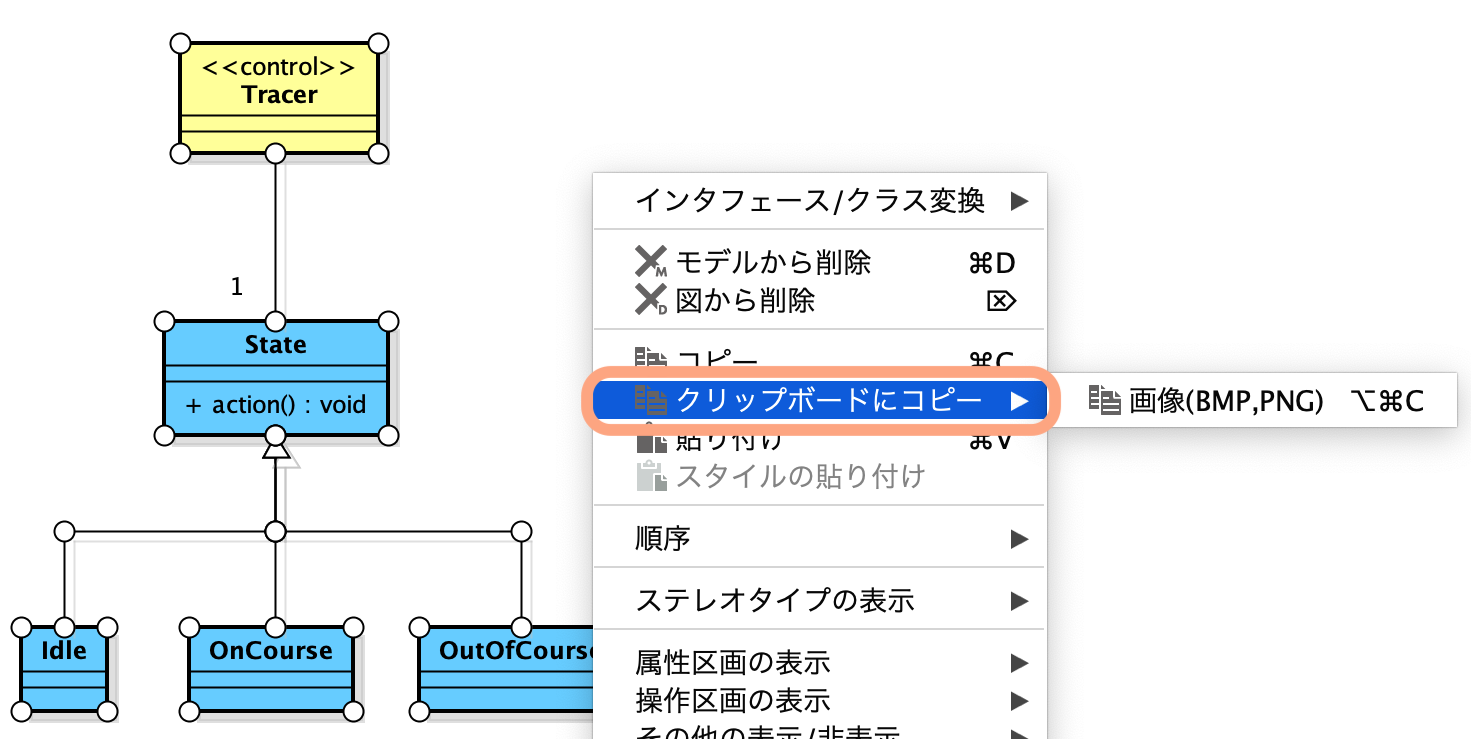
- コピーした画像を、他のアプリケーションに貼り付けてご利用ください
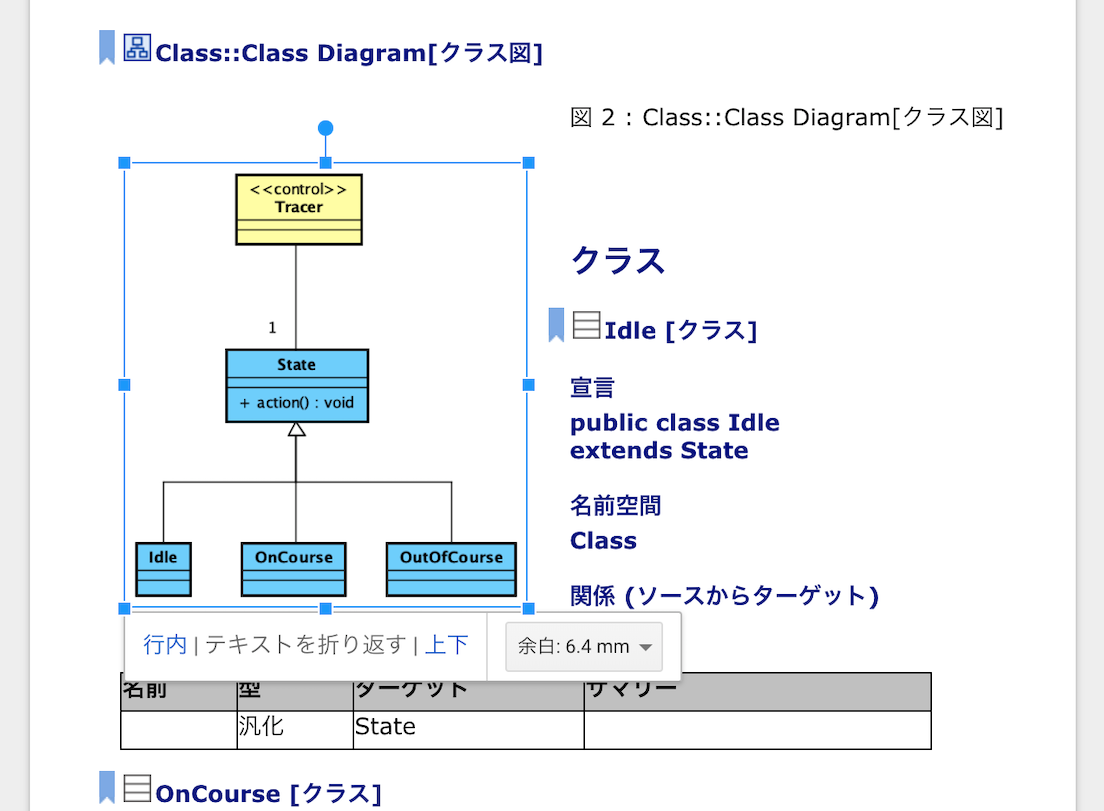
Windowsをご利用の場合は
EMFやOOXML形式も選択できます。OOXML形式でコピーした場合は、Microsoft
Wordなどに貼り付け後、[グループ解除]することで、Word上でも図を編集できます。
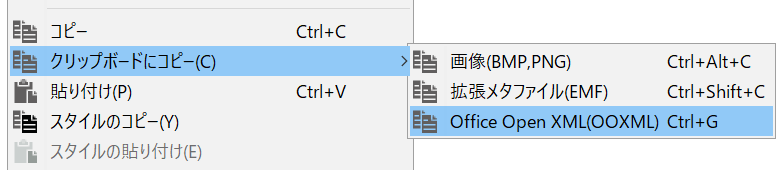
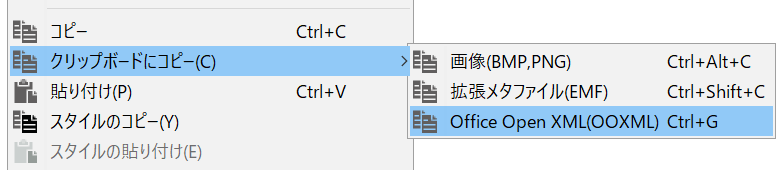
画像出力やコピーに関する詳細設定
[システムプロパティ] - [画像出力]で、画像出力/コピーに関する詳細を設定できます。
![[システムプロパティ]-[画像出力]](/ja/Resources/Images/manual/system-properties/image.png)
コマンドラインから画像出力する
astah*インストールフォルダに含まれるastah-command.batを使用して、コマンドプロンプトから画像を出力できます。(コマンドラインツールを使う)
例: C:\input\hoge.astaファイルのER図を、C:\output配下にPNG形式で出力する
call astah-command.bat -image er -f C:\input\hoge.asta -t png -o C:\output
例: C:\input\hoge.astaファイルの全図を、C:\output配下にPNG形式で出力する
call astah-command.bat -image all -f C:\input\hoge.asta -t png -o C:\output
コマンドラインツールの実行には、astah*の実行環境が必要です。大きなサイズのファイルを扱う場合は、JavaVMのメモリ管理オプションを調整してください。
スタックサイズは、[システムプロパティ]-[ファイル]-[プロジェクトの書き込み・読み込み時のスタックサイズ]の設定値を使用します。スタックサイズの指定がない場合は、デフォルトで5Mが使用されます。
Mac / Linuxの場合
- ターミナルを実行して、astahのインストールフォルダに移動します
- ターミナルで、次のようなコマンドを実行します
./astah-command.sh -image all -f /Users/$USER_HOME/output/hoge.asta -t svg -o /Users/$USER_HOME/output
オプション
-image (画像出力アクション)
| all | 全ての図 | com | コミュニケーション図 | crud | CRUD |
| cl | クラス図 | cmp | コンポーネント図 | mm | マインドマップ |
| uc | ユースケース図 | dep | 配置図 | rqd | 要求図 |
| ucd | ユースケース記述 | cs | 合成構造図 | rqt | 要求テーブル |
| sc | ステートマシン図 | fc | フローチャート | tm | トレーサビリティマップ |
| act | アクティビティ図 | dfd | データフロー図 | ignore -ref | 参照プロジェクトの図を無視する |
| seq | シーケンス図 | er | ER図 |
他のオプション
| -dpi, --dpi [image dpi] |
出力解像度 出力する画像の解像度を指定します。デフォルトは、96(システムプロパティの設定値)です。解像度を72にすると、画面に表示されている大きさと同等の画像を出力します。 |
| -f, --file [target file] |
出力対象ファイル 画像出力したい図を含む.astaファイルを指定します。 |
| -id, --dgm_id [ids for target diagrams] |
出力対象ID 図のID列をスペース区切りで指定します。出力時には名前空間のフォルダを作成せず、フラットに画像ファイルを出力します。ファイル名は、図名ではなく、ID名になります。 図のID取得方法は、こちらをお読みください。 |
| -o, --output [output] |
出力先ベースフォルダ 画像の出力先フォルダは、指定する出力先ベースフォルダの配下に、プロジェクトファイル名で作成されます。 |
| -t, --type [image type] |
出力画像フォーマット 画像ファイル形式を、PNG(png), JPEG(jpg), 拡張メタファイル(emf), SVG(svg)のいずれかを指定します。指定しない場合は、.pngで出力します。 |
図のIDを取得する
図のIDは、ファイルをXMLに出力して出力結果から探すか、APIを利用して取得できます。XMLを出力して調べる
- ファイルを開き、[ツール] - [XML入出力] - [XMLプロジェクトファイル出力]を選択します。
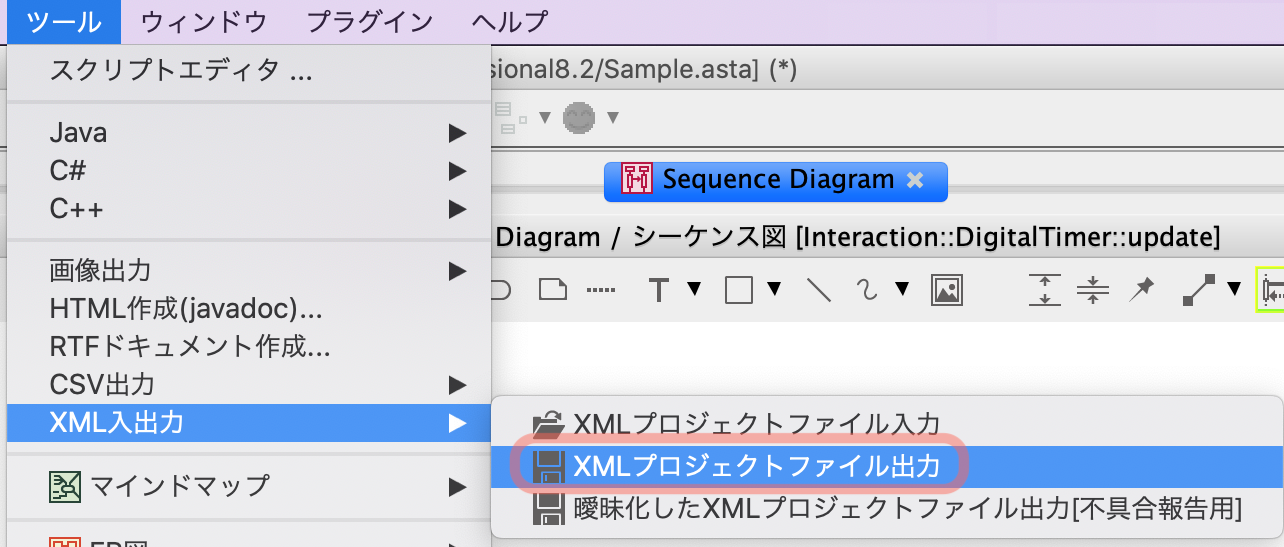
- 出力したXMLを開き、図名を検索してidを調べてください。
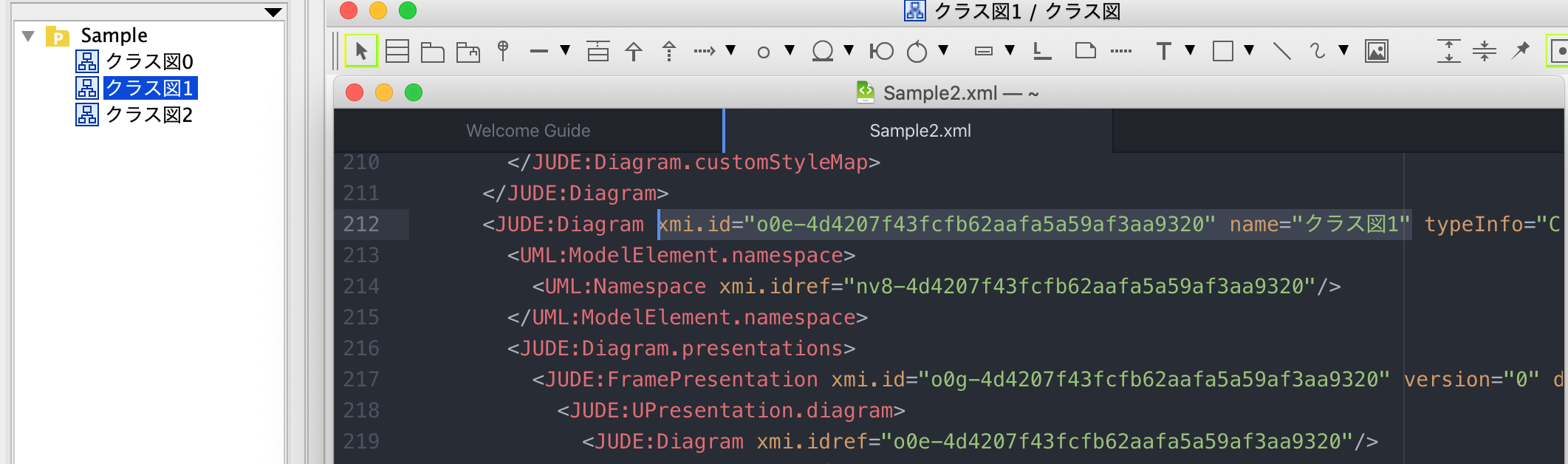
APIを使って取得する
1. スクリプトエディタを開き、下記のスクリプトを実行します。
var IDiagram = Java.type('com.change_vision.jude.api.inf.model.IDiagram')
Java.from(astah.findElements(IDiagram.class)).forEach(
function(diagram) {
print(diagram.getName() + " / " + diagram.getId())
}
)
2. 図のIDが下段に表示されます。