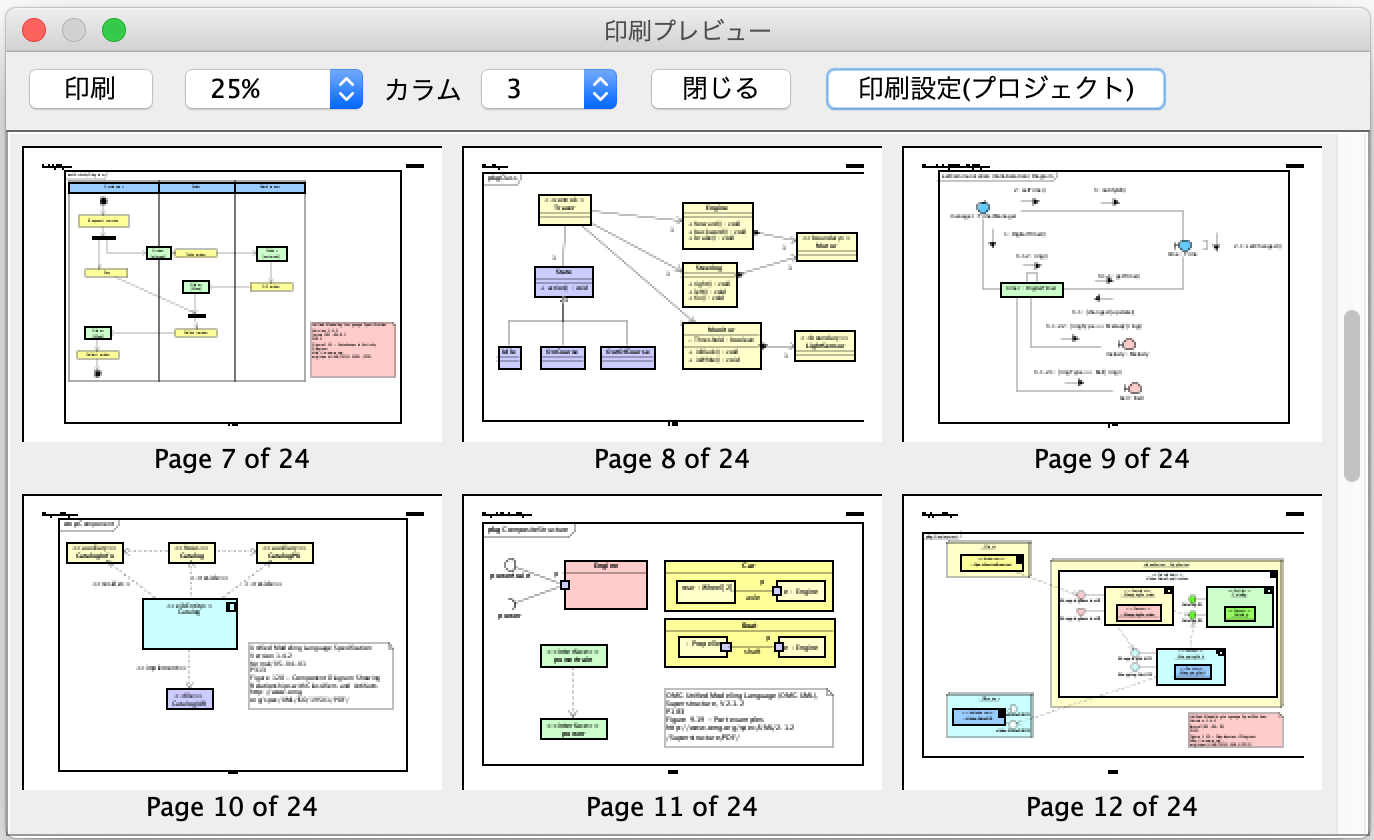印刷する
- 印刷したい図を開きます
- [ファイル] - [印刷]を選択するか、[Ctrl/Cmd + P]キーを押します
TIPS: 図のタブからも印刷できます。
印刷メニューは、図タブの右クリックでもアクセスできます
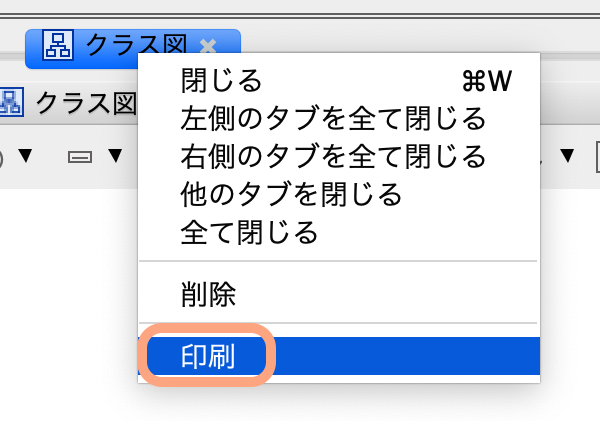
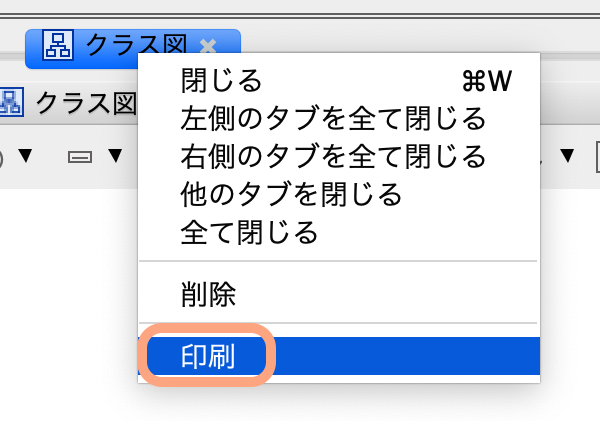
複数の図をまとめて印刷する
- [ファイル] - [まとめて印刷]を選択して、印刷対象の図種を選択します。
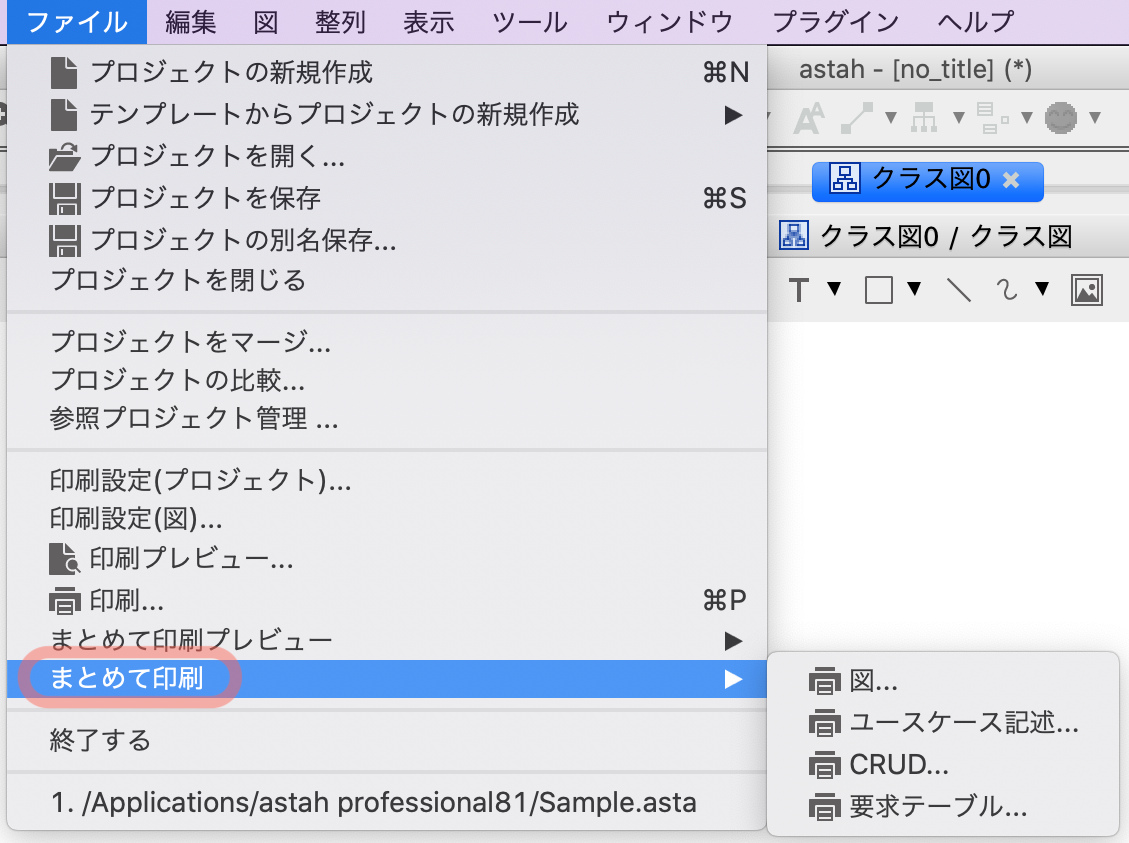
- 図一覧が表示されます。印刷したい図にチェックを入れて印刷します。
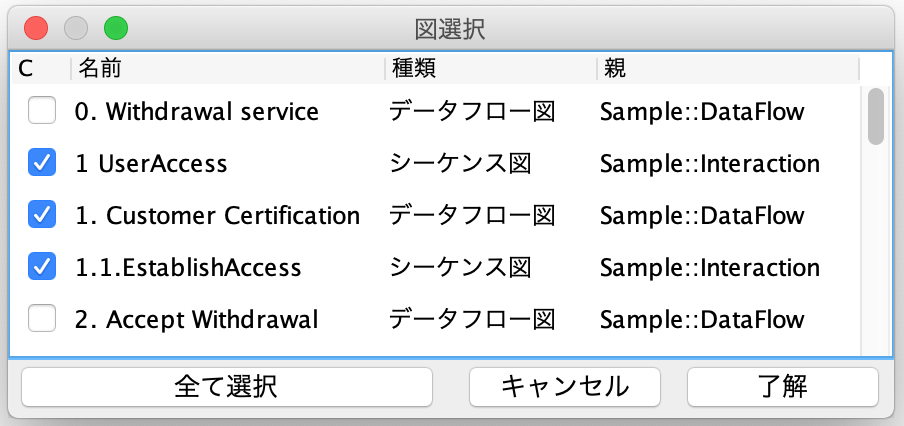
TIPS: 印刷順序を指定する
印刷は、このダイアログの並び順に上から印刷します。順序の並び替えは、図の名前、種類、親をクリックしてソートして行ってください。この方法で不十分な場合は、図名の先頭に番号を入れるなどして、名前でソートしてください。
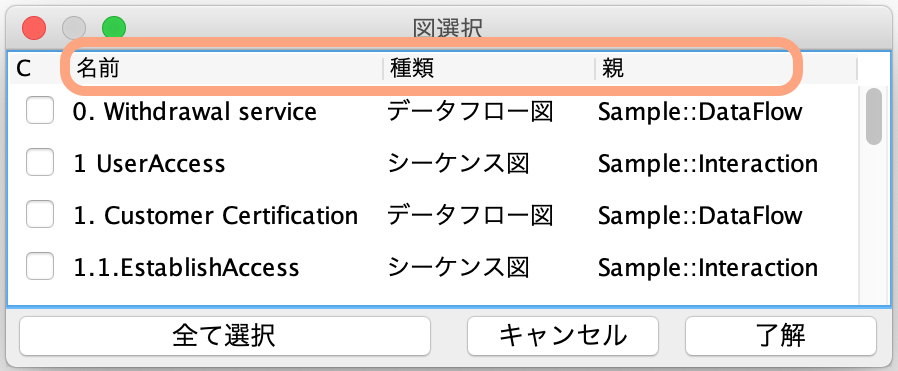
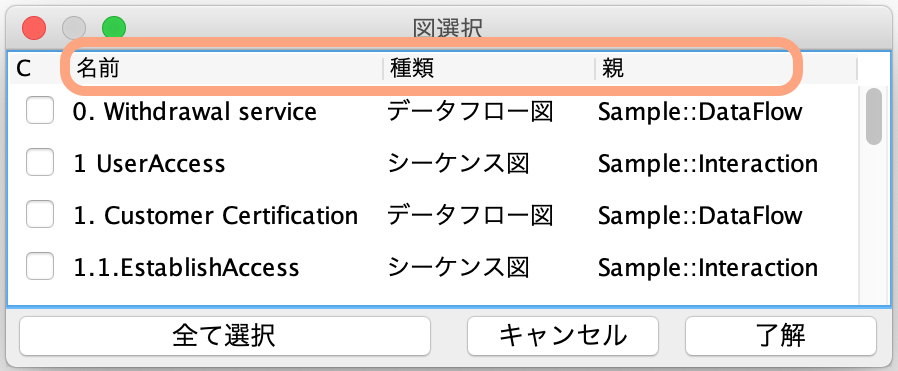
プロジェクトに対する印刷設定
プロジェクトに対して、基本的な印刷設定を行います。[ファイル] - [印刷設定(プロジェクト)]を選択して設定します。設定内容は、プロジェクト毎に記憶します。
[ページ]
印刷用紙のサイズ、向き、余白を設定できます。
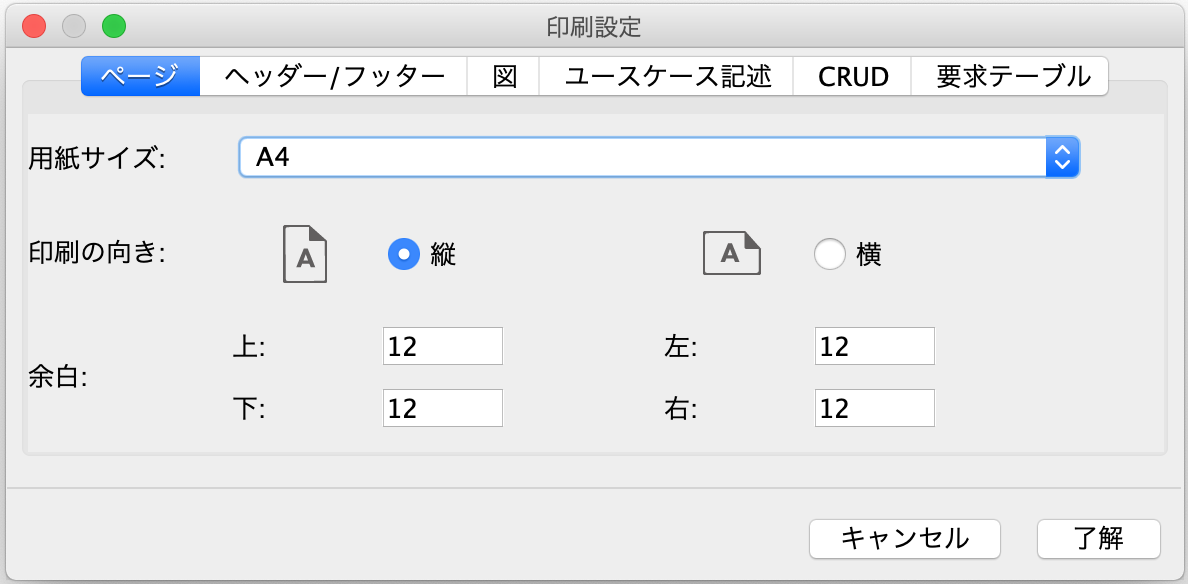
[ヘッダー/フッター]
ヘッダー、フッダーや挿入するロゴなどを指定できます。
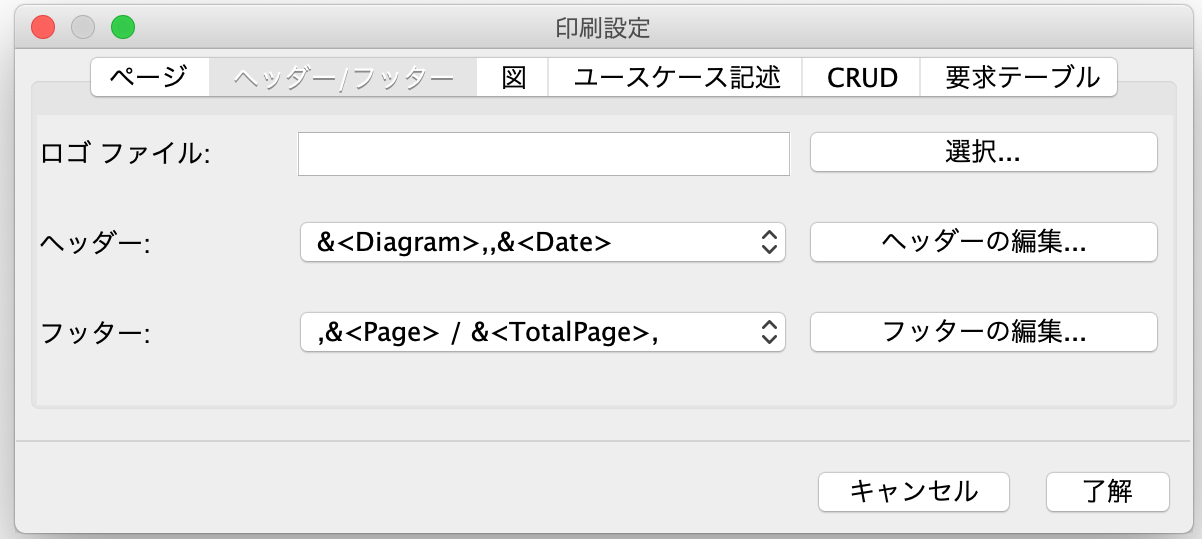
[図]
フレームやグリッドの印刷有無を設定したり、縮尺設定などができます。
大きい図を印刷する際に、他ページに印刷されてしまう関連先やパーティション名を関係するページに表示することができます。
- ページ外にある関連先とパーティション名を印刷するにチェックを入れます。
- [了解]を押下します。
表示例

ページ設定では、図の縦と横の枚数を指定できます。横2、縦1とした場合、横方向を最大2枚、縦方向を最大1枚で印刷します。0あるいは空の場合は、図の大きさに合わせて印刷します。

[ユースケース記述・CRUD・要求テーブル]
ユースケース記述・CRUD・要求テーブルを、複数ページに分割して印刷するかどうかを設定します。1ページに収めて印刷したい場合は、チェックを外します。
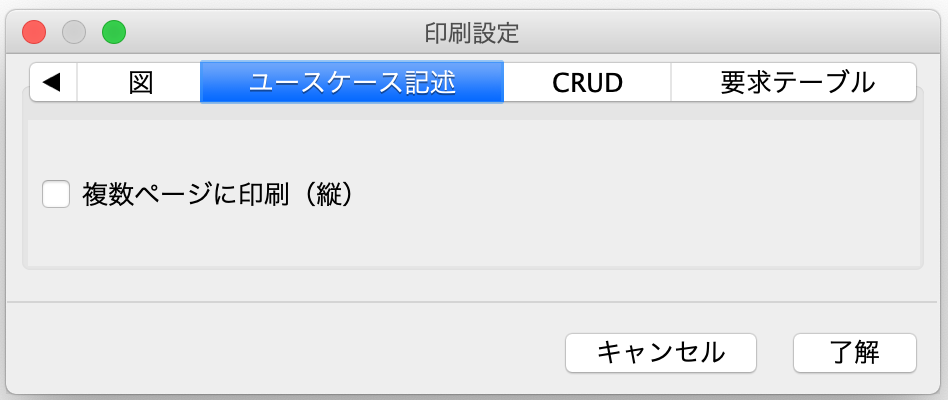
図の印刷設定
図ごとの印刷設定も可能です。[ファイル] - [印刷設定(図)]を開いて設定します。
設定内容は、前述のプロジェクトに対する設定内容と同じです。プロジェクト単位で設定した印刷設定をそのまま適用する場合は、[印刷時、プロジェクトの印刷設定を利用する]のチェックボックスをONにして[了解]ボタンを押します。
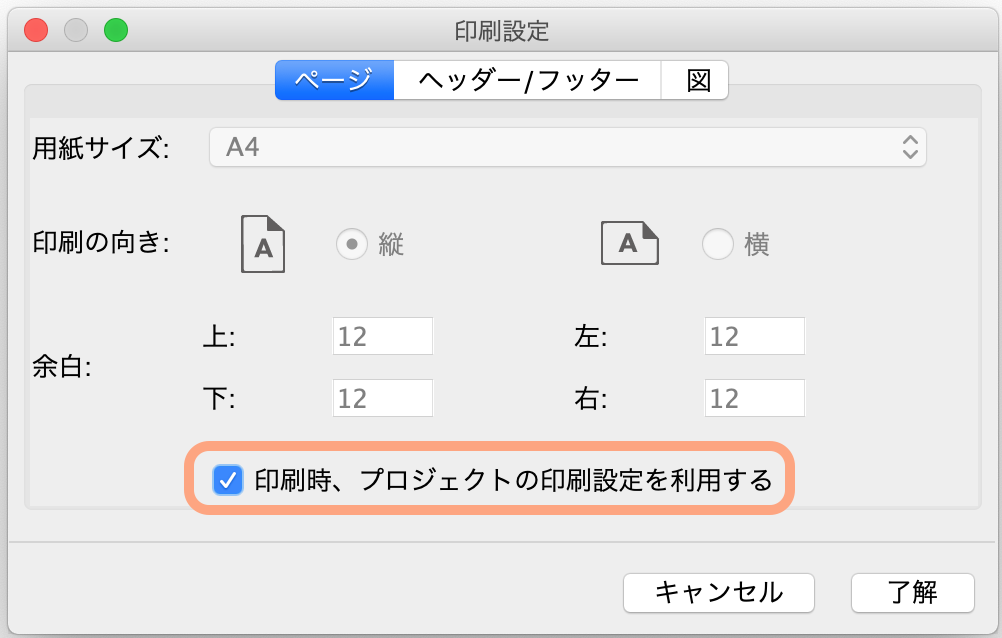
印刷プレビュー
図の印刷前に、印刷イメージを確認できます。プレビュー画面からは、印刷設定にもアクセスできます。最適な印刷イメージを完成させてから印刷しましょう。
- [ファイル] - [印刷プレビュー]を選択します。
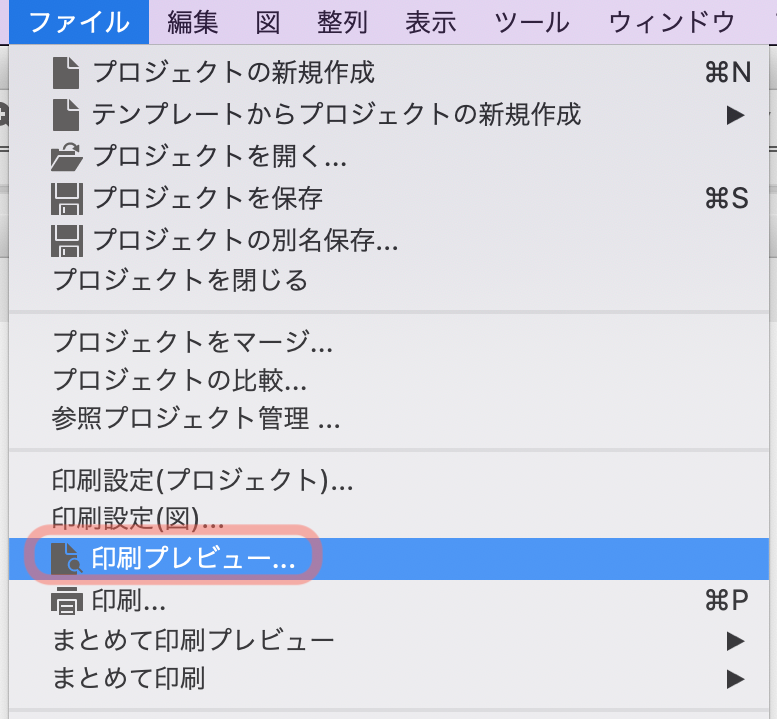
- 印刷プレビュー画面が表示されます。調整が必要であれば印刷設定から細かい調整を行ってください。
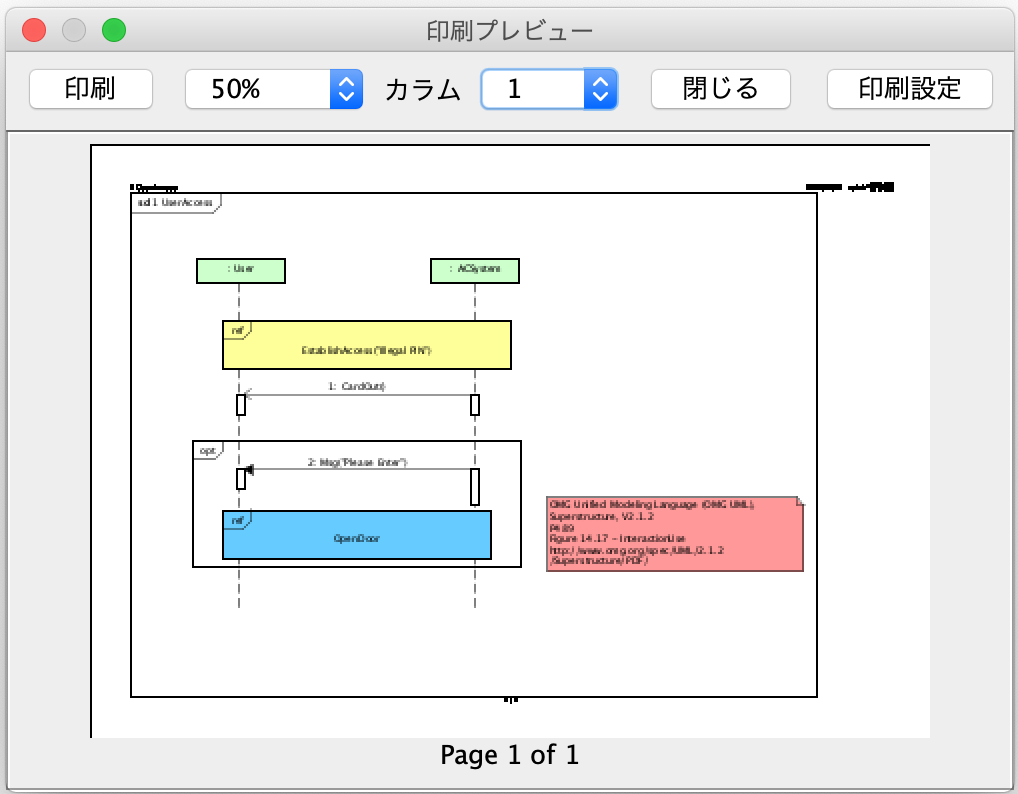
カラムには、印刷が複数ページになる場合、プレビュー画面に表示するカラム(列数)を指定してください。(下図は、カラムを3にした例)