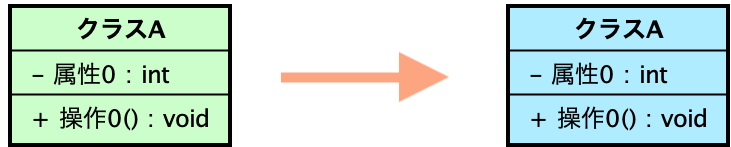図要素を作成する
図要素を作成する方法は5つあります。
- ツールパレットを使う
ツールパレットで作成したい図要素を選択して、図上をクリックします
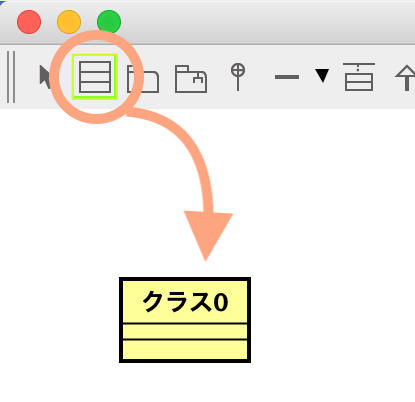
- [構造ツリー]から図上にドラッグする
別名ビューから図上にドラッグすることも可能です
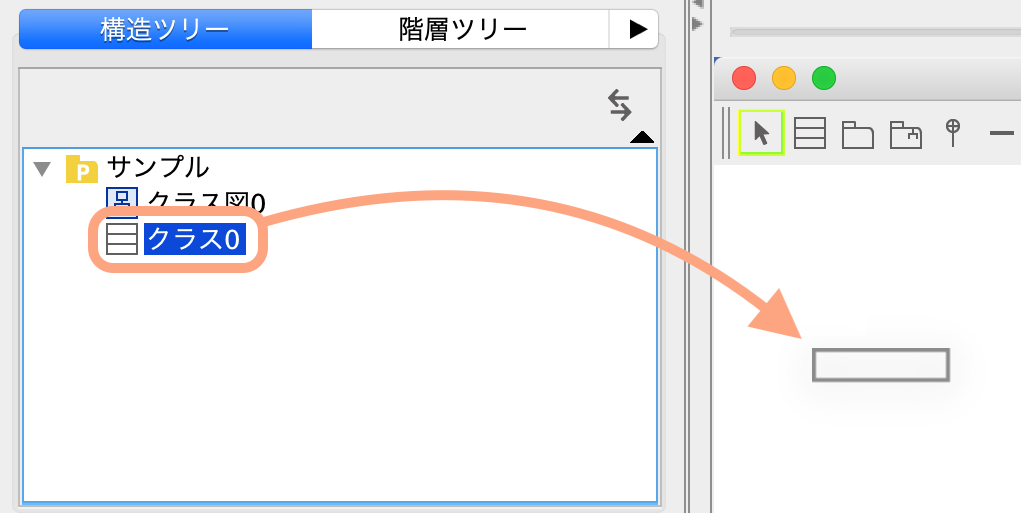
- 図上をダブルクリックする
図上のダブルクリックで、頻繁に使われる図要素を作成できます。
- ドロー・サジェストを使う
図要素の上にマウスを載せて表示されるホバー表示をクリックします。
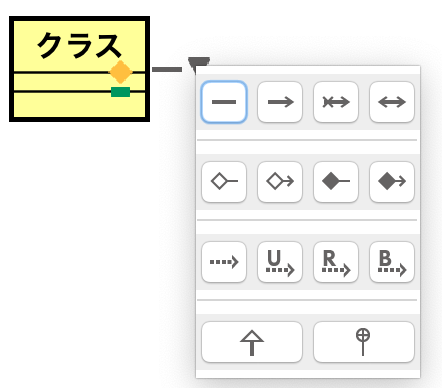

- クリップボードのテキストを貼り付ける
コピーしたテキストを図上に貼ると、モデルの変換ダイアログが開きます。
作成したいモデルの種類を選択することで、そのモデルに変換できます。
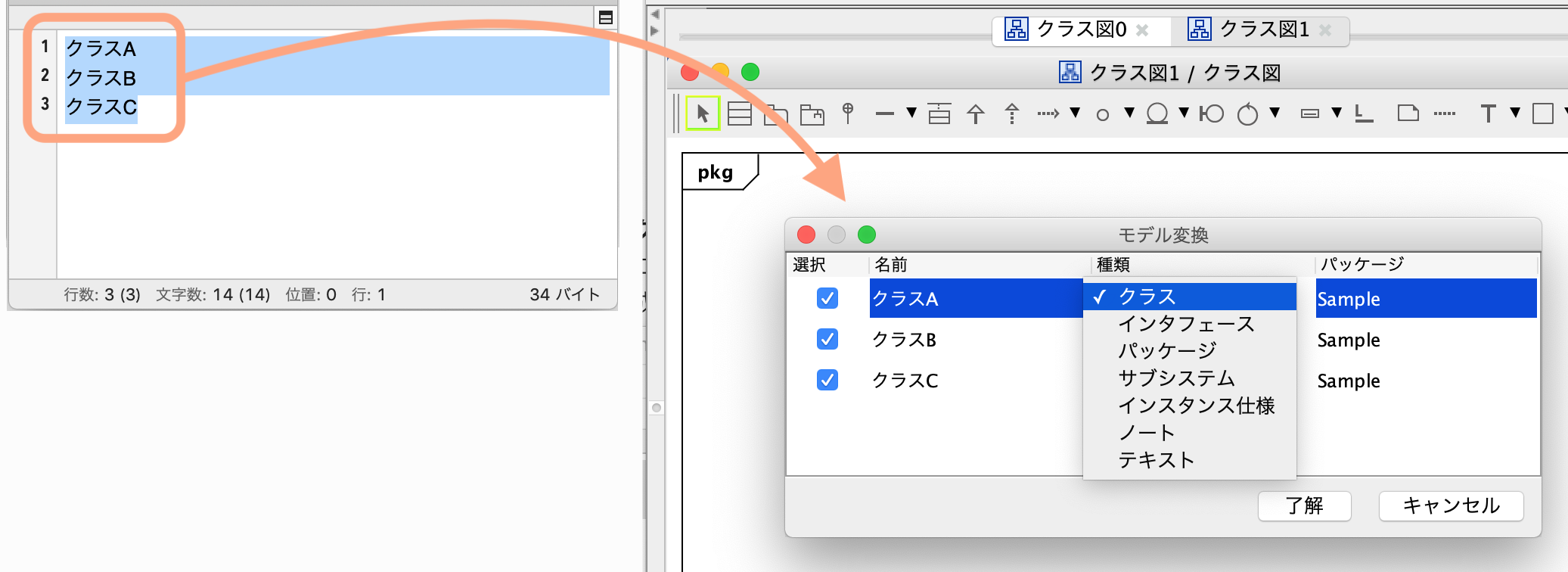
バージョン8.5より、クラスの属性、操作、ERエンティティの属性もテキストを貼り付けて作成できるようになりました。
属性
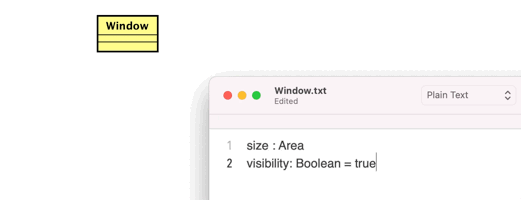
操作
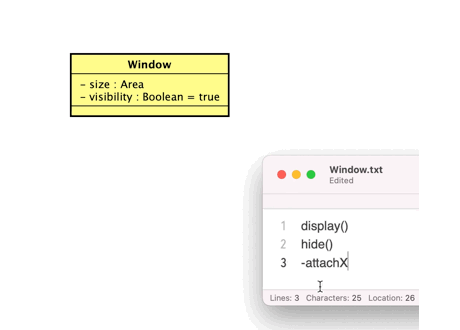
図要素を連続作成する
図要素を作成する方法は2つあります。
- Shiftキーを押す
ツールパレットで作成したい図要素を選択後、Shiftキーを押しながら図上をクリックします - [連続作成モード]にする
ツールパレットで連続作成モードをクリックしてから、作成する図要素を選択して図上をクリックします
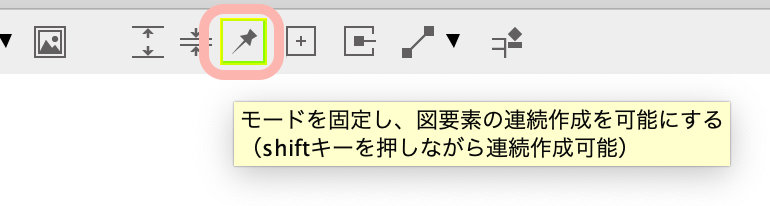
名前を変更する
図要素の名前を変更する方法は3つあります。
- 図上で名前をダブルクリックする
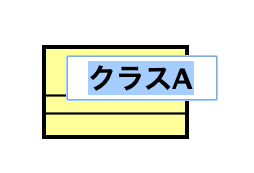
- 構造ツリーのポップアップメニューから変更する
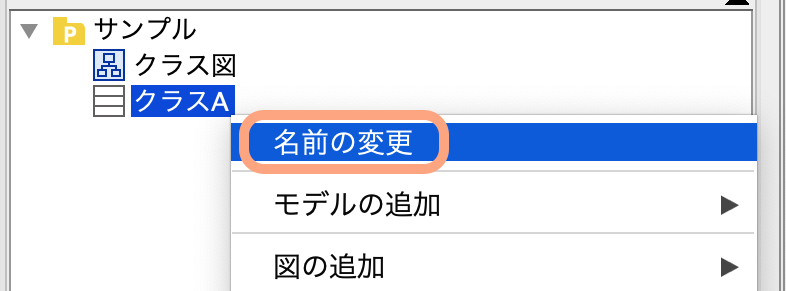
- プロパティビューから変更する
図上で図要素を選択してプロパティビューのベースタブから名前を変更します
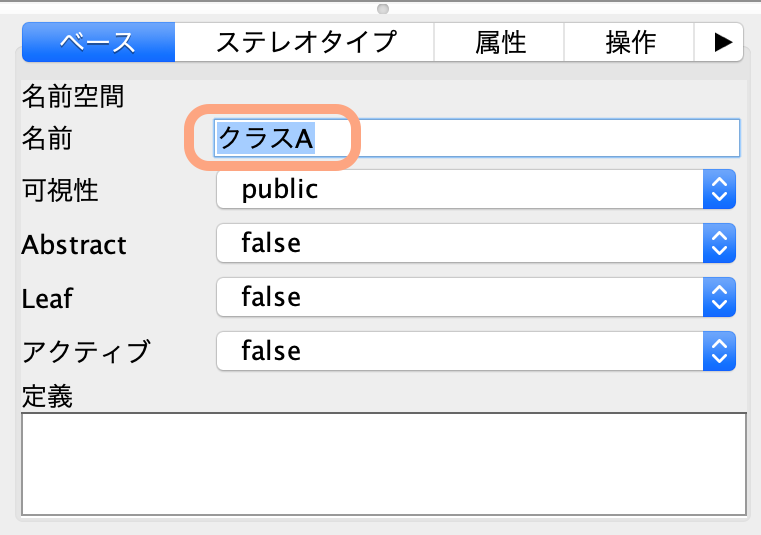
改行する
SHIFT+ENTER、ALT+ENTER、CTRL+ ENTERで改行を挿入できます。
一部、改行に対応していない図要素があります。改行可否は、プロパティビューのテキスト入力欄を参考にしてください。入力欄が複数行に対応していれば、改行が可能です。
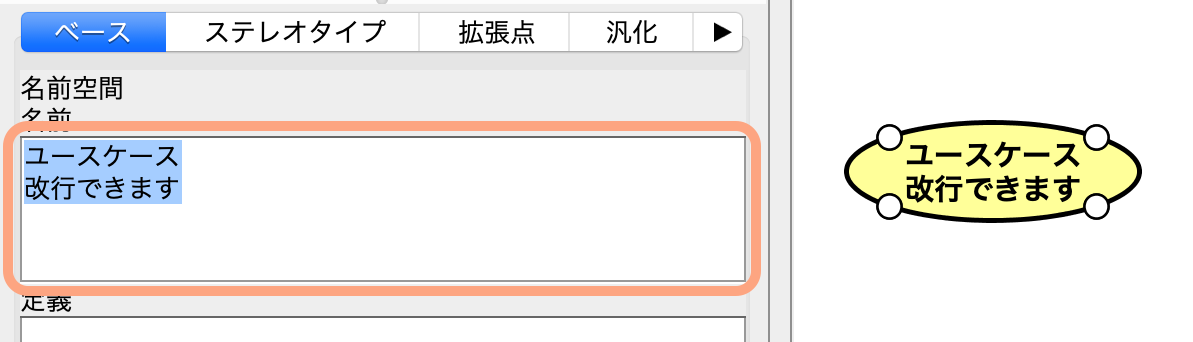
※改行挿入不可
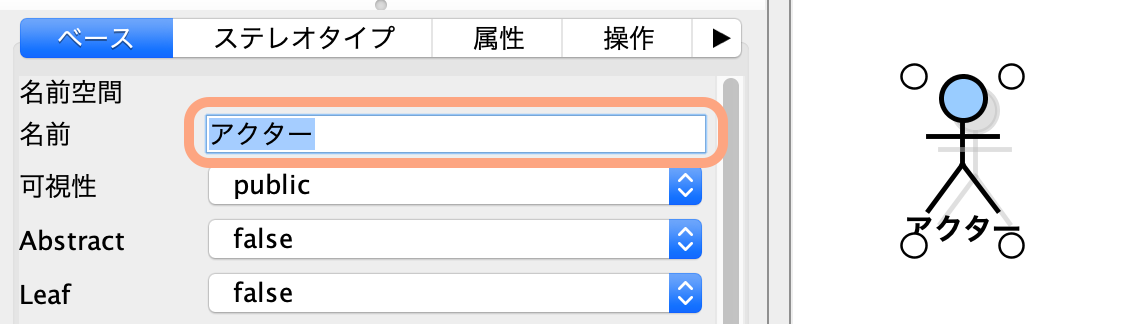
リサイズする
- 自動リサイズ機能を使う
図要素のポップアップメニューで自動リサイズをONにすると、図要素のテキスト幅に合わせて、図要素のサイズが自動的に調整されます。
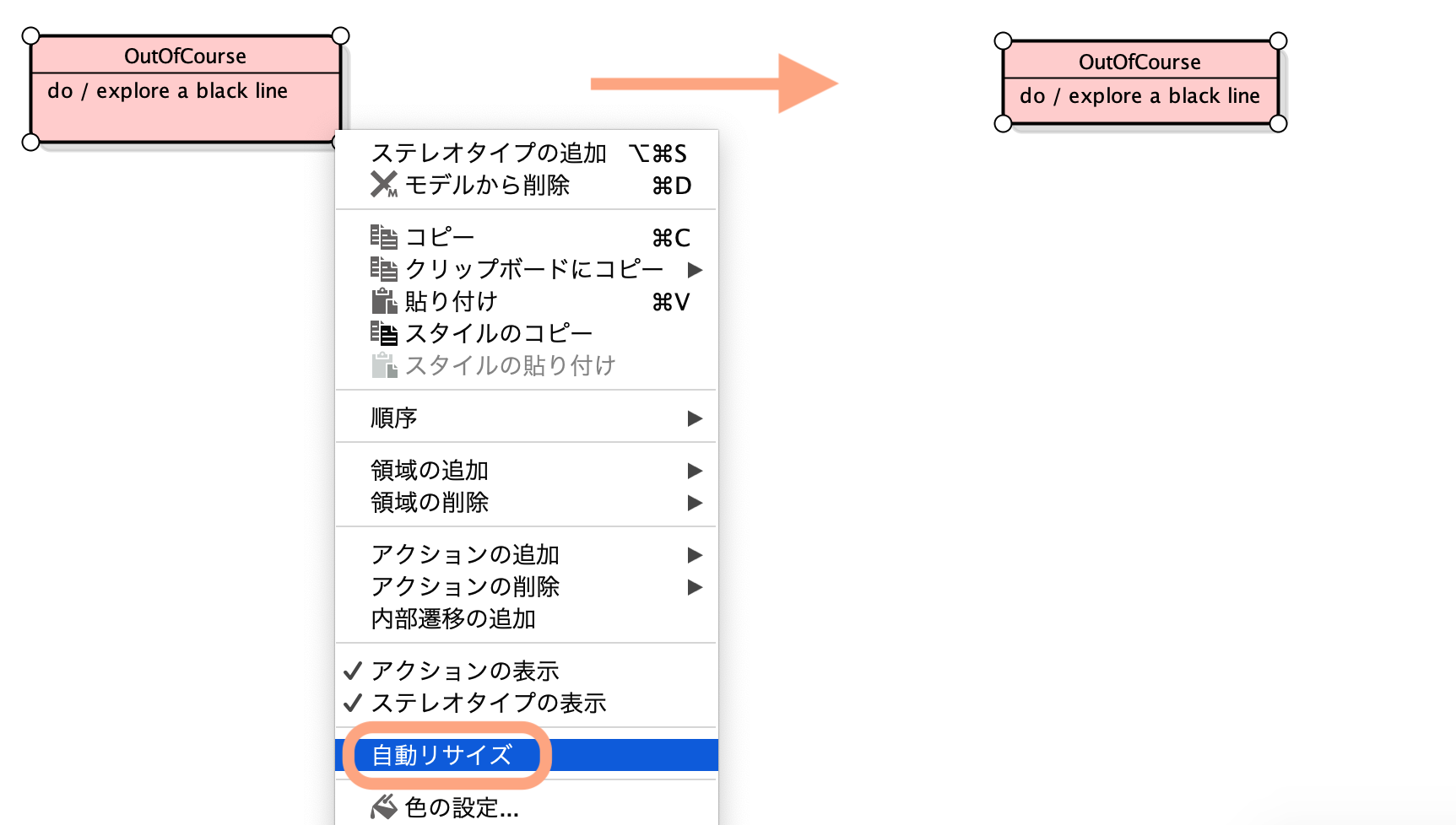
- 端点をドラッグする
図要素の端点をドラッグしてリサイズします。
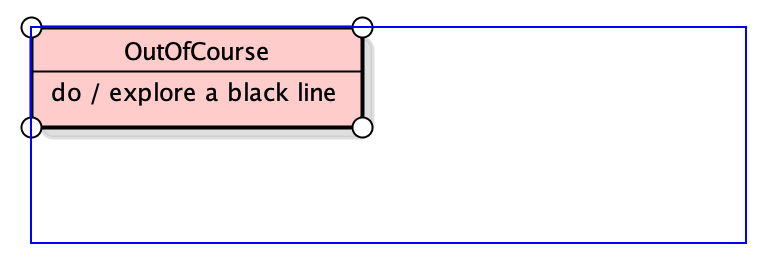
サイズを揃える
複数の図要素を同じサイズに一括変換できます。図の見た目を整える際に便利です。
サイズを揃えたい全ての図要素を選択した状態で[整列]-[サイズ揃え]-[指定サイズ揃え]を選択します。その後、サイズを入力するか、揃える対象の図要素を選択してください。
- サイズを入力する
幅と高さの値を入力して[OK]ボタンを押します。
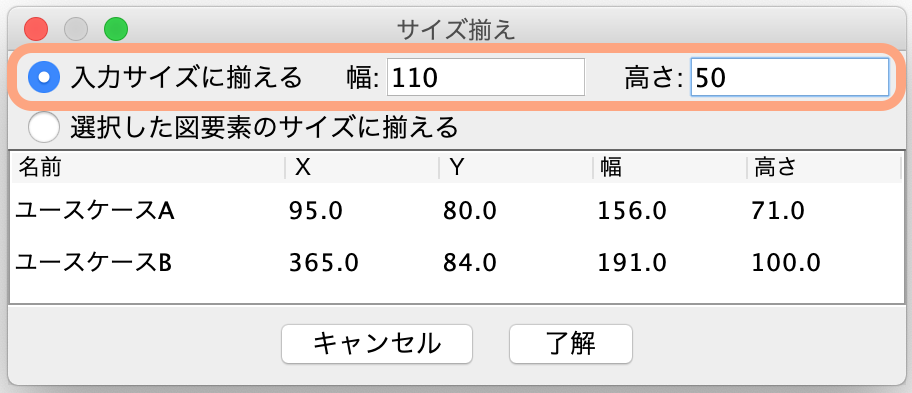
- 選択した図要素のサイズに揃える
サイズ揃えの対象とする図要素をリストから選択して[OK]ボタンを押します。
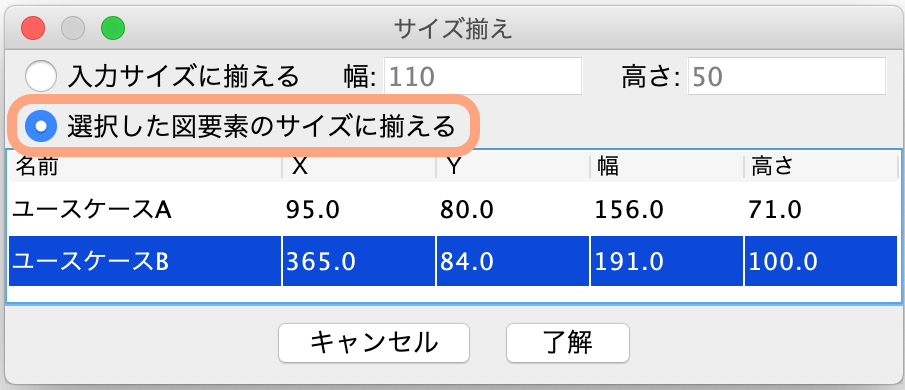
整列する
図要素を整列する方法は3つあります。
- ツールボタンを使う
図要素を複数選択して、ツールボタンの任意の整列ボタンをクリックします
- メニューの[整列]を使う
図要素を複数選択し、[整列]メニューから整列方法を選択します
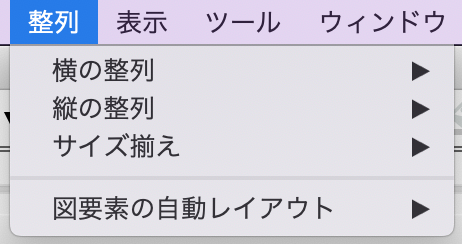
- 図要素の自動レイアウトを使う
[整列]メニューにある[図要素の自動レイアウト]をクリックして整列方法を選択します
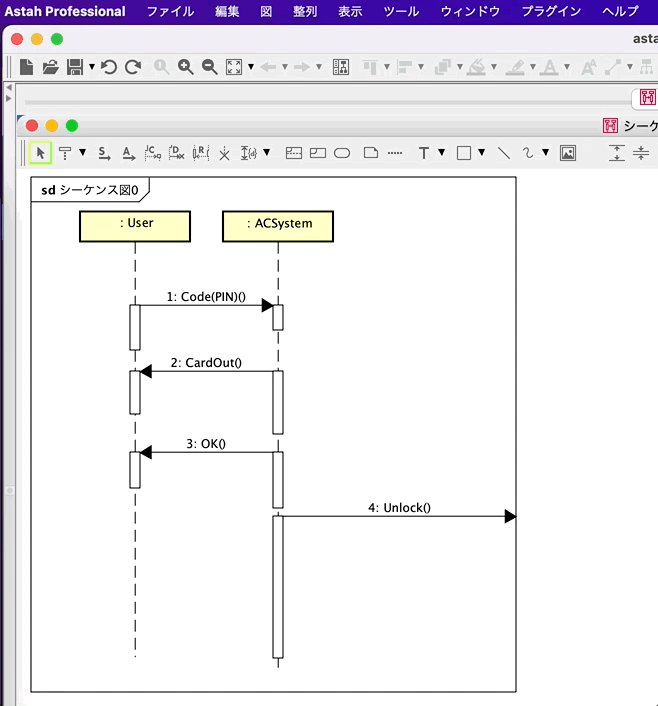
アイコンを切り替える



ステレオタイプをもつ図要素の表記を、下記の3種類の中から選べます。アイコンの切り替えは、ポップアップメニュー[アイコン表記]またはツールバーから行います。
![]()
- 標準
ステレオタイプ名をギルメット(“<<”、“>>”)で囲んで表示します。

- 標準アイコン
標準搭載しているアイコンで表示します。(Actor、Interface、Entity、Boundary、Controlなど)
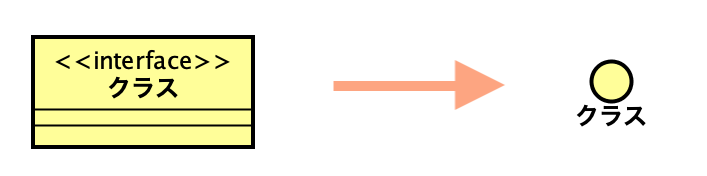
- 拡張アイコン
ステレオタイプに紐付けたアイコンで表示します。(アイコンの設定方法はこちら)
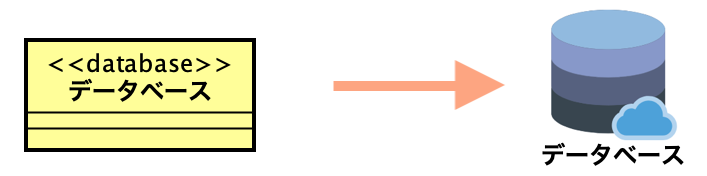
フォントを設定する 


フォントは、図要素単位で設定できます。プロジェクト全体の共通設定も可能です。
- 図要素を選択して、メインメニュー[編集]-[フォントの設定]を選択するか、ツールバーのフォント設定ボタンを押します
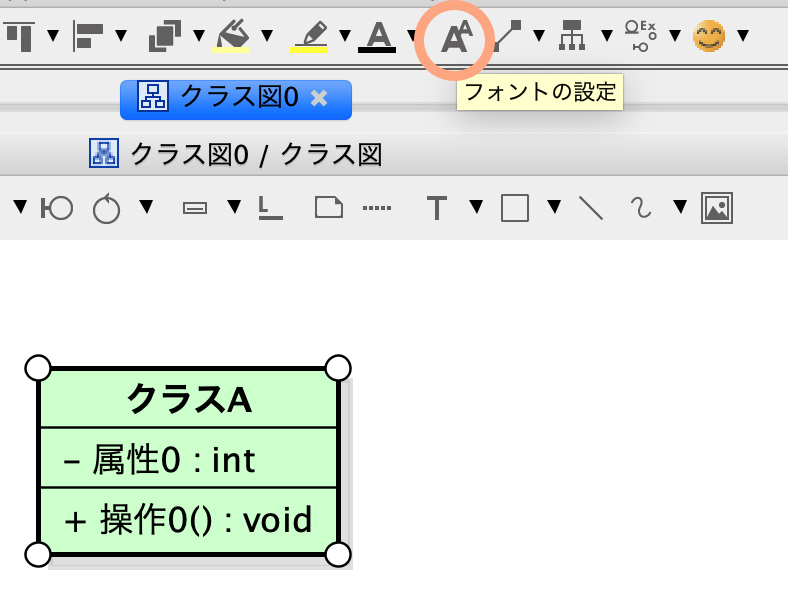
- フォントダイアログが開きます。お好みのスタイルを選んでください
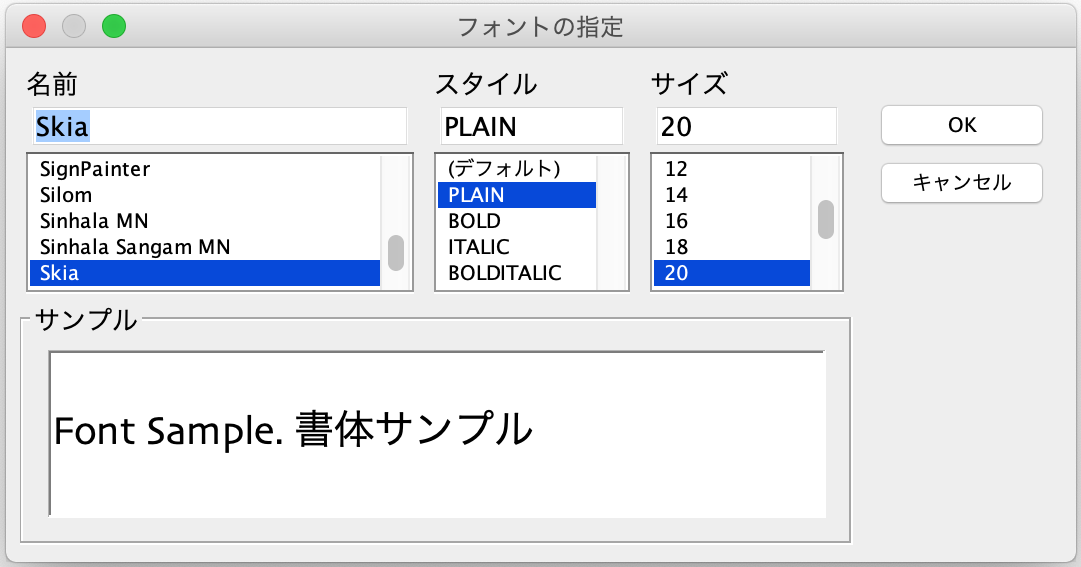
- フォントが変わりました
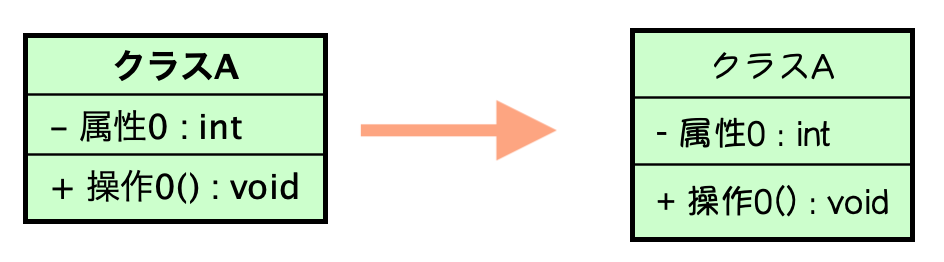
文字色を変更する
フォントの文字色は、図要素単位で変更できます。図要素を選択して、メインメニュー[編集]-[文字色の設定]を選択するか、ツールバーの文字色の設定ボタンを押して変更します。
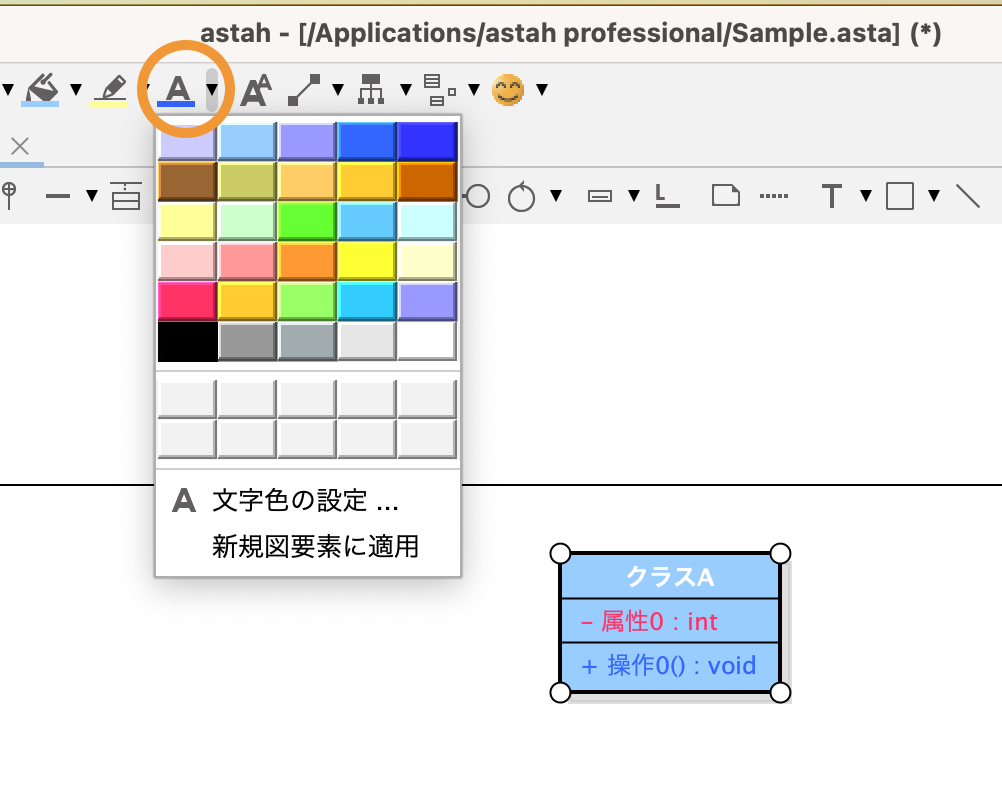
[新規図要素に適用]オプションを追加しました。これを有効化することで、指定した色で図要素を作ることができます。

文字色だけでなく、図要素の背景や線の色も同様に変更することができます。
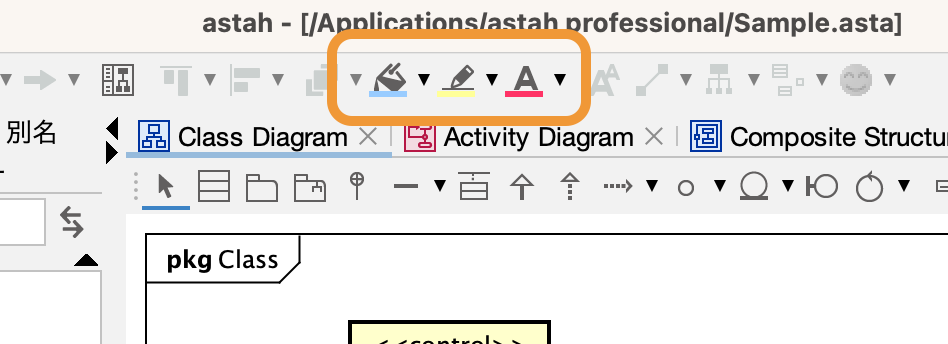
色選択ダイアログ
色選択ダイアログには、6種類のイメージ色グループ(Aqua、Earth、Nature、Spring、Passion、Winter)が用意されています。グループの色を活用することで、バランスの良い色彩を実現します。また[色の追加]ボタンを押すことでお気に入りの色を10色まで記憶します。
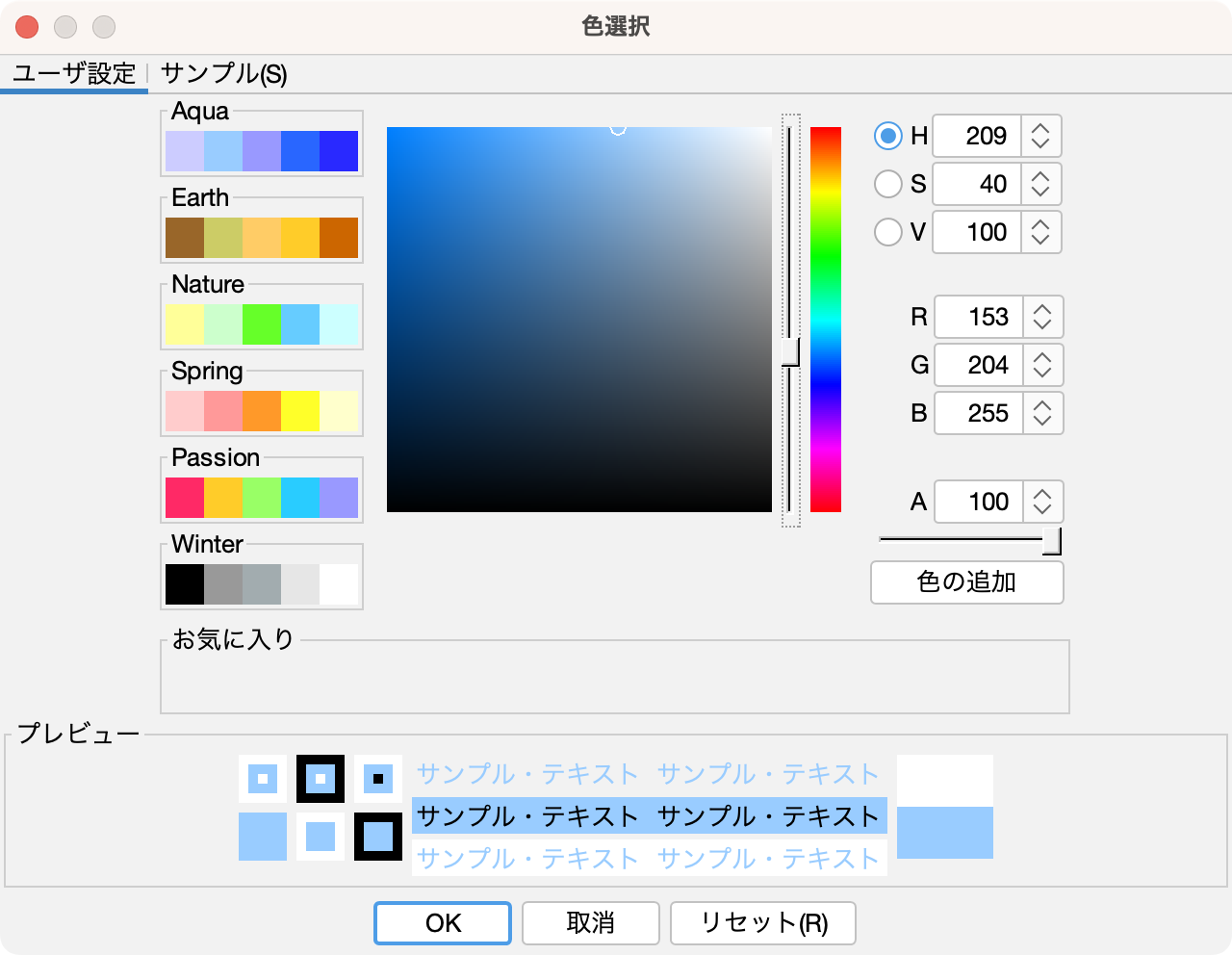
サンプルタブには、さまざまな色が一覧で用意されています。使用したい色を、実際の色味で確認しながら選ぶことができます。

ただし、[新規図要素に適用]オプションが有効になっている間は、デフォルト色の変更が適用されません。
図要素の色設定をコピーする
図要素の背景色を、他の図要素にコピーできます。
- 図要素を選択して、メインメニュー[編集]-[スタイルのコピー]を選択するか、ポップアップメニューからスタイルのコピーを押します
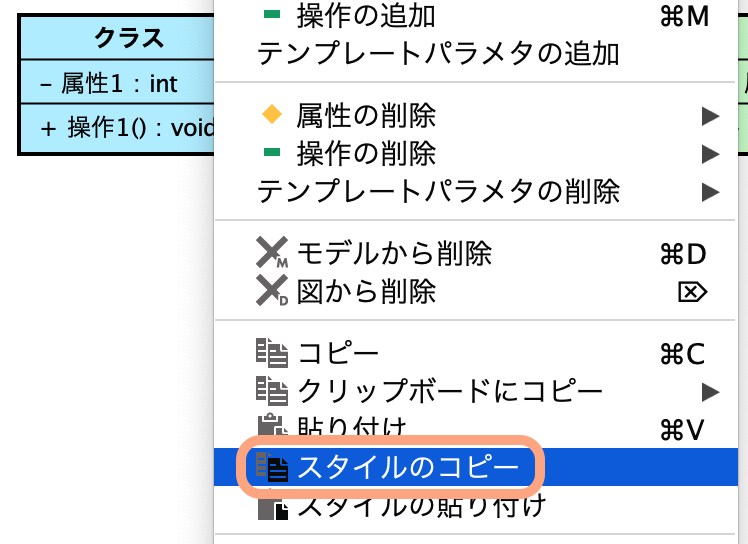
- コピー先の図要素を選択して、メインメニュー[編集]-[スタイルの貼り付け]を選択するか、ポップアップメニューからスタイルの貼り付けを押します
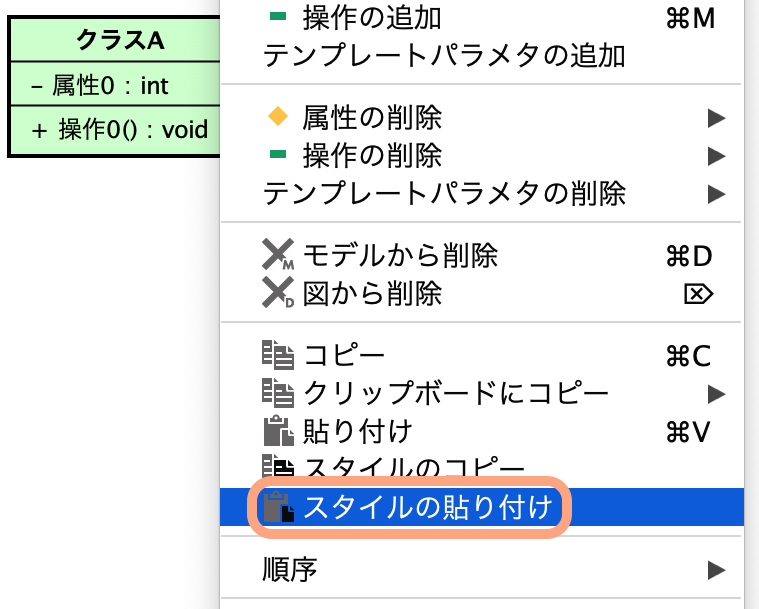
- 図要素の背景色がコピーされました。