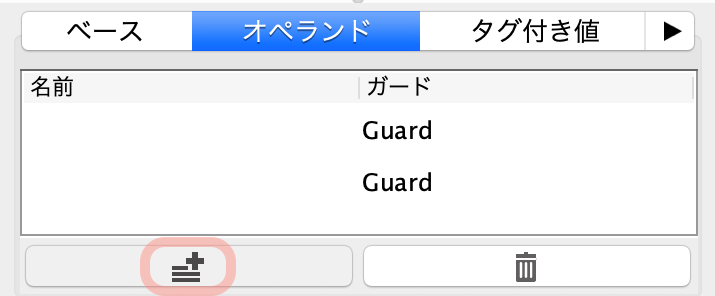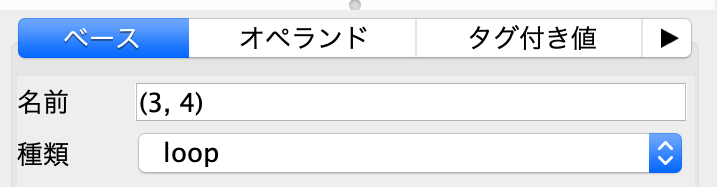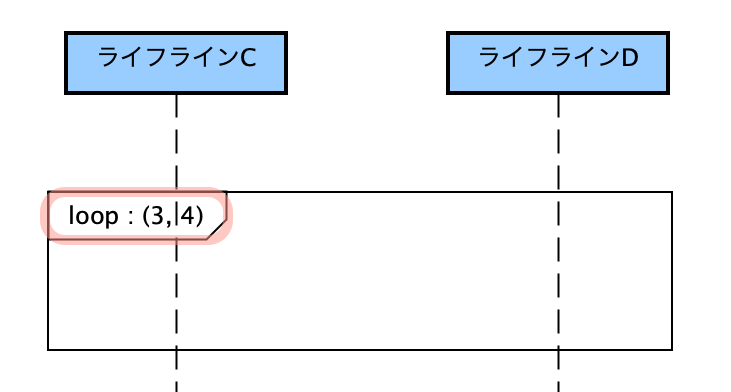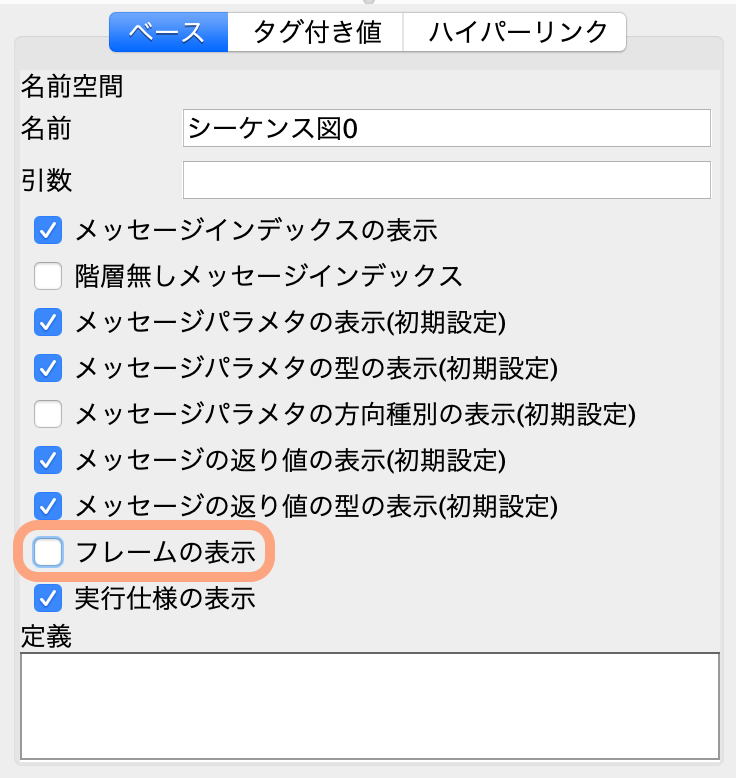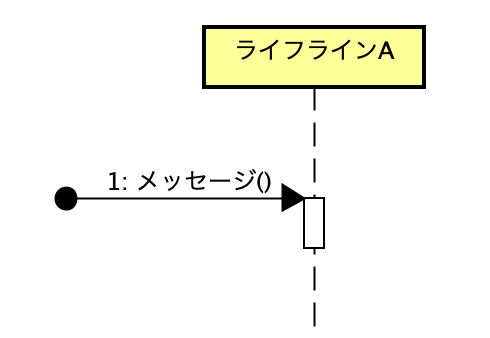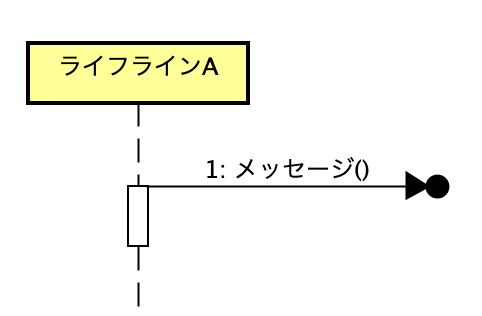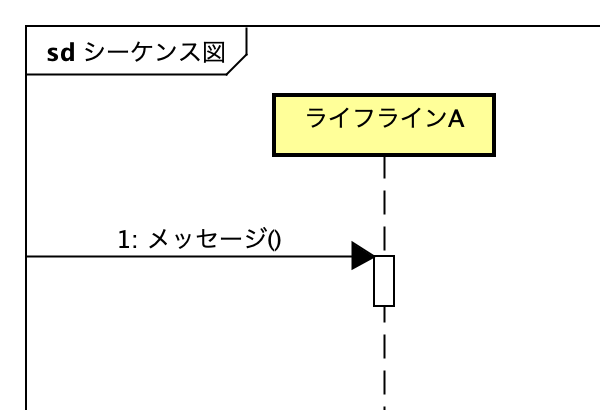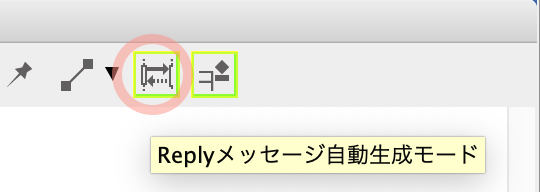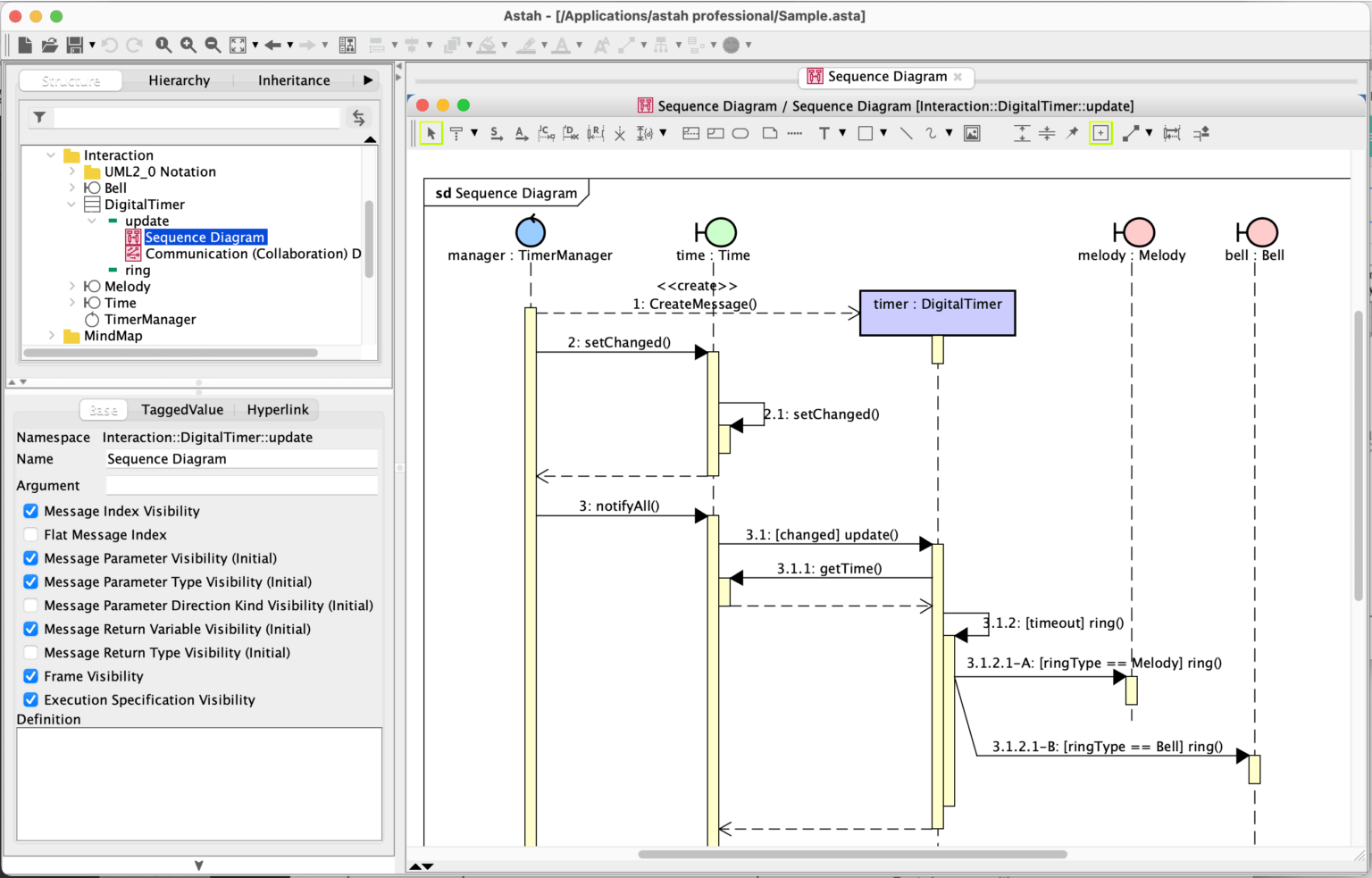
作成する
- メインメニュー[図] - [シーケンス図]をクリックする
- 構造ツリーで、ポップアップメニューから作成する
図のフレームを非表示にする
図上に表示するプロパティ
シーケンス図上に表示する項目を指定できます。
但し、(初期設定)の記載がある項目は、新規に作成するオブジェクトに対してのみ有効です。既に作成したオブジェクトには反映されません。この初期設定は[システムプロパティ] - [初期表示2]で変更できます。
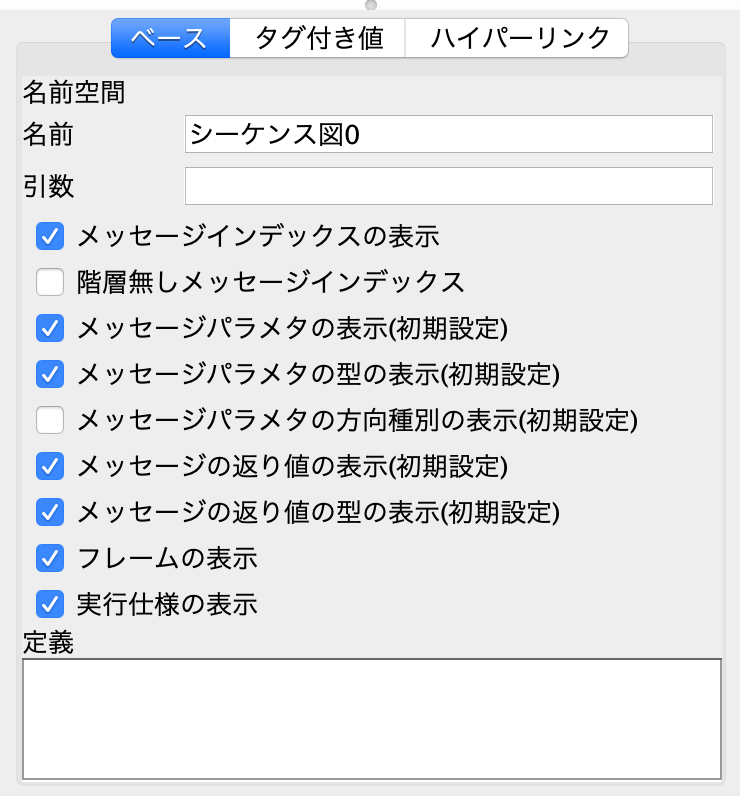
メッセージのパラメタや返り値などの表示ON/OFF方法は、こちらをお読みください。
シーケンス図のツールパレット
シーケンス図のツールボタンは下記の通りです。他のボタンはこちらをご参照ください。

| ボタン | 名称 |
| 選択 | |
| ライフライン | |
| メッセージ | |
| 非同期メッセージ | |
| Createメッセージ | |
| Destroyメッセージ |
| ボタン | 名称 |
| Replyメッセージ | |
| 停止 | |
| 持続時間制約 | |
| 複合フラグメント | |
| 相互作用の利用 | |
| 状態不変式 |
ライフラインを作成する
ライフラインを作成する方法は3つあります。
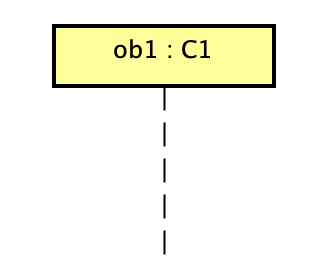
- シーケンス図上をダブルクリックする
- ツールパレットで[ライフライン]を選択して、図上をクリックする
- 構造ツリーから、クラスを図上にドラッグする
- 構造ツリーから、コンポーネントを図上にドラッグする (Ver9.2以降)
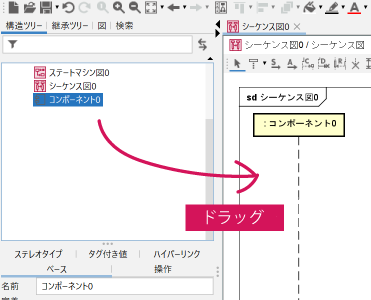
これで、クラス図とシーケンス図のトレーサビリティを保ちながら設計できます。
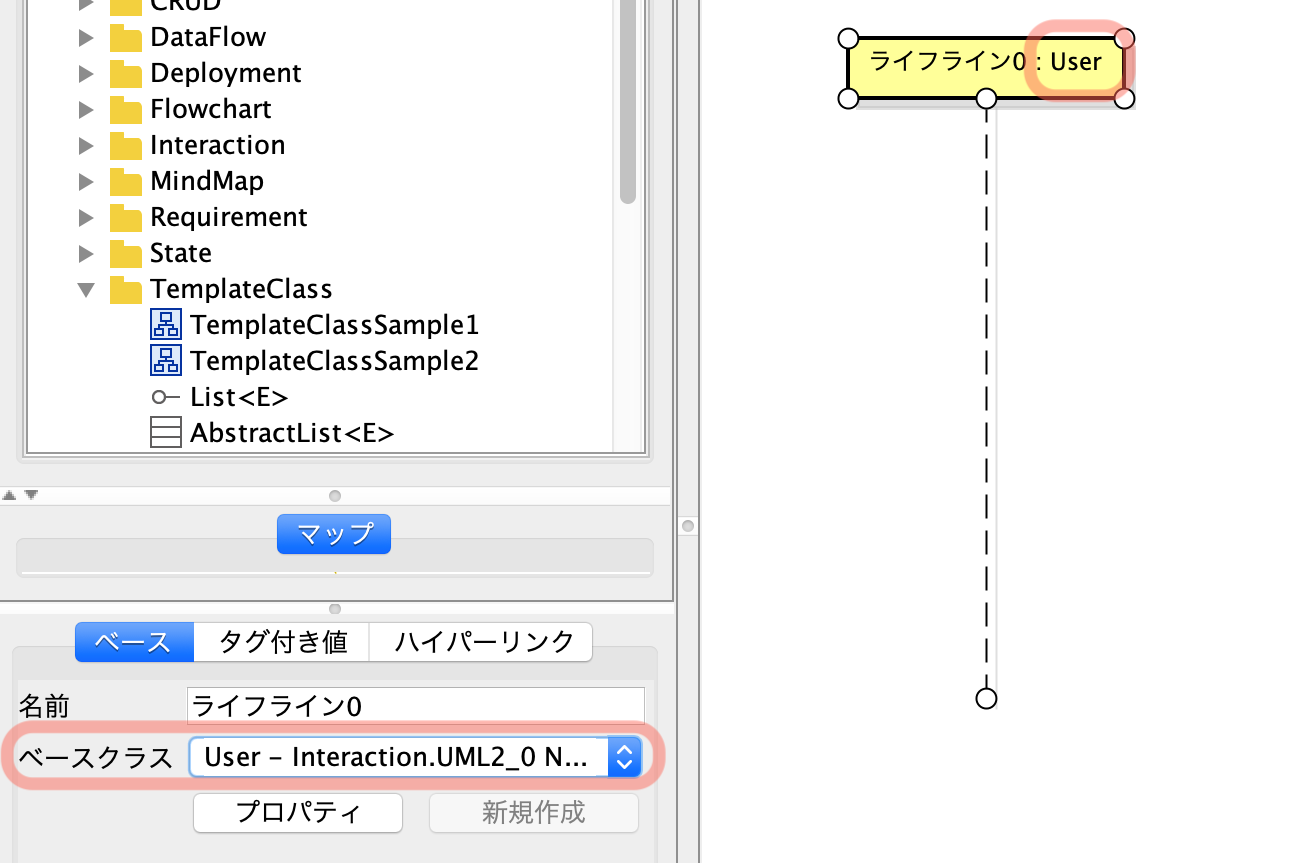
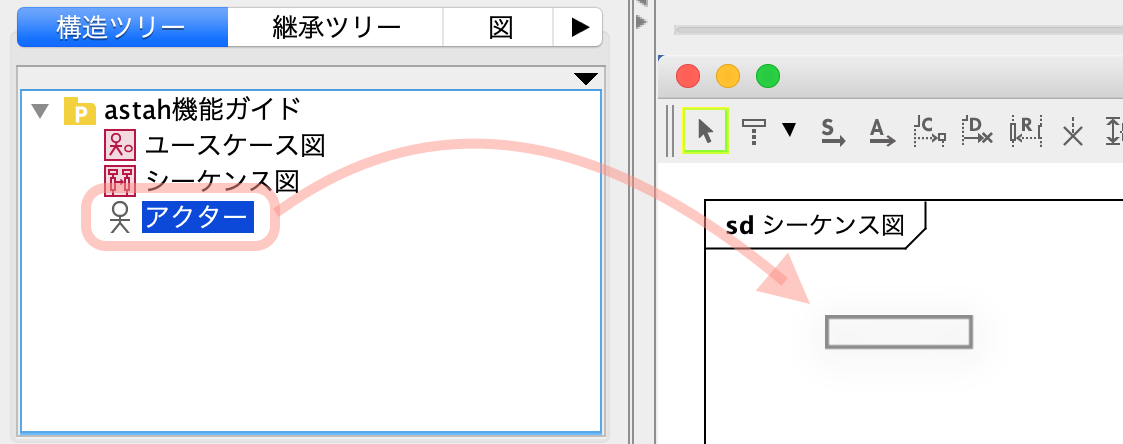
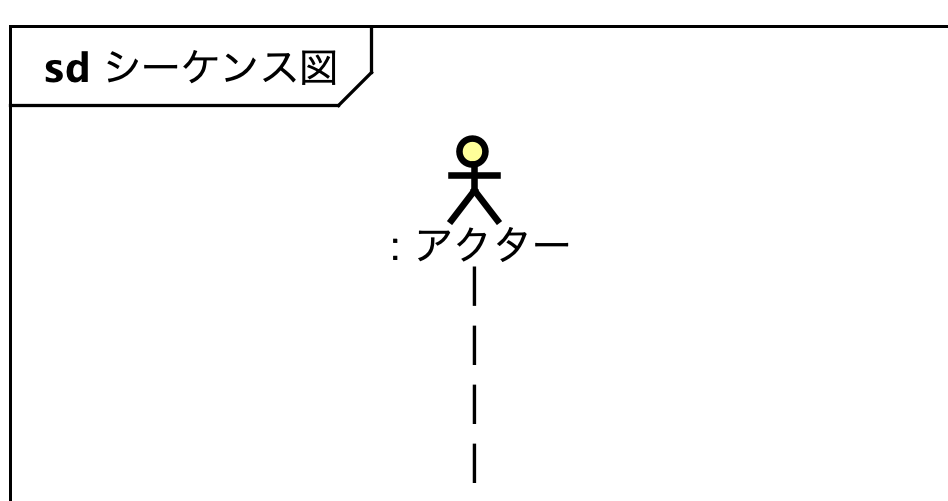
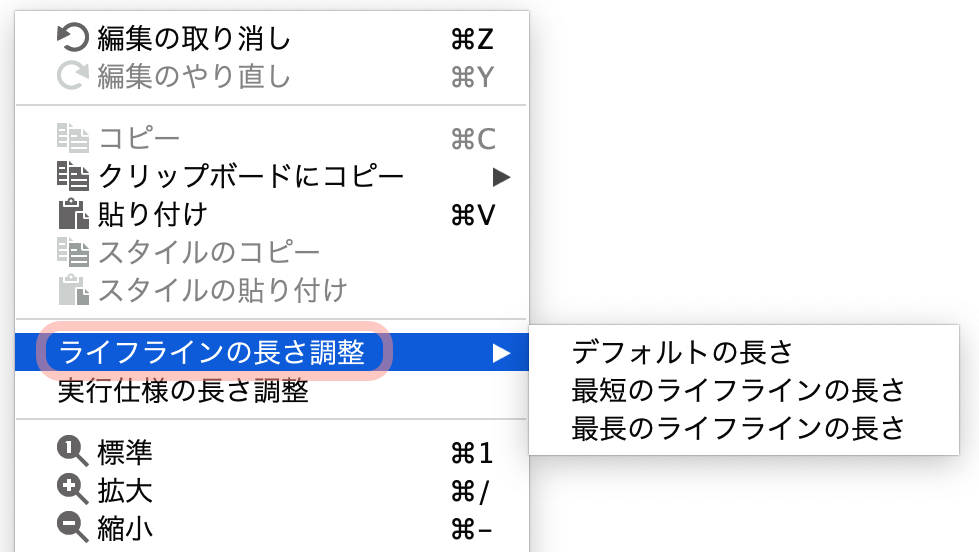
実行仕様
メッセージを作成するとライフライン上に現れる長方形を実行仕様と呼びます。
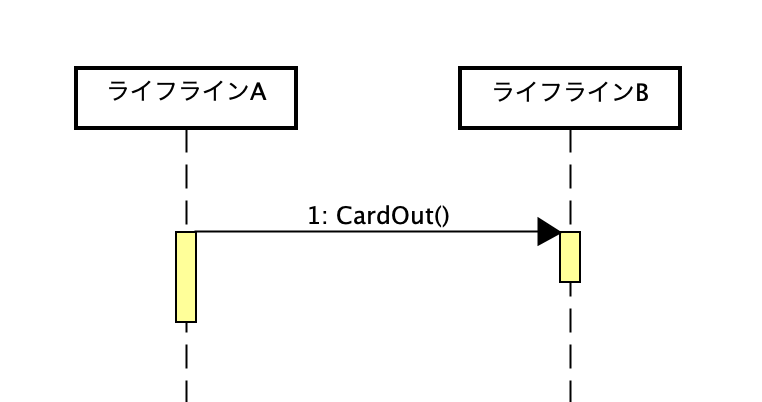
実行仕様を非表示にする
図のプロパティ画面にて[実行仕様の表示]のチェックを外します。
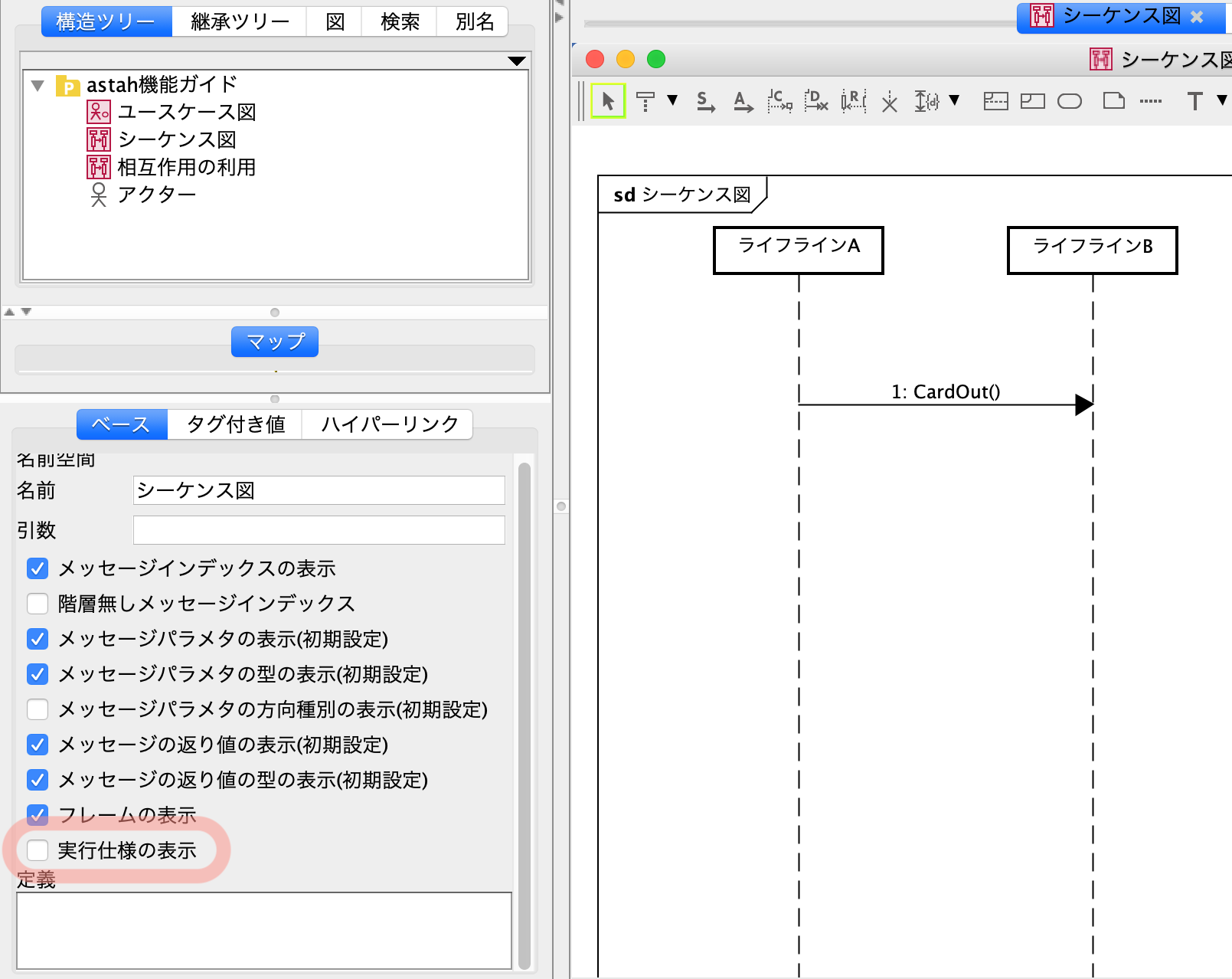
実行仕様の長さを調整する
図上の何もないところで右クリックを押すと、図のポップアップメニューが表示されます。[実行仕様の長さ調整]を選択すると、全ての実行仕様を最適な長さにします。
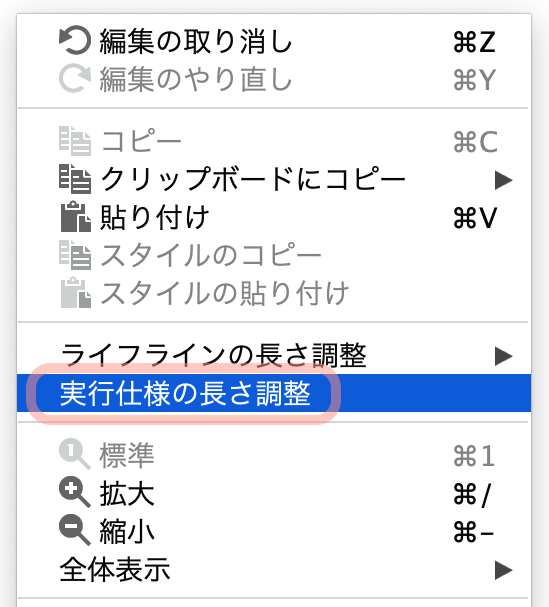
スクリプトはこちらからダウンロードできます。
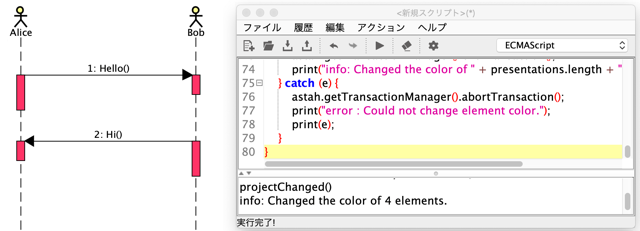
自動レイアウト機能
astah* professional, UML バージョン8.5より、シーケンス図にも対応しました。
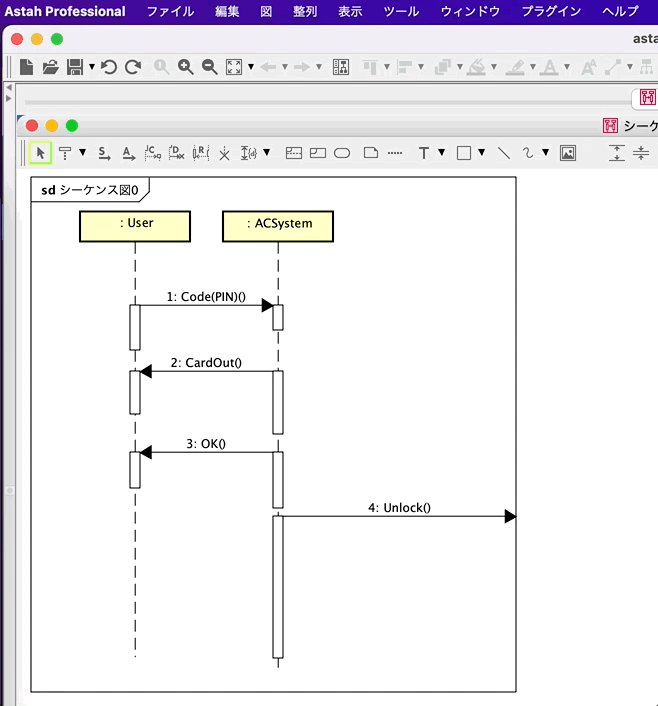
注)複合フラグメントと共通図要素は、自動レイアウト機能に対応しておりません。
そのため、上記要素がある図では自動レイアウト後に複合フラグメントや共通図要素を移動、もしくは以下の[図要素をまとめて移動(押す/引く)]機能をご利用ください。
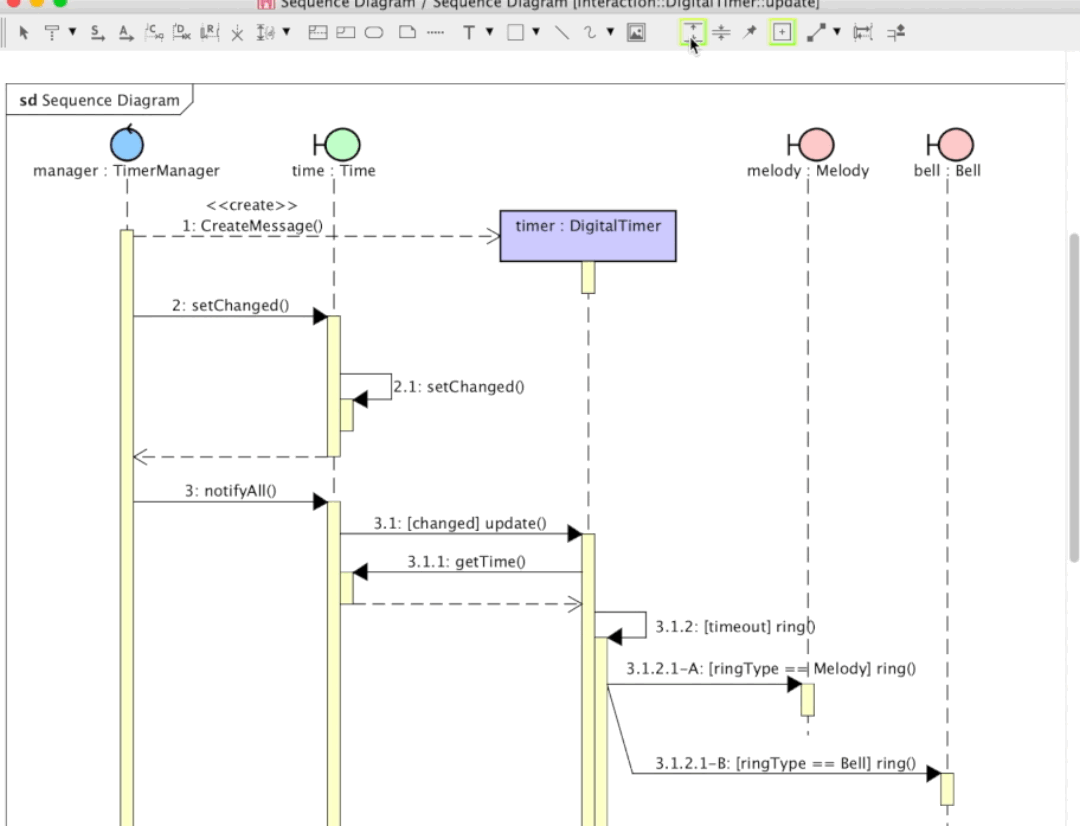
メッセージ
メッセージを作成する
メッセージを作成する方法は2つあります。
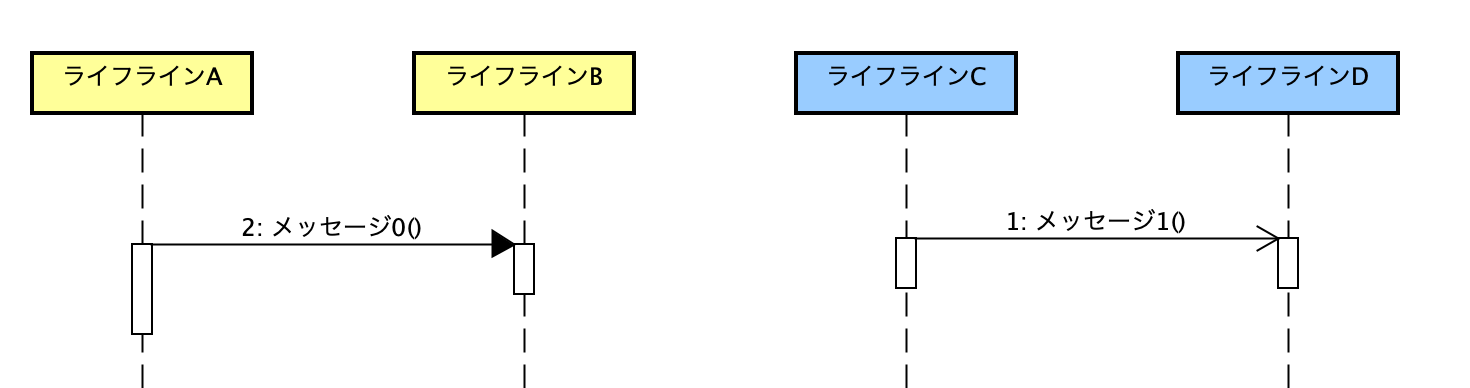
- ツールパレットで[メッセージ]または[非同期メッセージ]を選択して、始点となるライフライン、終点となるライフラインを順にクリックします
- ドローサジェストを使う
ライフライン上をマウスオーバーすると、アイコンが表示されます。Sが同期メッセージ、Aが非同期メッセージを意味します。いずれかを選択してターゲットのライフラインをクリックします。
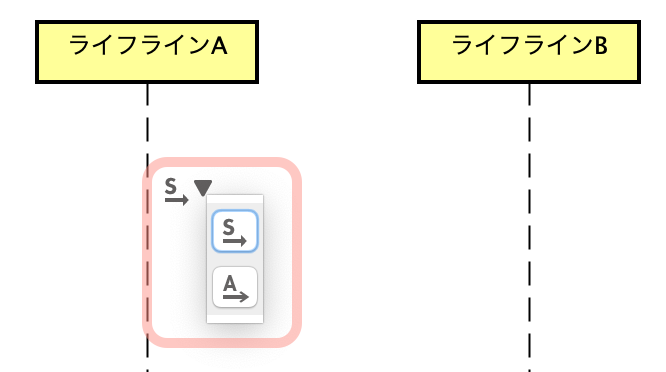
【ご参照】クラス図とシーケンス図のトレーサビリティを保ちながら設計する
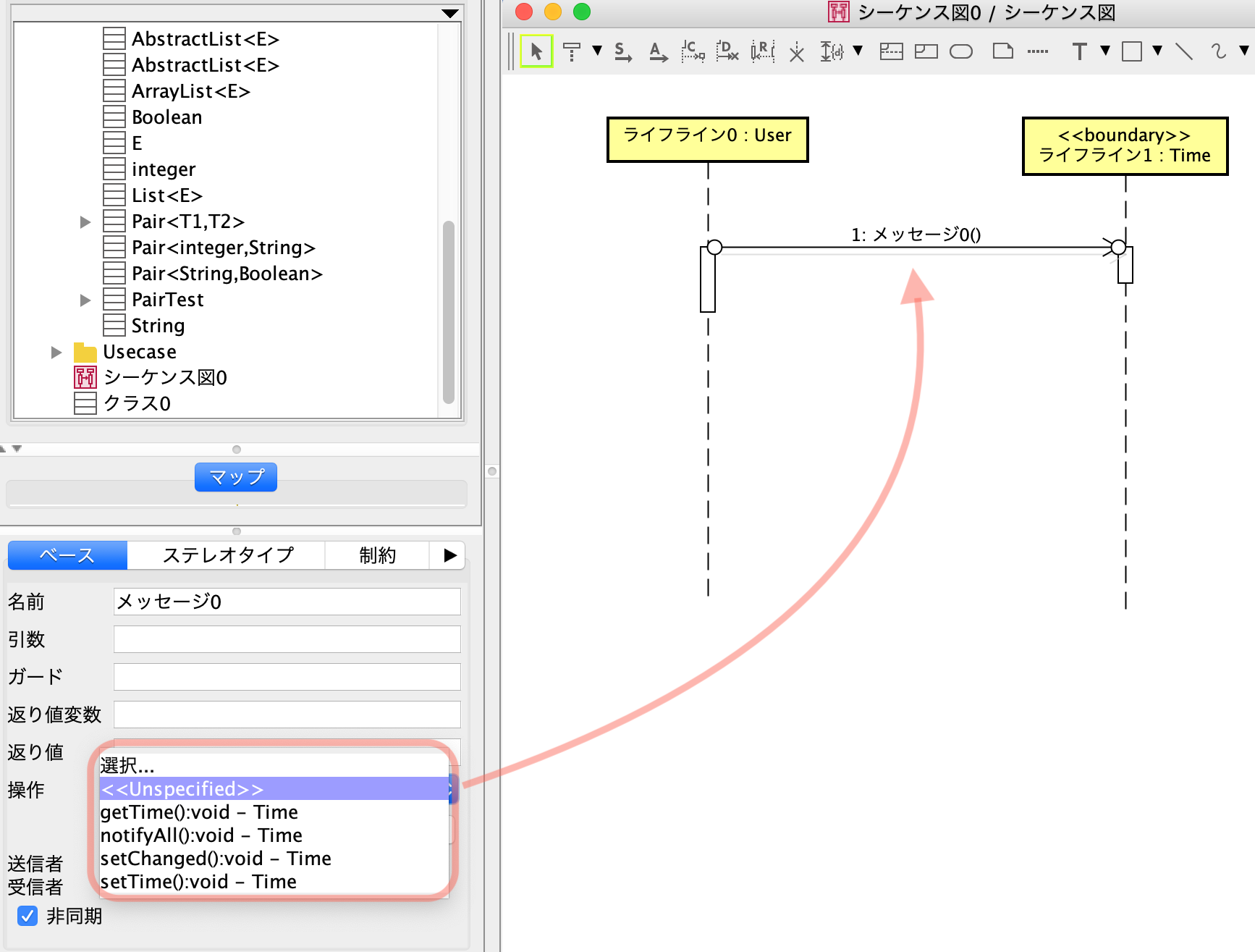
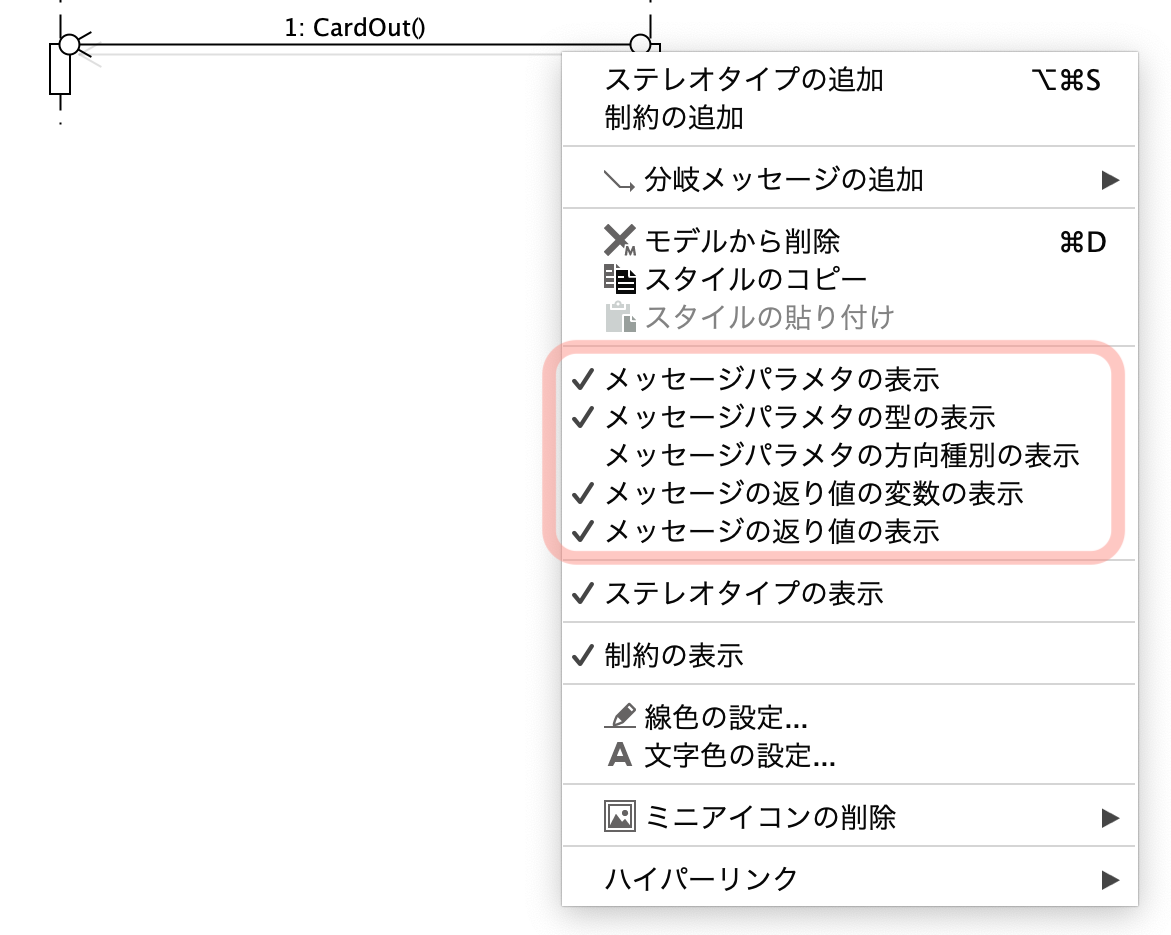
メッセージを複数選択した場合も、切り替え可能です。
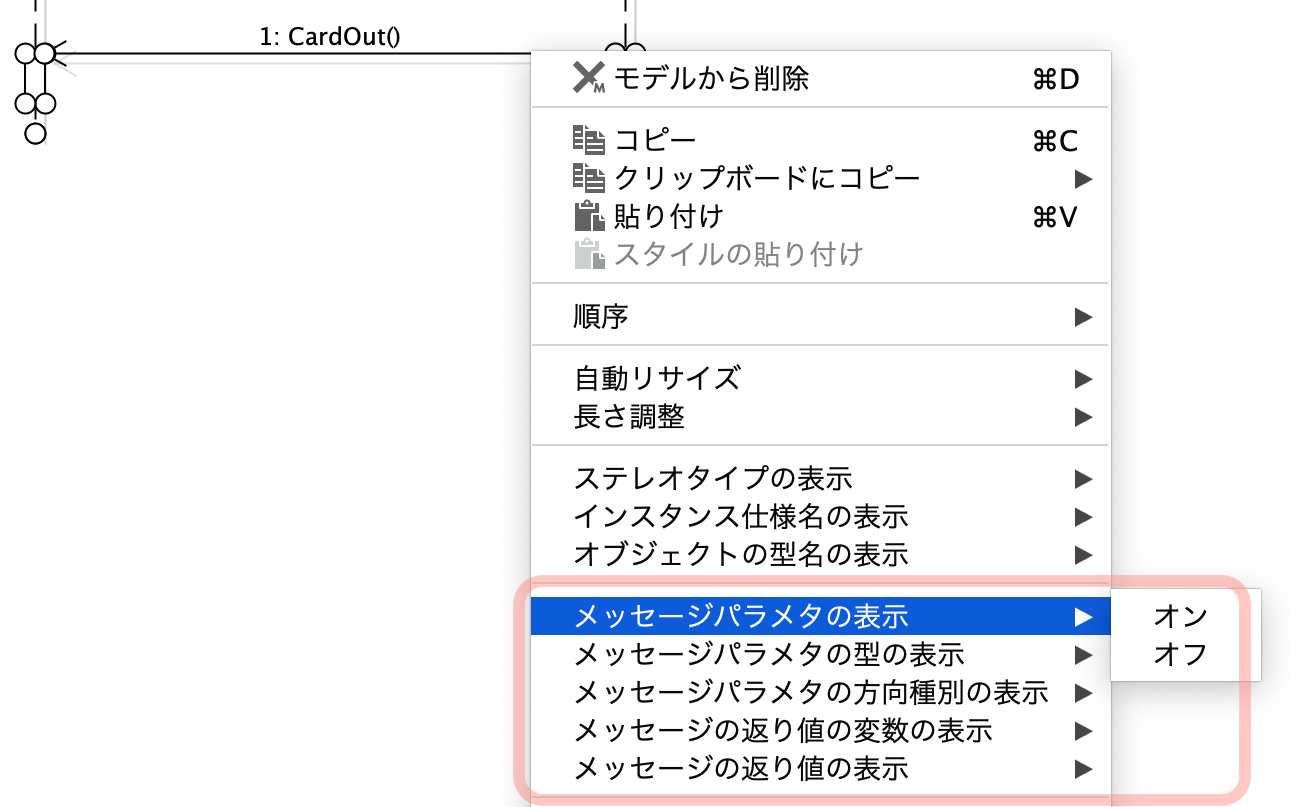
※ご注意※
図のプロパティ上に同様の項目がありますが、これらは新規に作成するメッセージに対してのみ有効で、既に作成されたメッセージには反映されません。
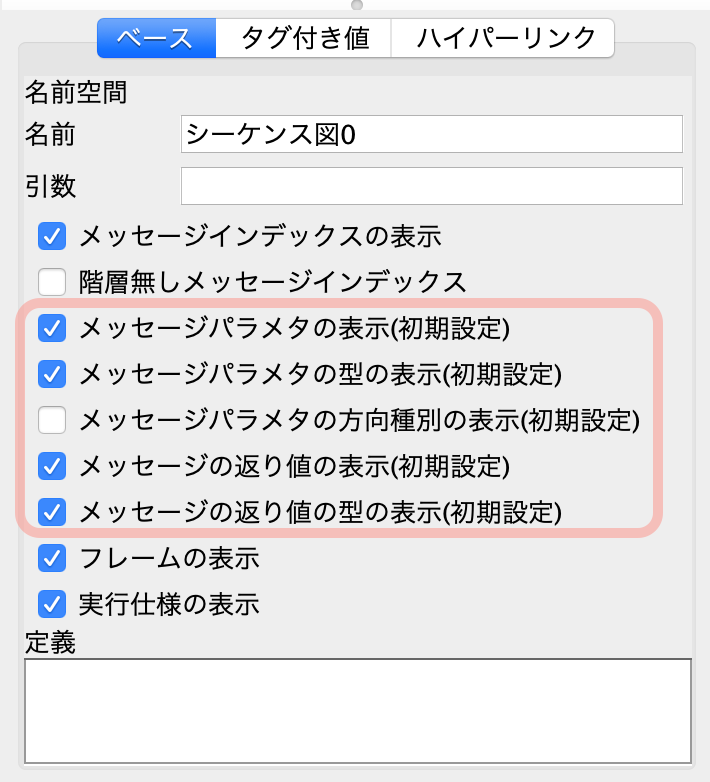
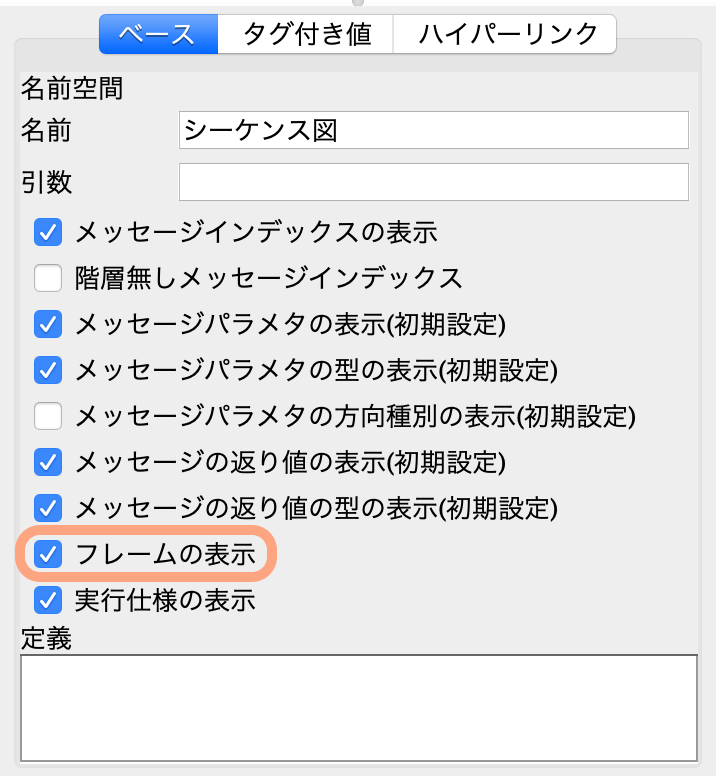
Replyメッセージを作成する
Replyメッセージを作成する方法は2つあります。

複合フラグメント
ツールパレットで[複合フラグメント]を選択して、図上をクリックすることで、複合フラグメントを作成できます。
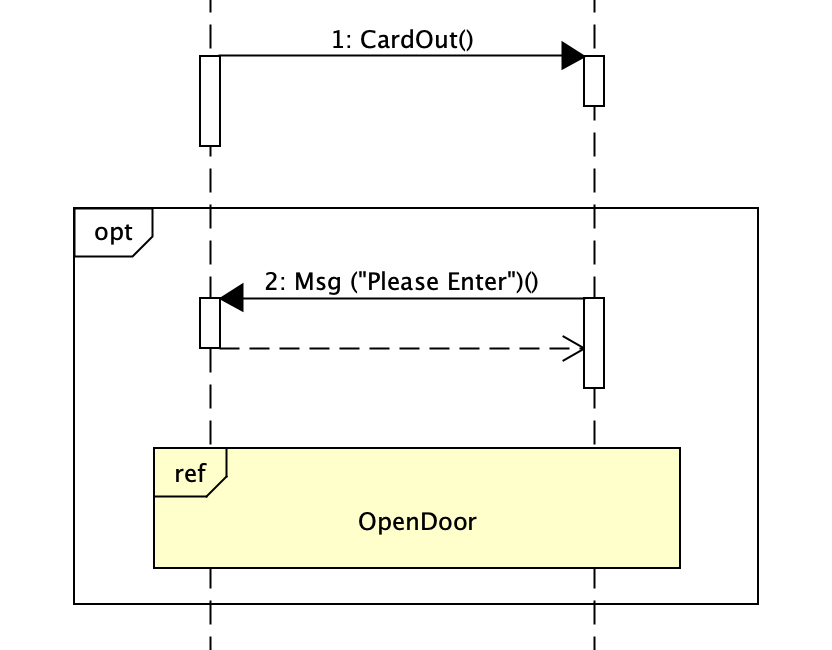
オペランドを追加する
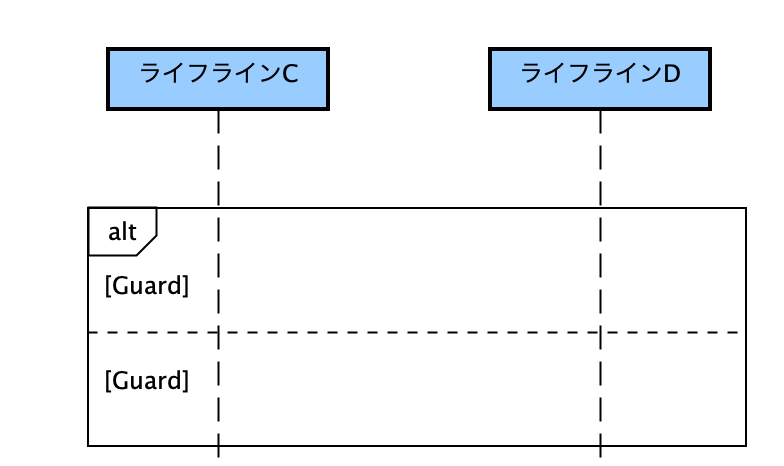
オペランドは、[複合フラグメント]のプロパティビューや図上のポップアップメニューから作成できます。