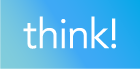思考や情報をマインドマップで作成した後は、文書や表形式、プレゼンテーションなど、別形式でアウトプットして共有する場面が多くあるかと思います。astah* マインドマップとOfficeツールの連携についてご紹介します。
astah* で作ったマインドマップを画像として保存する
- [ツール]-[図を画像ファイルに出力]を選択します。
- 表示されるダイアログで、保存先のフォルダを選択します。
- ファイル名を入力して、右下の「保存」ボタンを押下します。
- 出力する画像ファイルの形式は、PNG、JPEG、EMFの3種類から選択できます。
- イメージ画像として保存する場合は、PNG形式をお勧めします。
- EMF形式は、拡大した際に線や文字が劣化しにくい拡張メタファイル形式で、Officeツールに挿入できます。
astah* で作ったマインドマップを画像としてコピーする
- 画像としてコピーしたいトピックを、マウスで選択します。図全体を選択したい場合は、[編集]-[全選択]を利用できます。
- [編集]-[クリップボードにコピー]を選択します。ここで画像(BMP、PNG)としてコピーするか、EMF(拡張メタファイル)としてコピーするかを選ぶことができます。
- Excel、Word、PowerPointといったOfficeソフトウェアで、「編集」-「貼り付け」、または「形式を選択して貼り付け」を使って、作成中の文書に貼り付けることができます。
TIPS : ショートカットキーを使う
- [Ctrl+A] マインドマップを全選択
- [Ctrl+Alt+C] 画像としてコピー
- Officeソフトウェア上で、[Ctrl+V]で貼り付け
他ツールで作成した画像をマインドマップに貼り付ける
・自由な位置へ画像を貼り付ける
- 画像としてコピーしたいトピックを、マウスで選択します。図全体を選択したい場合は、[編集]-[全選択]を利用できます。
- [編集]-[クリップボードにコピー]を選択します。ここで画像(BMP、PNG)としてコピーするか、EMF(拡張メタファイル)としてコピーするかを選ぶことができます。
- Excel、Word、PowerPointといったOfficeソフトウェアで、「編集」-「貼り付け」、または「形式を選択して貼り付け」を使って、作成中の文書に貼り付けることができます。
・トピックの位置へ画像を貼り付ける
- 貼り付けたい画像をクリップボードへコピーする一般的に、他のツールで画像を選択し、「編集」-「コピー」、または [Ctrl+C]を押します。
- astah* で編集中のマインドマップで、貼り付け先のトピックを選択します。
- [編集]-[貼り付け]を選択、または[Ctrl+V]を押します。
- 画像の四隅に表示されるしるし(ノブ)をつかんで、大きさを調整できます。縦横比を固定して大きさを調整するには、Shiftキーを押しながら操作してください。
トピックのツリー構造を他のツールと連携させる
- 他のツールへコピーしたいトピックを、マウスで選択します。
- [編集]-[コピー]、または [Ctrl+C]でコピーします。
- テキストエディタ(メモ帳)やExcelで、「貼り付け」(「編集」-「貼り付け」、または「ペースト」、[Ctrl+V]など)を選択します。
他のツールで作成したツリー構造をマインドマップに挿入する
- エディタやExcelで、マインドマップへ挿入したいキーワード群を選択します。
- [編集]-[コピー]、または [Ctrl+C]でコピーします。
- マインドマップの挿入先のトピックを選択した状態で、「編集」-「貼り付け」、または「ペースト」、[Ctrl+V]で貼り付けます。
- 選択したトピックの先に、コピーした構造が枝として挿入されます。
TIPS : 便利な使い方
- エディタ(メモ帳)でタブを使って階層的に作成したメモを、そのままマインドマップに変換する
- Excelで作成した表形式のデータを、マインドマップに取り込む