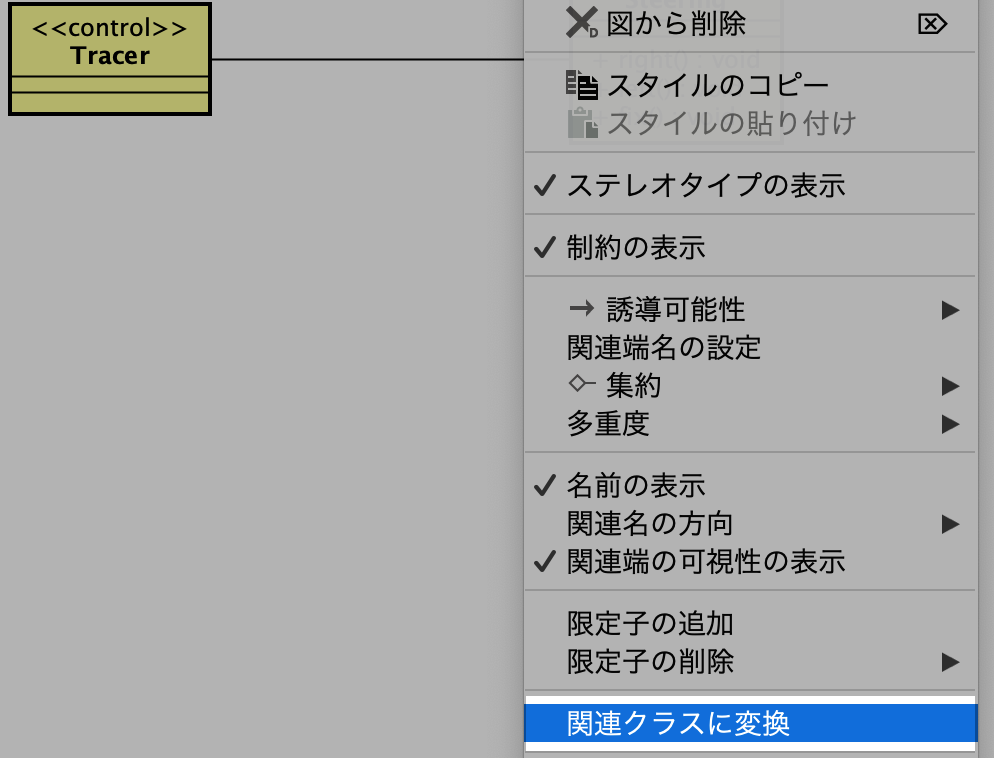関連
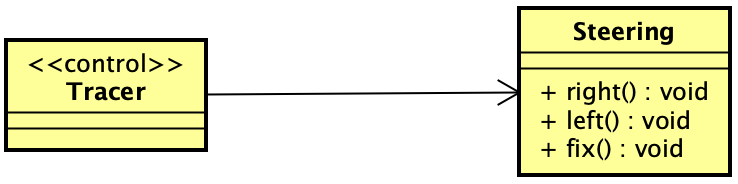
関連を作成する
関連を作成する方法は2つあります。
- ツールバーから
図のツールバーから作成したいタイプの関連を選択して、関連を作成したいクラスを順にクリックします。
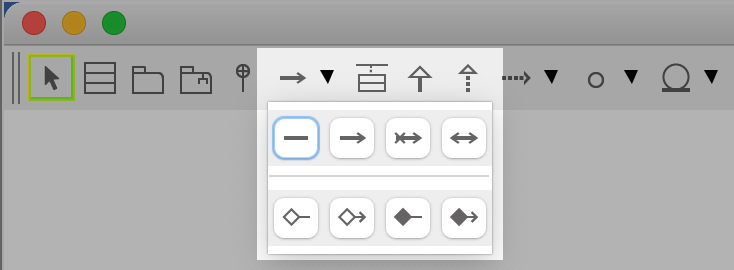
- ドローサジェストから
モデルをマウスオーバーした際に表示されるドローサジェストボタンをクリックします。
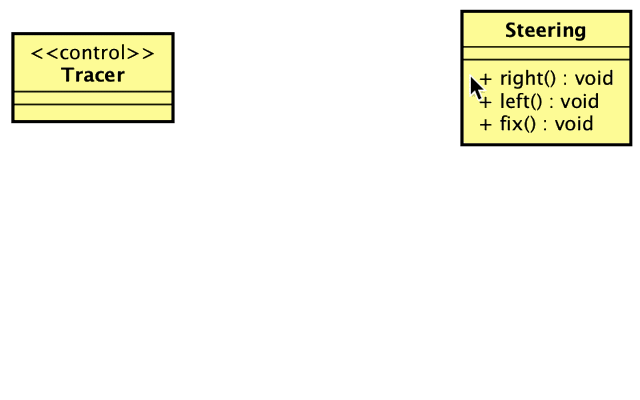
関連のツールボタン
| ボタン | 名称と内容 |
| 関連 | 誘導可能性未定から誘導可能性未定 | |
| 関連 | 誘導可能性未定から誘導可能性 | |
| 関連 | 誘導不可能から誘導可能 | |
| 関連 | 誘導可能から誘導可能 | |
| 集約 | 集約から誘導可能性未定 | |
| 集約 | 集約から誘導可能 | |
| コンポジション | コンポジションから誘導可能性未定 | |
| コンポジション | コンポジションから誘導可能 |
関連名
関連名は、関連を選択した状態で直接文字入力すると図上に表示されます。

TIPS: 関連名の位置をリセットする
関連名のポップアップメニュー[ラベル位置の初期化]を選択することで、関連名の表示位置をリセットできます。
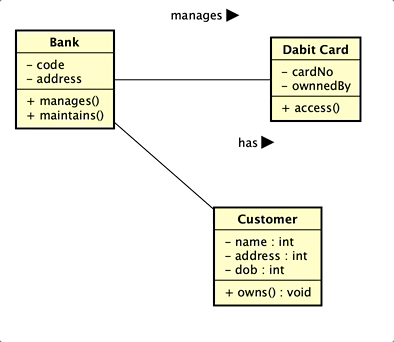
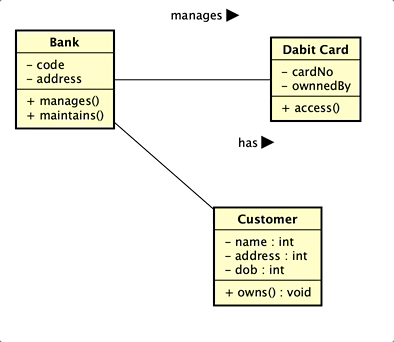
TIPS: 接続先の図要素名の表示・移動
関連のポップアップメニューから接続先にある図要素名の表示や移動が可能です。
また、ダイアグラムエディタの表示範囲外にある図要素名を関連上に表示する事で、より編集がしやすくなりました。
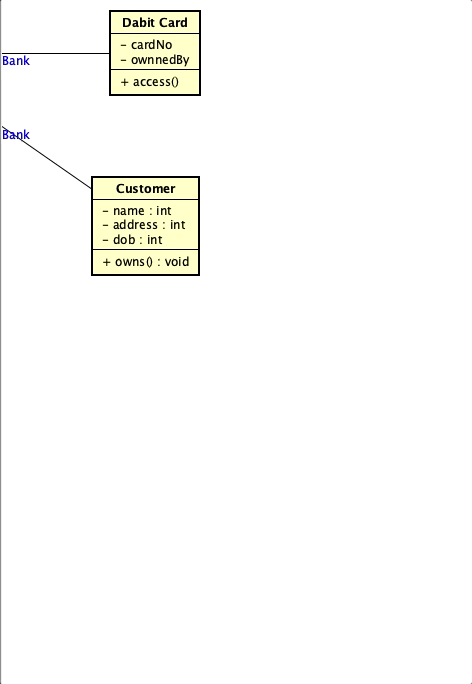
関連名の方向
関連のポップアップメニューから[関連名の方向]を選択し、[表示]をクリックします。方向を反対にするには[方向の切り替え]をクリックします。
※関連名の方向を表示するには、関連名が設定されている必要があります。
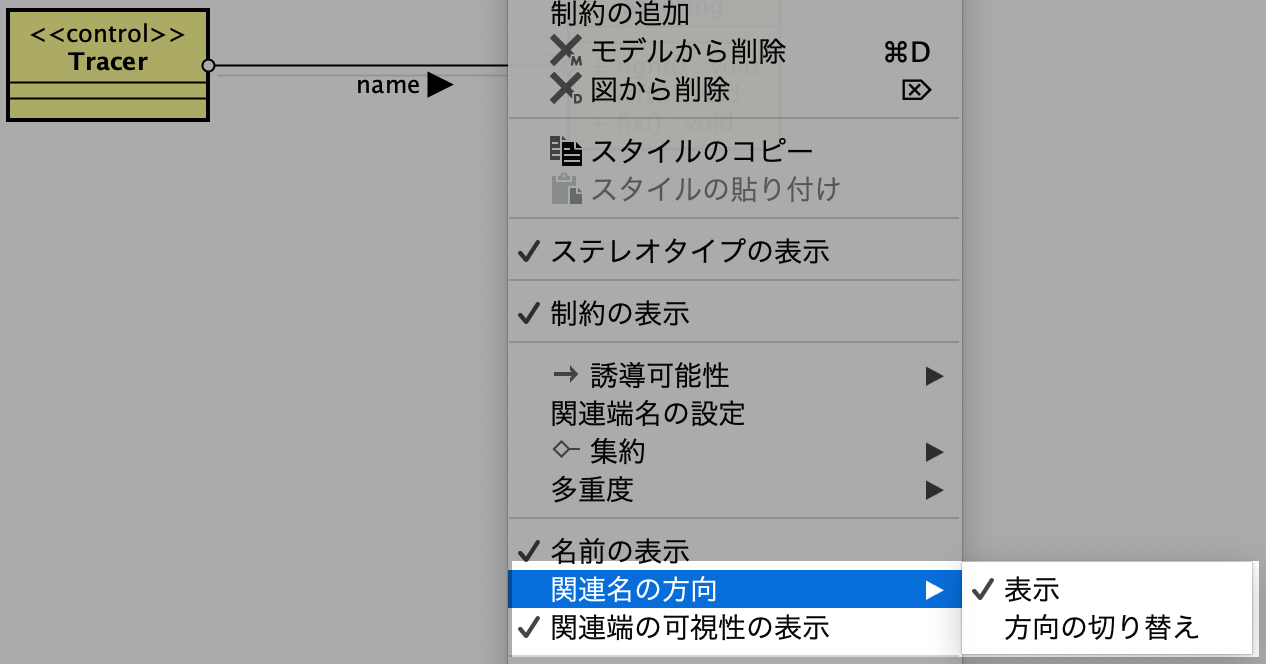
誘導可能性
作成した関連の誘導可能性や集約、コンポジションなどは、関連のポップアップメニューやプロパティビューから編集可能です。
- ポップアップメニュー

- 関連のプロパティビュー
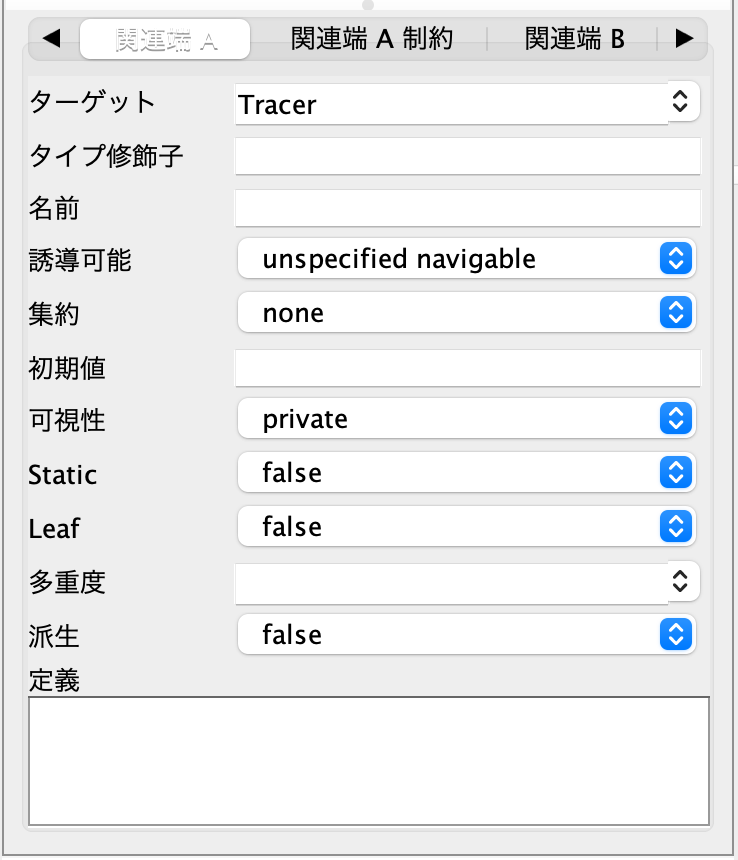
関連クラス
関連クラスを作成する方法は2つあります。
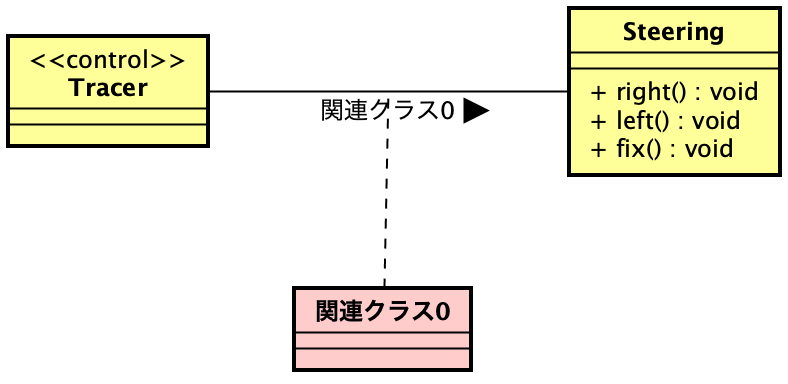
- 図のツールバーから[関連クラス]選んで関連の元になるクラス、先になるクラスの順でクリックします。
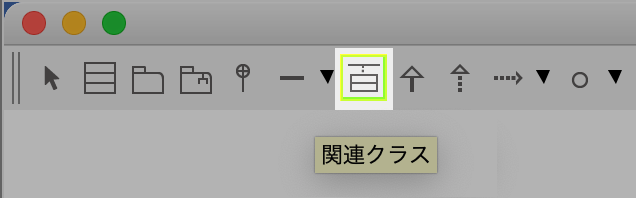
- 関連のポップアップメニューから[関連クラスに変換]を選択します。