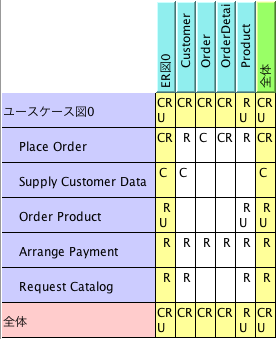
CRUDを作成する
- メインメニュー[図] - [CRUD]をクリックする
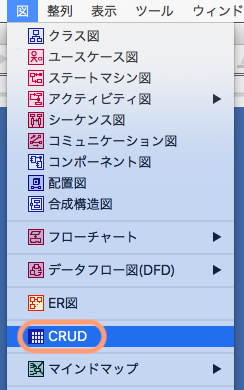
- [プロジェクトビュー]の構造ツリーで、ポップアップメニューから作成する
CRUDの設定
次のどちらかで「CRUDの設定」ダイアログを開いて、各項目を設定します。
- 構造ツリーでCRUDのポップアップメニューから、[CRUDの設定]をクリックする
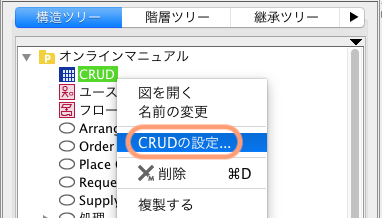
- CRUDのプロジェクトビュー[ベース]タブにある「CRUDの設定」ボタンを押す
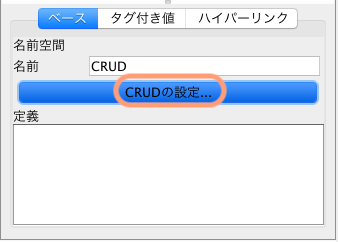
CRUDの設定ダイアログ
左上が機能軸、右上がモデル軸、下が共通の設定です。
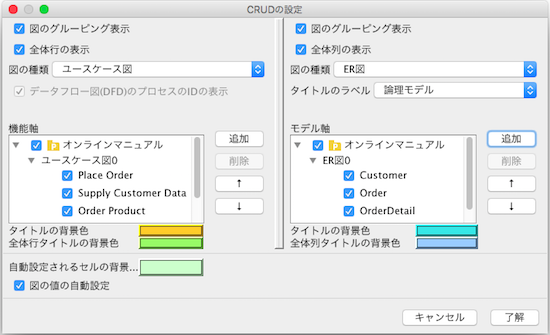
機能軸の設定項目
| 項目 | デフォルト | 設定内容 |
| 図のグルーピング表示 | ON | 機能軸の項目が属す図名を表示し、項目を図ごとにグループ化して表示するかどうかをチェック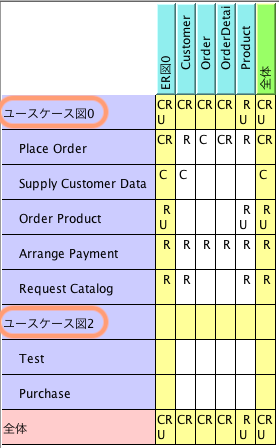 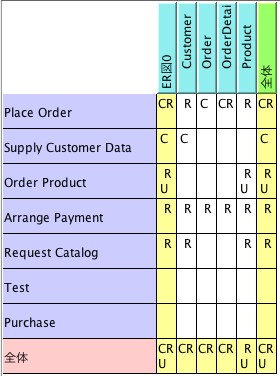
|
| 全体行の表示 | ON | 機能軸の最下段に[全体]行を表示するかどうかをチェック |
| 図の種類の選択 | 機能軸に表示する項目が属す図の種類を選択します。 ドロップダウンリストから、ユースケース図、アクティビティ図、データフロー図(DFD)、フローチャートのいずれかを選択する。 異なる種類の図を一つのCRUDに混合して表示することはできない。例えば、ユースケース図がCRUDに表示されている場合、他の種類の図を選択すると、ユースケース図がCRUDから削除される。 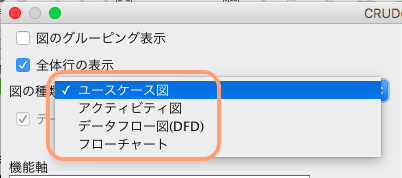
|
|
| データフロー図(DFD)のプロセスのIDの表示 | DFDプロセスのIDの表示・非表示を設定する。非表示にする場合はチェックを外す。 | |
| 表示する図・図要素の追加 |
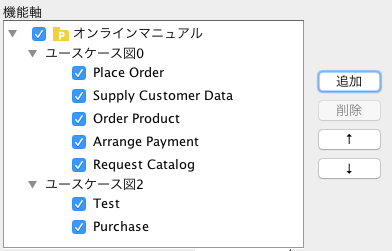
|
|
| 表示する図・図要素の順序の入れ替え | 順序を入れ替えたい図を選択し、右側の矢印ボタンで並べ替える。追加後に削除する場合は、削除したい図を選択して[削除]ボタンを押下する。[削除]ボタンは図に対してのみ有効。 | |
| 背景色の設定 | タイトルの背景色、全体行の背景色を設定する | |
モデル軸の設定項目
| 項目 | デフォルト | 設定内容 |
| 図のグルーピング表示 | ON |
モデル軸の項目が属す図名を表示し、項目を図ごとにグループ化して表示するかどうかをチェック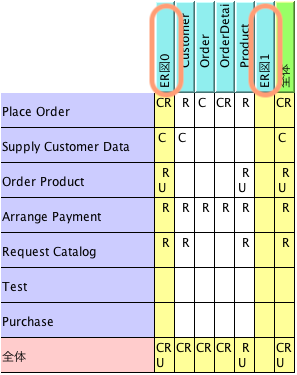 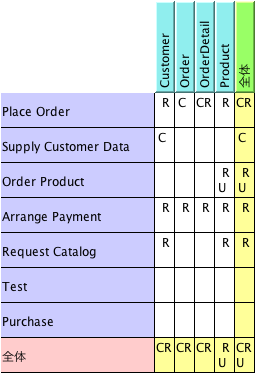
|
| 全体行の表示 | ON | モデル軸の右端に[全体]列を表示するかどうかをチェック |
| 図の種類の選択 |
モデル軸に表示する項目が属す図の種類を選択する。ドロップダウンリストから、ER図、クラス図のどちらかを選択する。 異なる種類の図を一つのCRUDに混合して表示することはできない。 |
|
| 表示するタイトルのラベルの選択 | 論理モデル | ER図をCRUDに表示する場合、モデル軸に表示するタイトルのラベルを論理モデル、または物理モデルから選択する |
| 表示する図・図要素の追加 |
|
|
| 表示する図・図要素の順序の入れ替え |
順序を入れ替えたい図を選択し、右側の矢印ボタンで並べ替える。 追加後に削除する場合は、削除したい図を選択して[削除]ボタンを押下する。[削除]ボタンは図に対してのみ有効。 |
|
| 背景色の設定 | タイトルの背景色、全体行の背景色を設定する | |
共通の設定項目
| 項目 | デフォルト | 設定内容 |
| 図の値の自動設定 | ON | 各項目に設定した値を、図毎にまとめて自動設定する |
| 自動設定されるセルの 背景色 |
値が自動入力されるセルの背景色を設定する |
セルの値設定と変更
セルに値を設定する
-
方法1: 直接入力する
セルをクリックして、C、R、U、Dを入力する
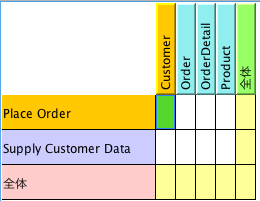
-
方法2: ダイアログを利用する
セルをダブルクリック、もしくはポップアップメニューから[CRUDの値の設定]をクリックし、ダイアログで値を選択する。
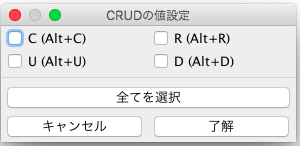
- セルを選択して[Delete]キーを押下すると、設定された値を一括で削除できます。
ポップアップメニューからの操作
- 色の設定: セルのポップアップメニュー[色の設定]を選択して設定する
- 参照モデルへジャンプ : 機能軸、モデル軸の図やモデルのポップアップメニューで [構造ツリー上のモデルへジャンプ]をクリックすると、構造ツリー上のモデルへジャンプする
- 参照の図を開く : 機能軸、モデル軸のポップアップメニューで[図を開く]をクリックする
図の追加
CRUDに表示する図(ユースケース図、アクティビティ図、フローチャート、データフロー図(DFD)、クラス図、ER図)を、[構造ツリー]からドラッグ&ドロップして追加する。同じ種類の図のみ追加できる。
セルをテキストにコピーする
CRUDのセルを選択してコピーすると、テキストにコピーされます。クリップボードにコピーしたテキストデータを、Excelやテキストエディタに貼り付けられます。
Excel出力
メインメニュー [ツール]-[CRUD]-[CRUDをExcelファイルに出力]を選択し、ダイアログで必要な項目を設定して出力します。
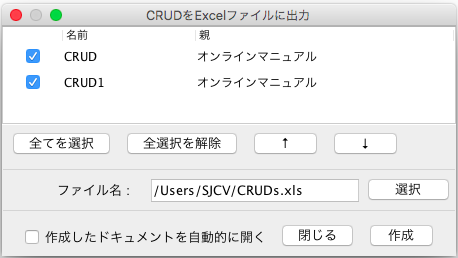
- 対象をリストから選択する。[全てを選択]ボタンも利用可。
- 順序を入れ替える。出力するCRUDを選んで、上下矢印ボタンで並び替える。
- ファイル名を入力するか、[選択]ボタンから指定する
- 出力完了後、作成したドキュメントを自動的に開きたい場合は、チェックをつける。
- [作成]ボタンを押下して出力する。
全CRUD統計レポートのExcel出力
プロジェクトファイルに存在する全てのCRUDを機能軸にして、統計レポートを出力します。
メインメニュー
[ツール]-[CRUD]-[全CRUD統計レポートをExcelファイルに出力]を選択し、ダイアログで必要な項目を設定して出力します。
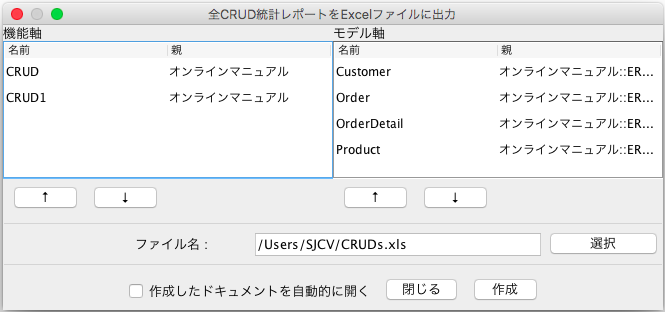
- 機能軸/モデル軸の順序を入れ替える。対象を選んで、上下矢印ボタンで並び替える。
- ファイル名を入力するか、[選択]ボタンから指定する
- 出力完了後、作成したドキュメントを自動的に開きたい場合は、チェックをつける。
- [作成]ボタンを押下して出力する。



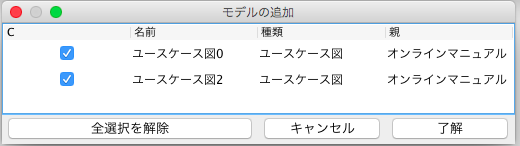
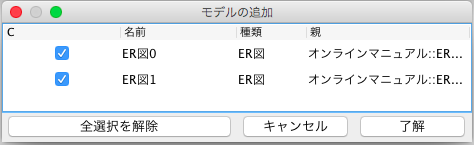
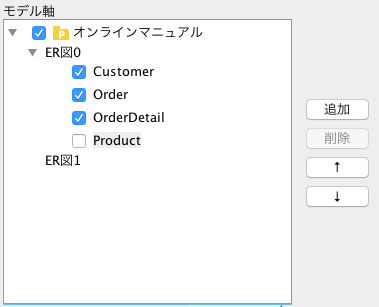
![[システムプロパティ]-[CRUD]](/ja/Resources/Images/manual/system-properties/crud.png)