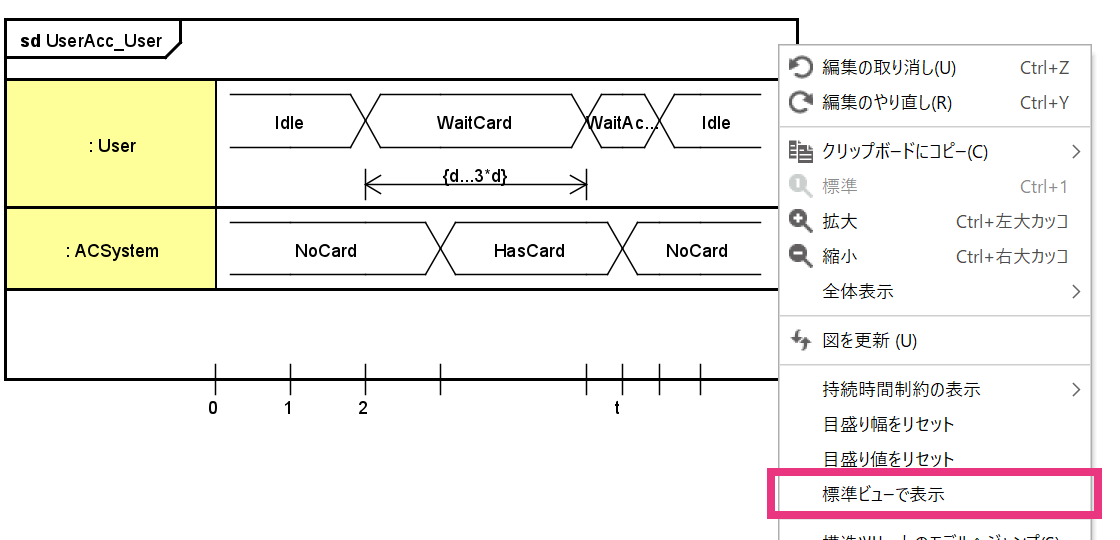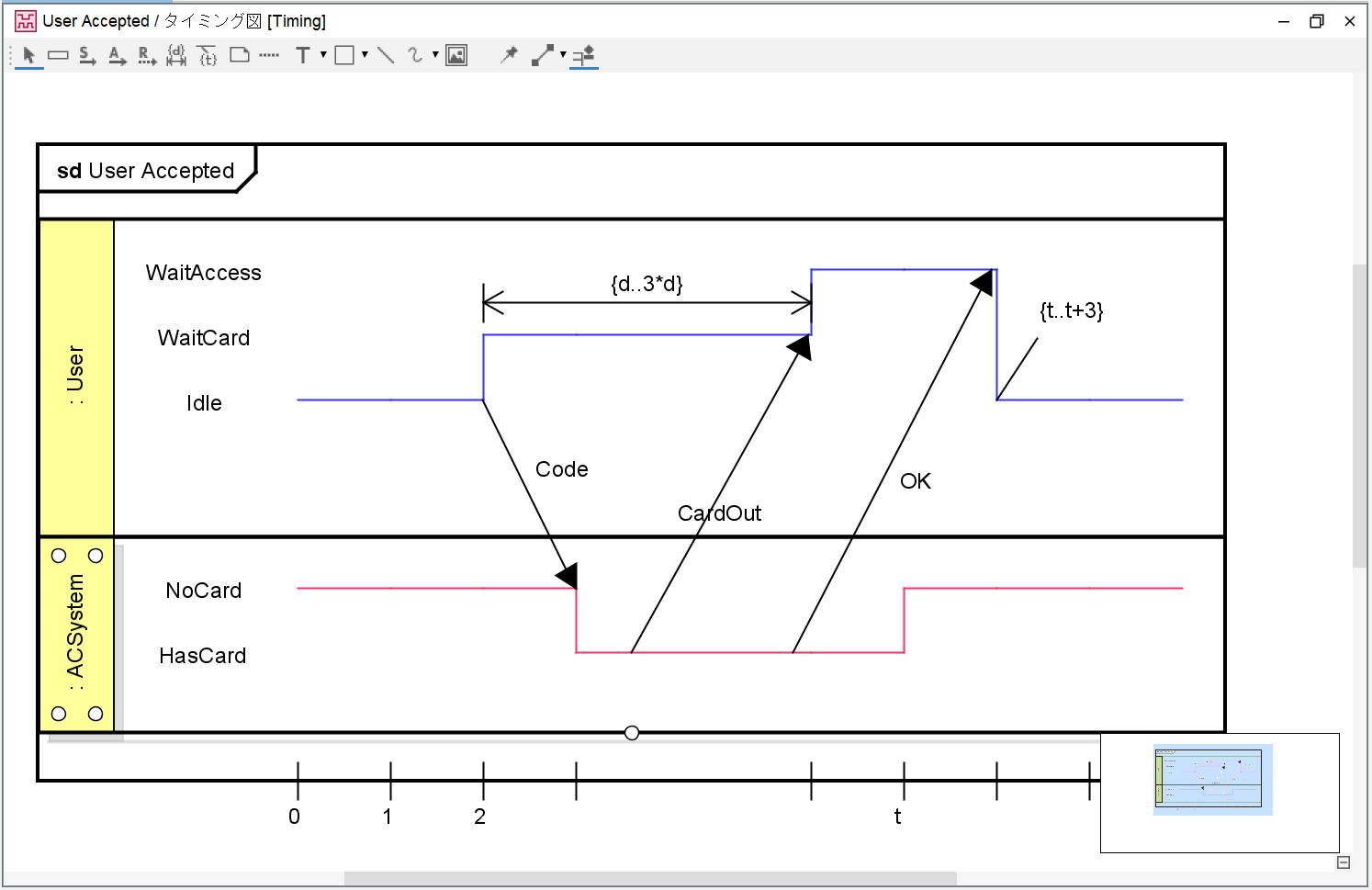
作成する
- メインメニュー[図] - [タイミング図]をクリックする
- 構造ツリーで、ポップアップメニューから作成する
図要素
ライフライン
タイミング図を作成すると、ライフラインが1つ作成されます。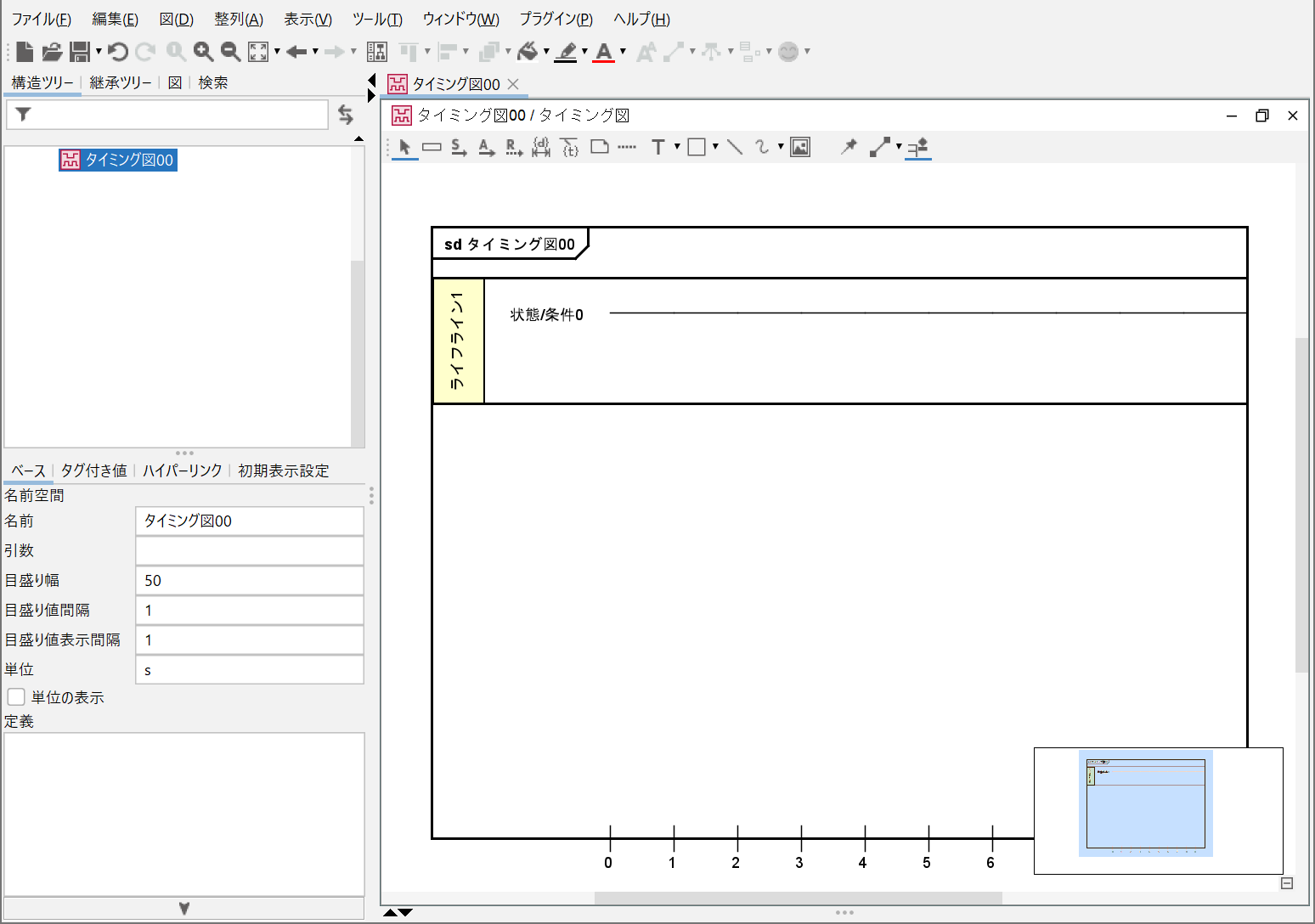
ライフラインの追加方法(5通り)
- タイミング図上をダブルクリックする
- ツールパレットの [ライフライン]を選択して、図上をクリックする

- 構造ツリーからクラス/コンポーネントを図上にドラッグする
- 図上のライフラインを選択し、右クリックします。
ポップアップメニュー[上にライフラインを追加][下にライフラインを追加]から追加する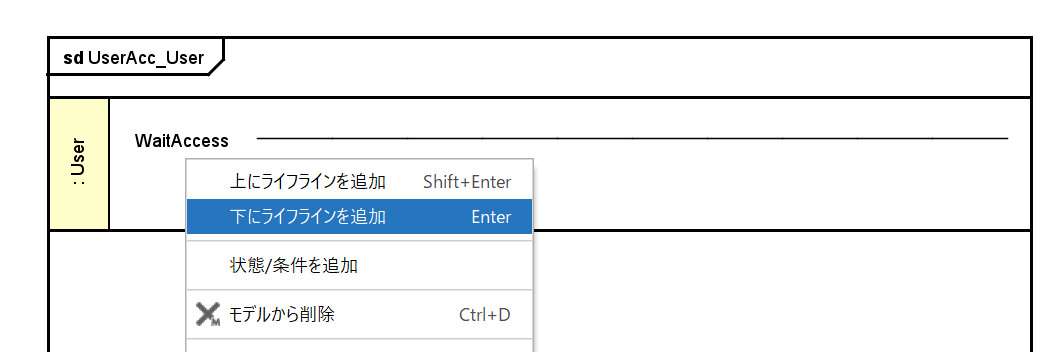
- ショートカットキー
図上のライフラインを選択し[Enter]、または[Shift]+[Enter]
状態/条件
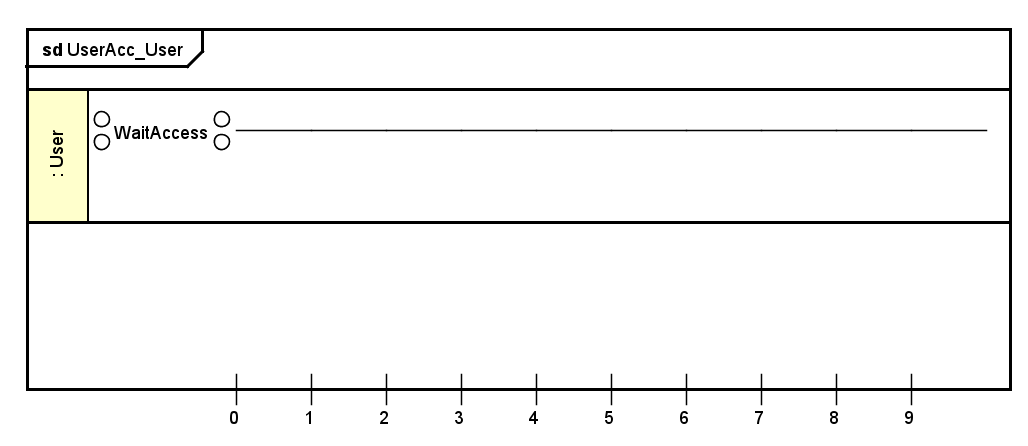
状態/条件の追加方法(2通り)
- 図上の状態/条件を右クリックします。
ポップアップメニュー[上に状態/条件を追加][下に状態/条件を追加]から追加する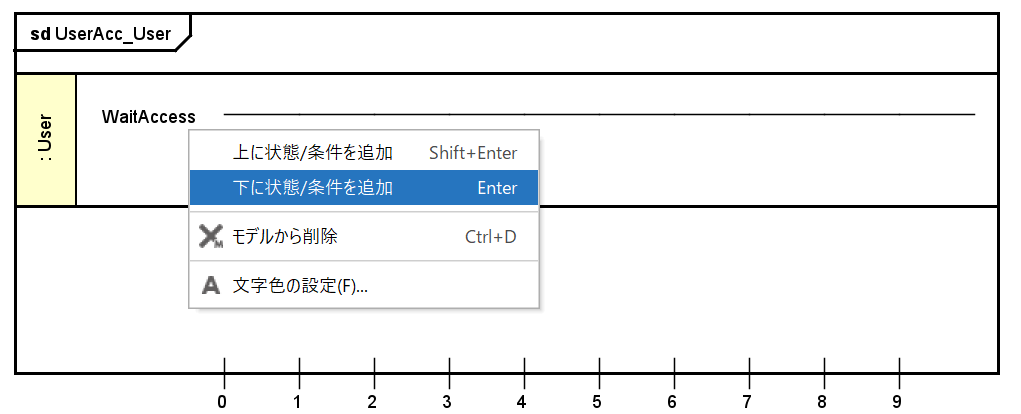
- ショートカットキー
図上の状態/条件を選択し[Enter]、または[Shift]+[Enter]
タイムライン
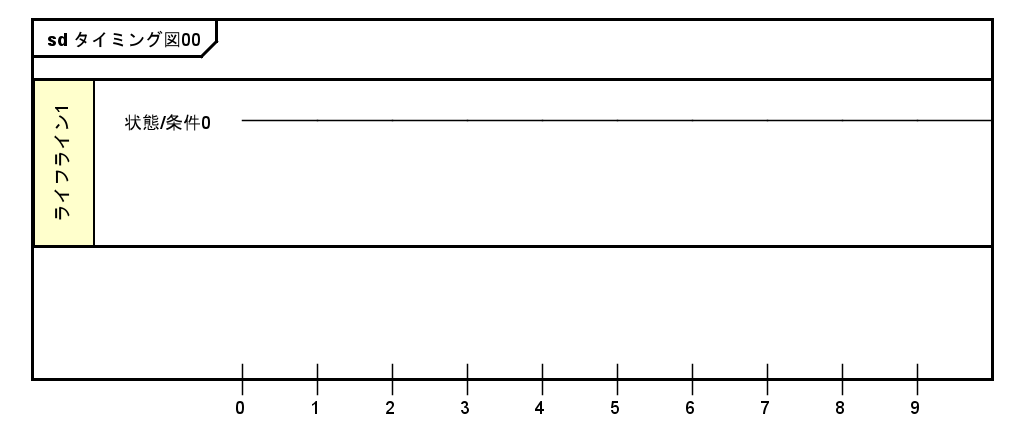
タイムラインの移動
- 移動するタイムラインを選択します
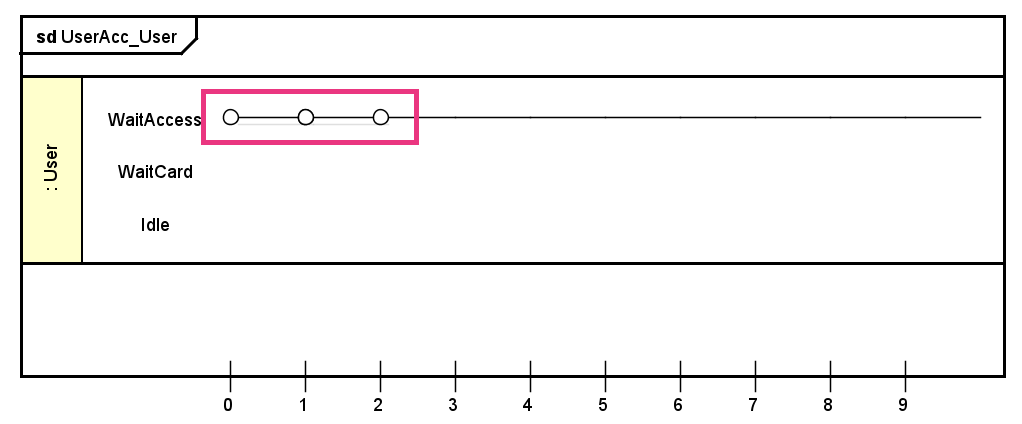
- ドラッグします
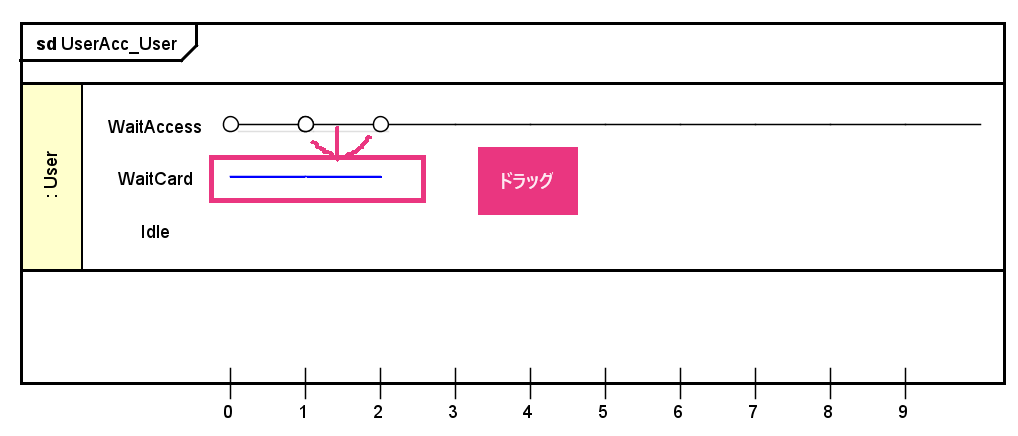
- ドラッグします。ライフライン内の各状態/条件へ移動できます
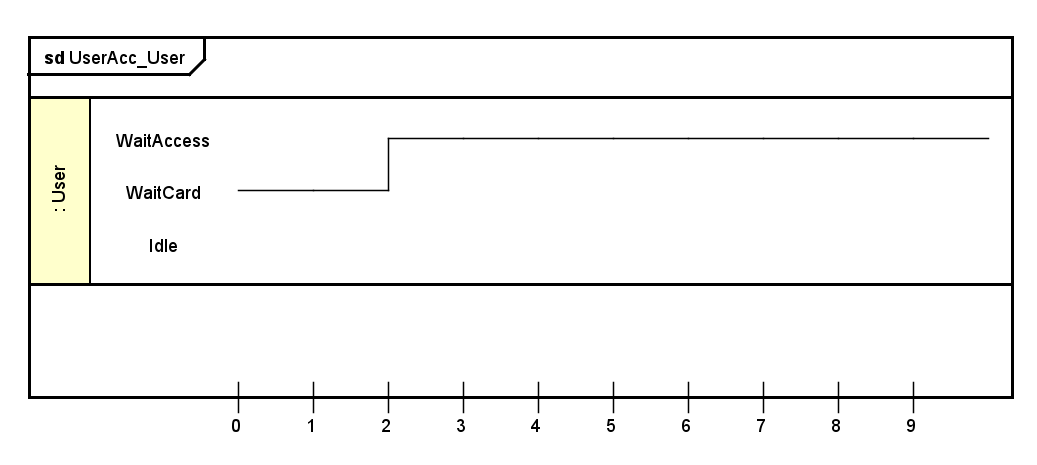
連続状態
連続状態を設定することで、状態が漸次変化することを示すことができます。
2通りの設定方法があります。
- ポップアップメニューから設定
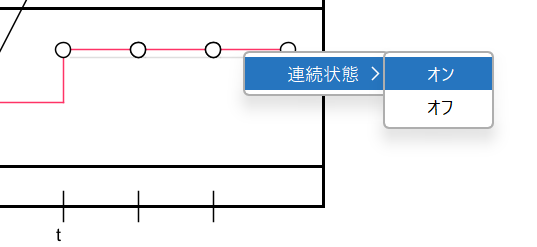
- プロパティビューから設定
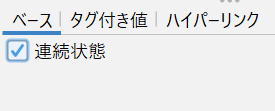
メッセージ
メッセージ、非同期メッセージ、Replyメッセージは、ツールパレットから作成できます。ドロー・サジェストからの作成も可能です。
メッセージの作成
- ツールパレットから [メッセージ] を選択します。
- 起点となるメッセージ、終点となるメッセージの順にクリックします
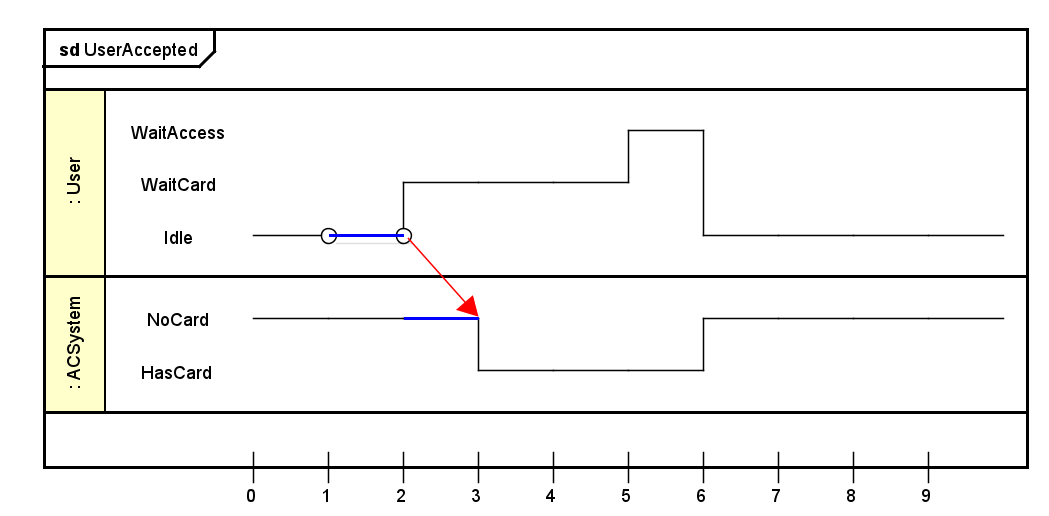
- メッセージが作成されます

持続時間制約
ツールパレットから作成できます。
- ツールパレットで [持続時間制約] を選択し、起点をクリックします
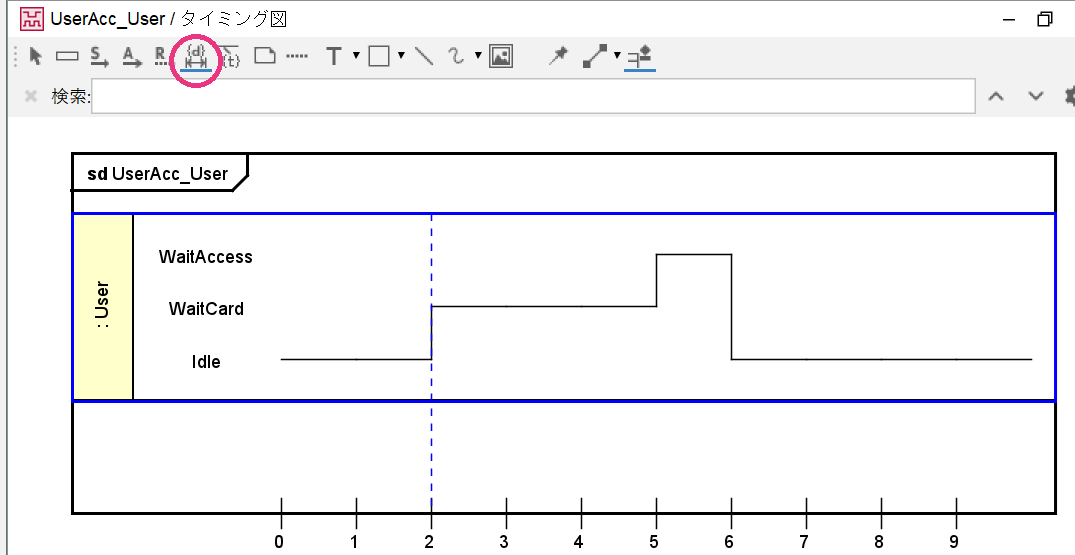
- 赤い矢印で表示される時間を確認して、終点をクリックします
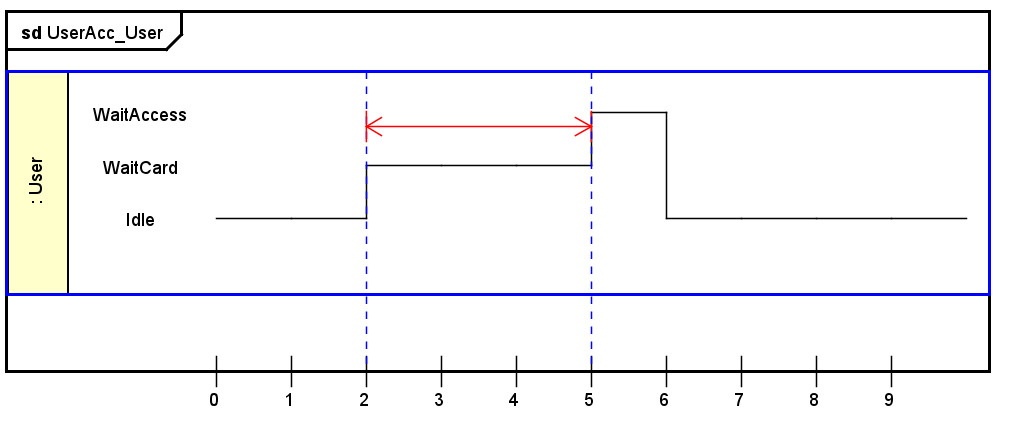
- ラベルを編集し、持続時間制約が作成されます
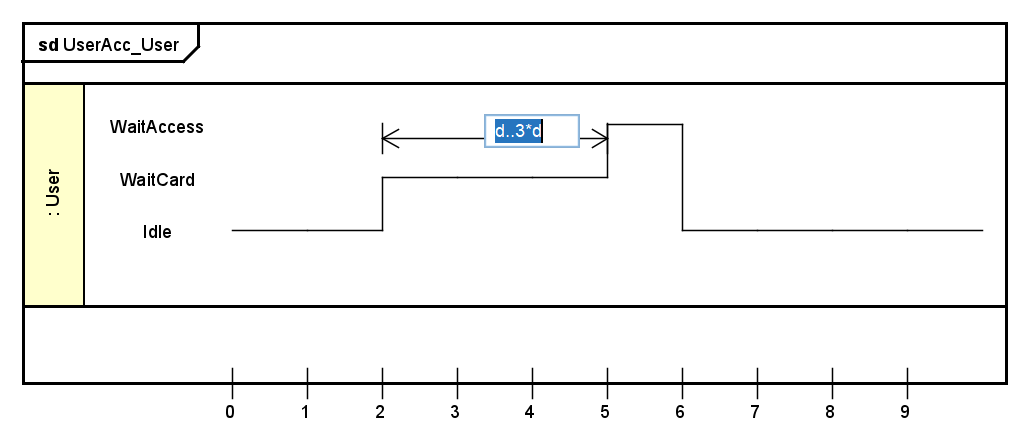
時間制約
ツールパレットから作成できます。
- ツールパレットで [時間制約] を選択し、起点をクリックします

- 終点をクリックします
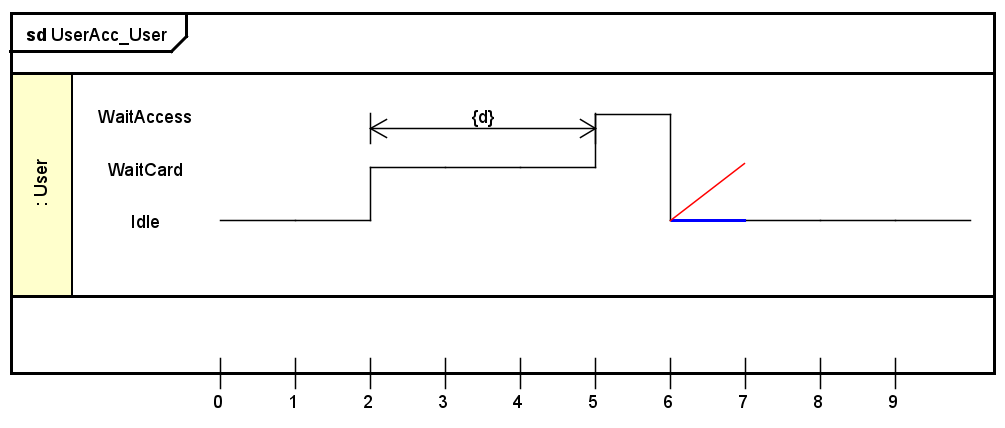
- ラベルを編集し、時間制約が作成されます
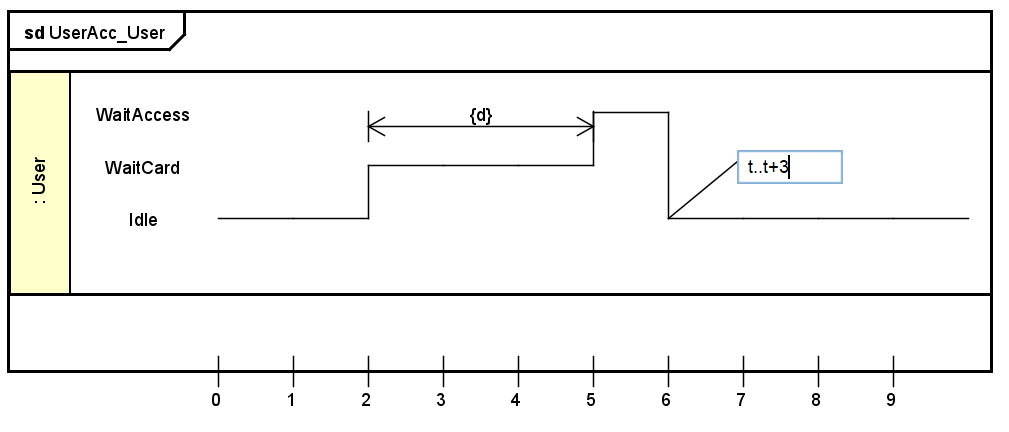
時間目盛り
プロパティビューで、目盛りの幅、値間隔、値表示間隔を設定します。
目盛りを右クリックし、ポップアップメニューから目盛りの追加、削除が可能です。
また、図上の目盛りを選択し[Enter]、または[Shift]+[Enter]で目盛りの追加が可能です。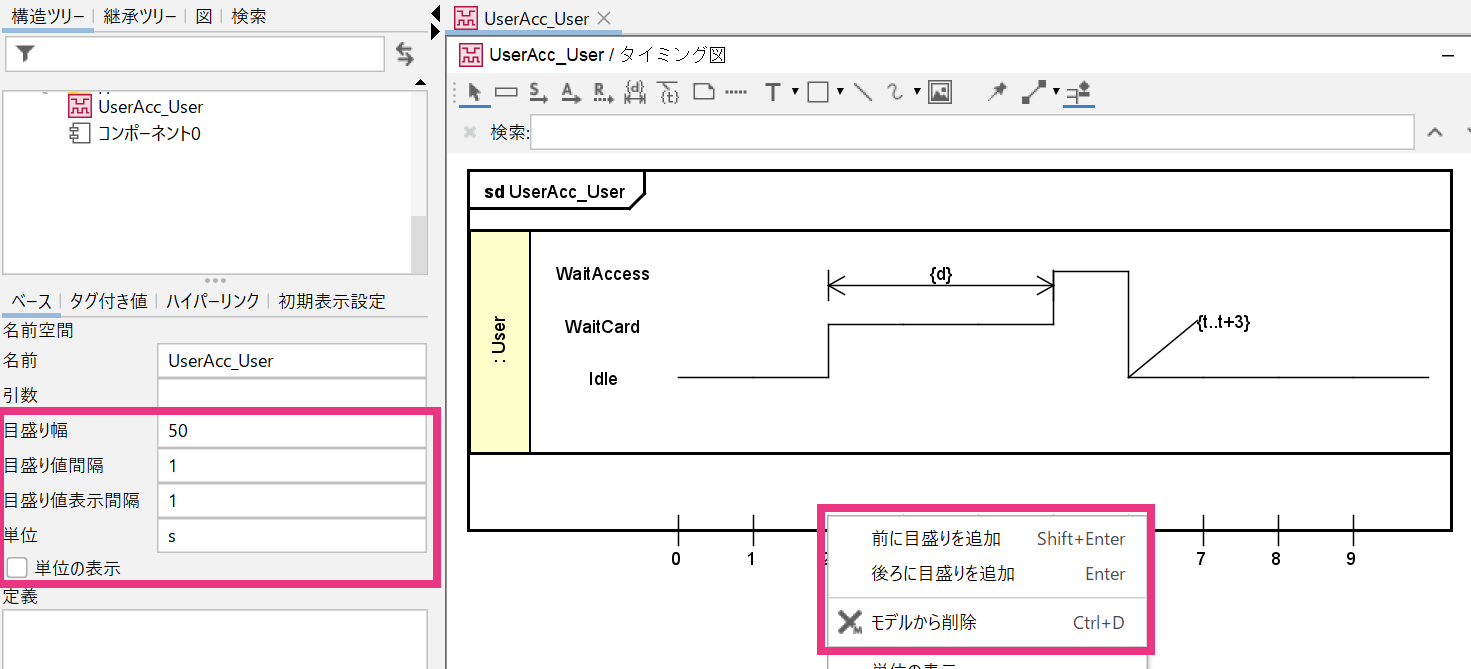
目盛り値は、デフォルト設定可能です。
[ツール] - [システムプロパティ] - [UML]から、値を入力し、適用ボタンをクリックします。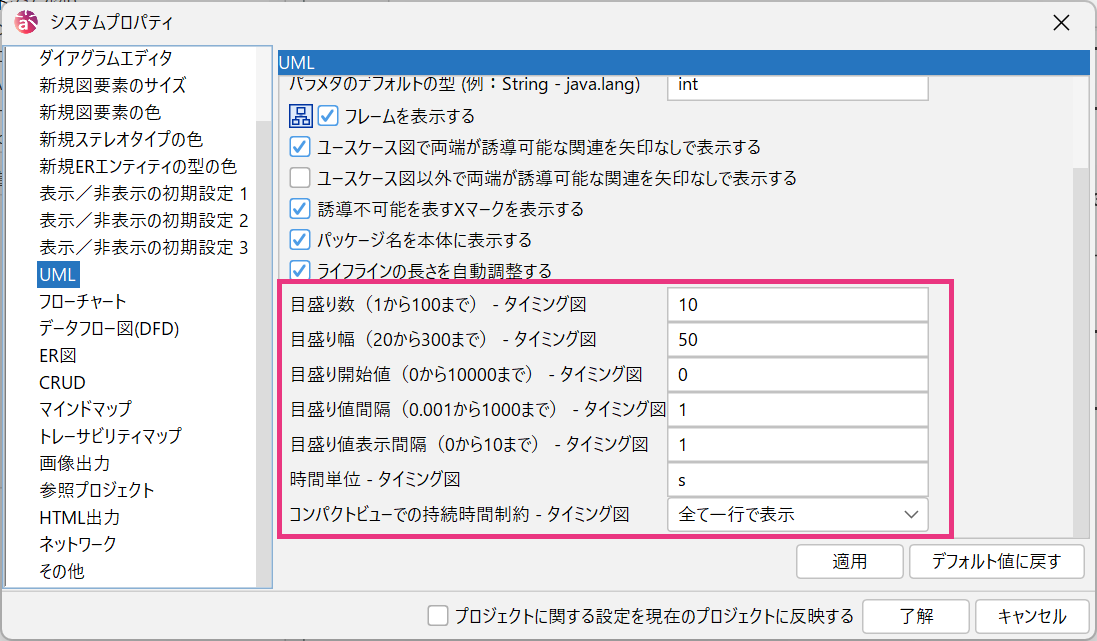
ビュー
全ての図要素を表示する[標準ビュー]と、各ライフラインごとに状態/条件の数位を簡潔に表示する[コンパクトビュー]から選択することができます。
標準ビュー
全ての図要素を表示します。図の編集を行います。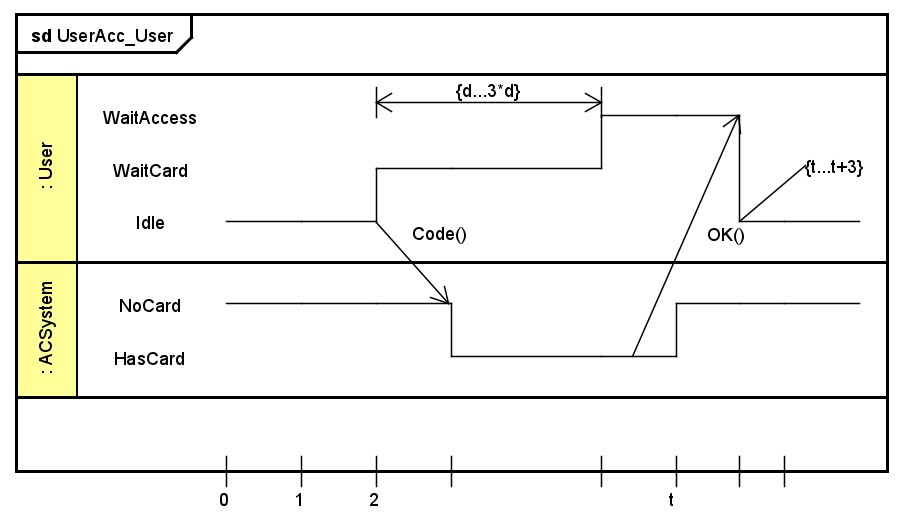
コンパクトビュー
各ライフライン毎に、状態/条件の推移を簡潔に表示します。
基本的に図の編集はできません。
ビューの切替方法 (2通り)
- 構造ツリーから
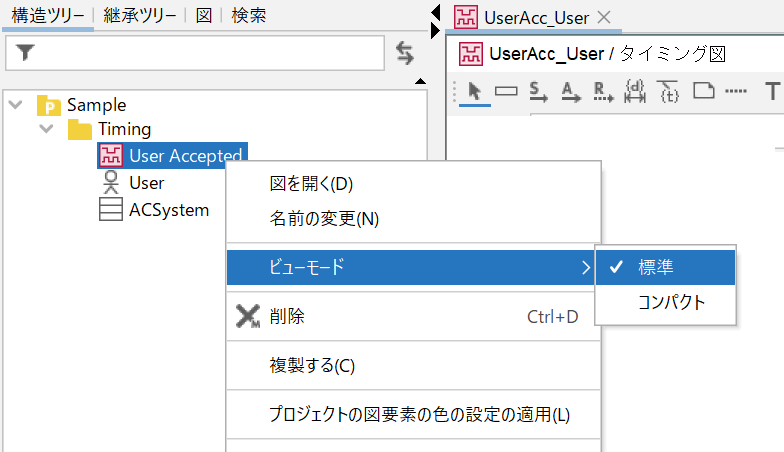
- 図を右クリックして、ポップアップメニューから
・標準ビュー → コンパクトビュー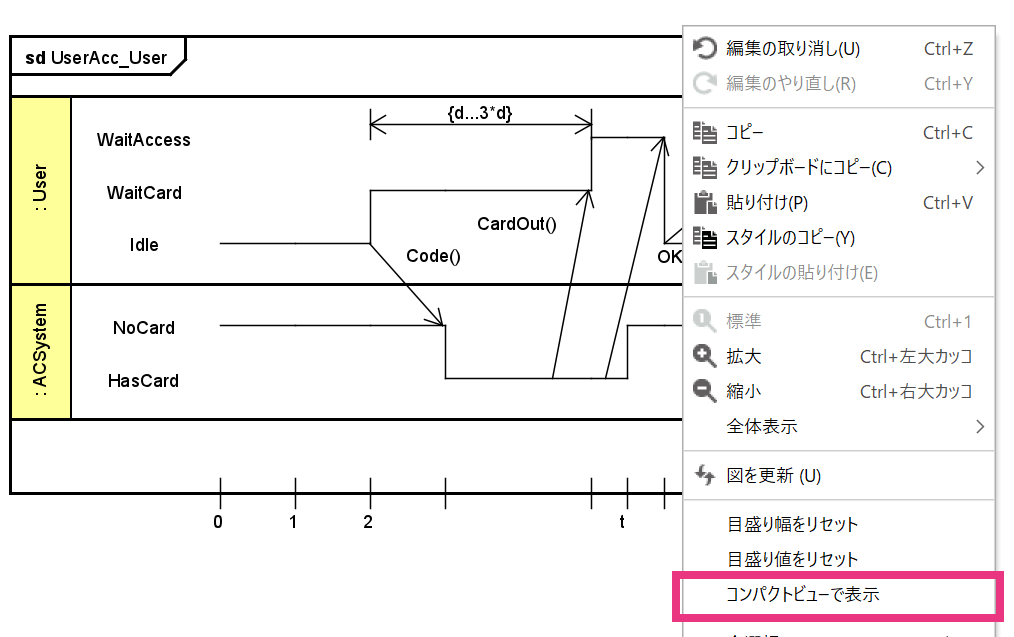
・コンパクトビュー → 標準ビュー