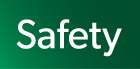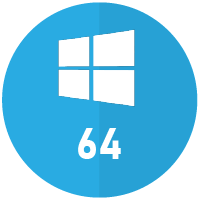はじめに
本ガイドでは、astah*のフローティングライセンスを運用するために必要な、ライセンスサーバの構築および設定手順をご案内します。
astah*のフローティングライセンス管理には、Reprise社のReprise License Managerを使用します。
システム要件
astah*ライセンスサーバがサポートするプラットフォームは下記です。
- Windows (64bit)
- Linux (x86-64)
その他の動作環境(CPU、メモリ等)については、Reprise社より具体的な要件は公開されていません。
必要なファイル
ライセンスサーバに必要なファイルは下記です。
- Reprise社のライセンスマネージャー (Windows: rlm.exe | Linux: rlm - ver.16.0)
- 弊社提供のISVサーバ (Windows: cvastah.exe | Linux: cvastah)
- ISVサーバオプションファイル (cvastah.opt)
- ISV設定ファイル (cvastah.set)
- ライセンスキー (拡張子.licのファイル)
ライセンスマネージャーとISVサーバのダウンロード
1. ダウンロード
対象OSをクリックして、ライセンスサーバに必要なプログラムをダウンロードします。
ダウンロードされた圧縮ファイルに同梱されているファイルは下記の通りです。
| Windowsの場合 | Linuxの場合 |
- rlm.exe - rlmutil.exe - cvastah.exe - cvastah.opt - cvastah.set - register_service.bat - delete_service.bat - astah.lic |
- rlm - rlmutil - cvastah - cvastah.opt - cvastah.set - cvastah_sysvinit.sh - cvastah_systemd.service - astah.lic |
弊社が配布しているReprise社のライセンスマネージャー以外をご利用の場合
以下のファイルを、既存のライセンスマネージャーと同じフォルダに配置してください。
注意点
- ISVサーバ本体 (cvastah.exe or cvastah)
- ISVサーバ設定ファイル (cvastah.set)
- ISVオプションファイル (cvastah.opt) ※ファイル中に記載されている出力先フォルダを適宜変更してください。
注意点
- astah*は弊社提供のライセンスサーバのRLM v12.3及びv16.0で動作確認しています。お使いのRLMがこれより古い場合は、v16.0以降にアップデートしてください。ご利用中のRLMライセンスサーバのバージョン確認方法はこちら
- ライセンス取得時は、共通のポートをお使いください
- 他プログラムでご利用のISVがRLM v16.0に非対応の場合は正常に動作しません。astah*が提供するRLMは_w4というSDKを使用して作成している為、ISVは_w3または_w4というSDKで作成されたものを使用する必要があります
2. セットアップ手順
Windowsの場合
- Administrator権限のあるユーザでログインします
- 圧縮ファイルを任意の場所に展開し、生成されたフォルダ内のすべてのファイルをC:¥Astah¥Repriseに移動します
- register_service.batを実行してサービスを登録します
- サービスを自動起動に設定します
Linuxの場合 (例: Ubuntu 24.04 LTS)
Linuxのディストリビューションによってユニットファイルの配置やコマンドの実行が若干異なりますので、ご利用の環境に合わせて適宜読み替えて下さい。- 圧縮ファイルを任意の場所に展開し、展開したディレクトリを任意の場所に移動します。
ここでは、/opt/rlm/に移動したものとして説明します。 - ライセンスサーバの実行ユーザーを作成します。ここではユーザー名を rlm とします。
作成するユーザーのホームディレクトリ(useradd の場合は -sオプション)は前項で移動したrlmのディレクトリのパスに合わせます。 - rlm, cvastah, rlmutilのファイルに実行権限をつけ、/opt/rlm/ ディレクトリ及びディレクトリ内のファイルの所有者、グループをrlmユーザーと同じに変更します
- デーモン起動用の同梱のsystemdのユニットファイルを参考に、/usr/lib/systemd/system/rlm.service に配置してください。 ユニットファイルの所有者、所有グループを再び root に変更した後、 ユニットファイルの配置後systemdをリロードしてReprise License Managerを起動してください。
useradd -r -d /opt/rlm -s /sbin/nologin rlm
cd /opt/rlm chmod a+x rlm cvastah rlmutil chown -R rlm:rlm /opt/rlm
mv /opt/rlm/cvastah_systemd.service /usr/lib/systemd/system/rlm.service chown root:root /usr/lib/systemd/system/rlm.service systemctl daemon-reload systemctl start rlm自動起動するには、以下のコマンドを実行します。
systemctl enable rlm
RLM管理者の登録(初回のみ)
初回アクセス時は管理者の登録が必要になります。
1. RLMライセンス管理画面を開く
- ブラウザで以下のURLにアクセスします。 (初期ポート: 5054)
https://[ホスト名]:[ポート番号]
例:https://rlmserver:5054
自己署名証明書を使用しているため接続が安全ではない旨の警告が表示されます。そのままアクセスしてください。
以降のアクセスでは、お使いのPCやブラウザを再起動しない限り証明書の警告は表示されなくなりますが、アドレスバーの警告メッセージは引き続き表示されます。
接続の警告表示をされないようにするには、正規のSSL証明書を発行し、SSLの設定を行ってください。
参照ください → ガイド:運用編 - SSLの設定について
- URLが正しければ、ログイン画面が開きます。
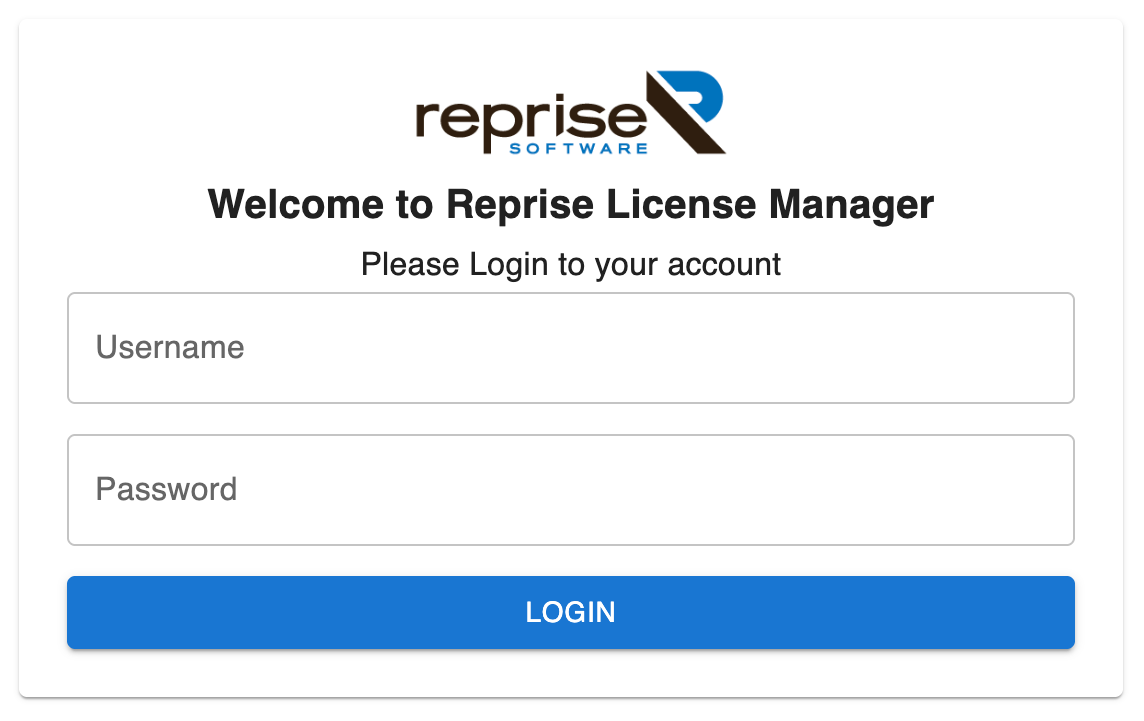
2. 管理者のパスワード設定
- ユーザー名とパスワード共にadminでログインすると、初回のパスワード変更画面が表示されます。
新しいパスワードを設定してください。
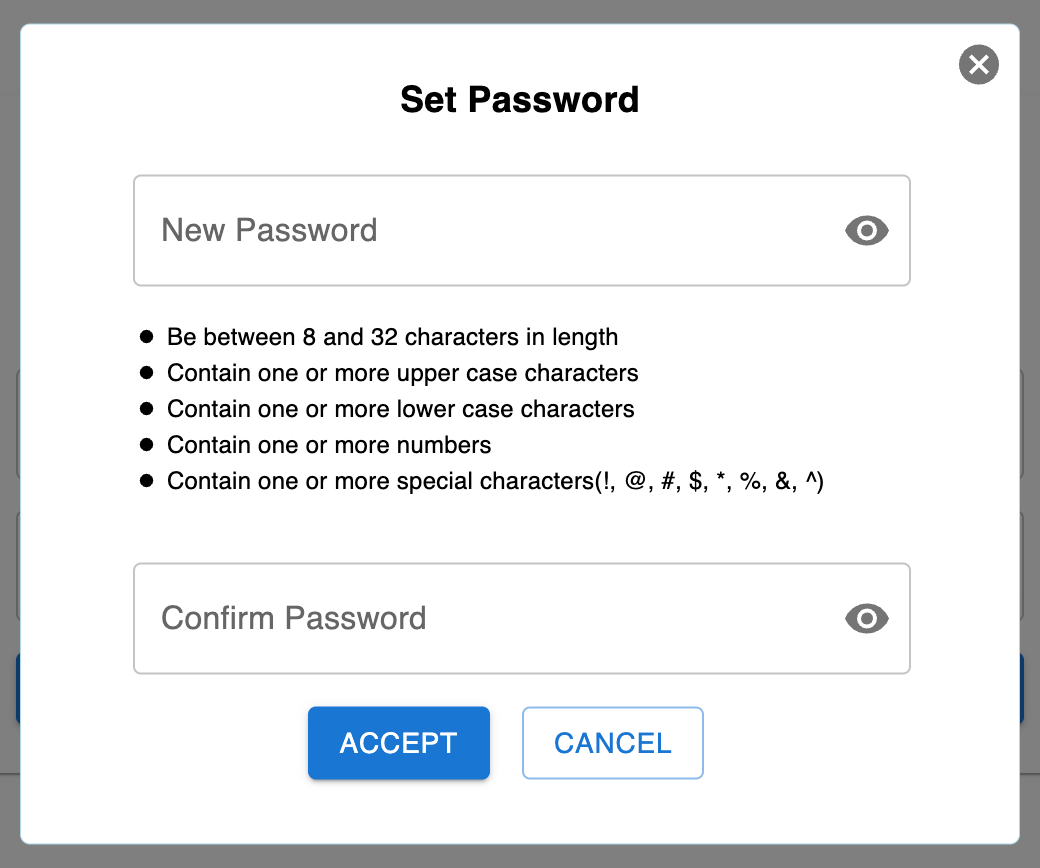
- パスワードが変更されると、このような管理画面が開きます。
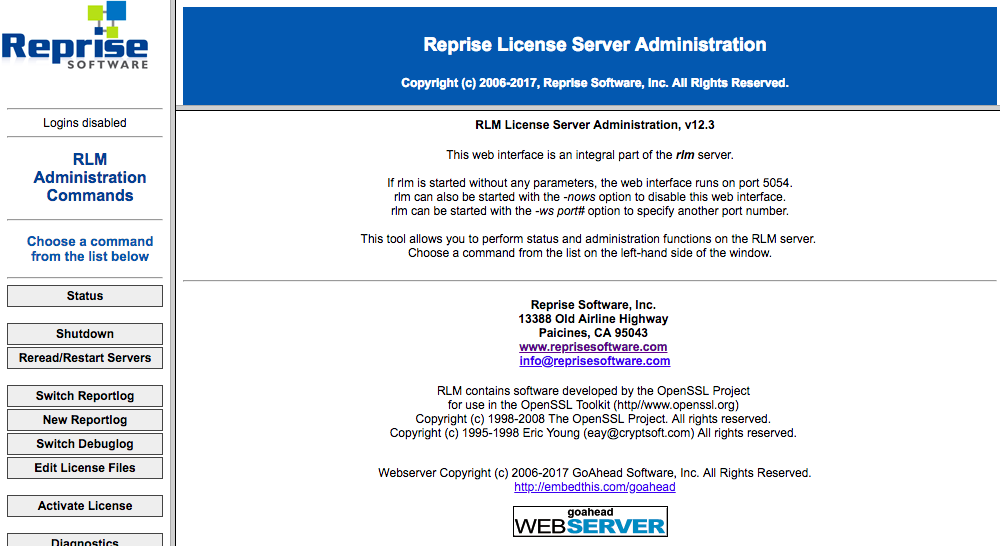
管理画面にアクセスできるユーザーを管理できるようになりました。詳細は、ガイド:運用編 - ユーザー管理
をご確認ください。
ホストIDの取得
ライセンス登録に必要なサーバマシンのホストID(EthernetのMACアドレス)を取得します。
※フローティングライセンスはライセンスサーバの識別にMacアドレスを利用します。MACアドレスが変化するとライセンスが無効になります。必要に応じて固定化してください。
1. RLMライセンス管理画面を開く
- ブラウザで以下のURLにアクセスして、RLMライセンスマネージャのWeb管理画面を開きます。
(初期ポート: 5054)
https://[ライセンスマネージャのホスト名]:[ポート番号]
例:https://rlmserver:5054
- URLが正しければ、ログイン画面が開きます。
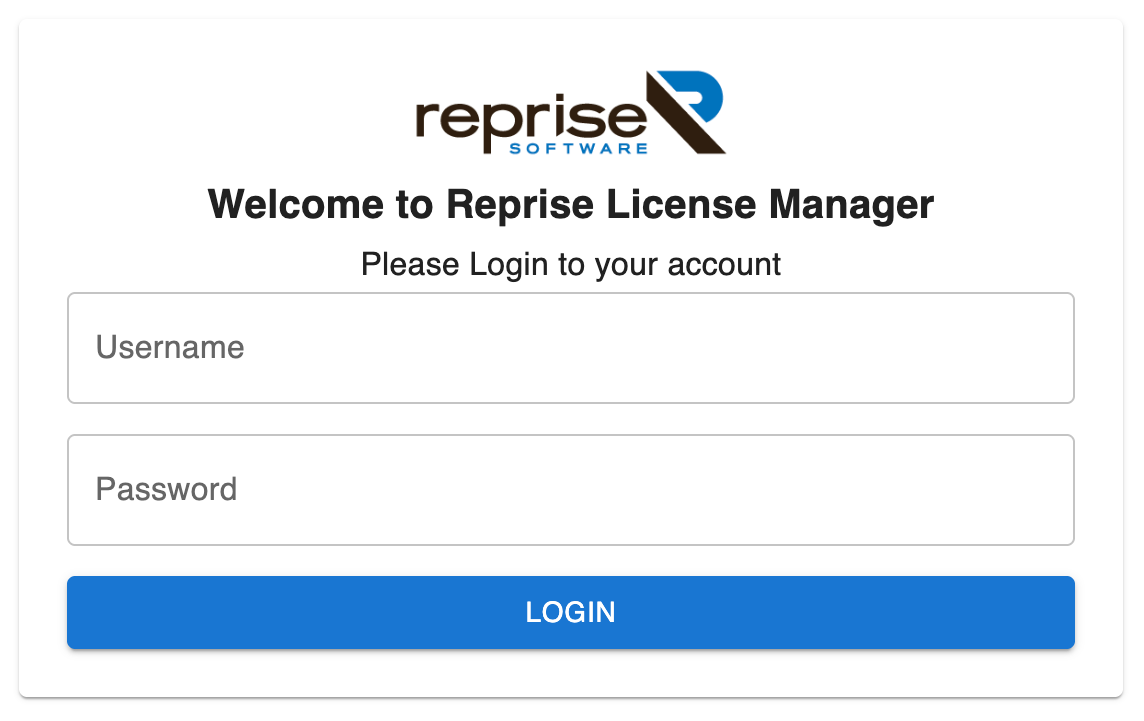
2. ホストIDの確認
- RLMライセンス管理画面を開き、右上のアイコンをクリックし、メニューの中にある[System
Info]ボタンを押します。

- システム情報が表示されます。Hostids内のEthernetの値がホストIDです。ライセンス登録時に必要ですのでコピーしてください。値が複数ある場合は、安定して存在すると思われるもの、または先頭に表示された値(12桁の英数字)をコピーしてください。

ライセンスを登録する
- ライセンス管理者がChangeVisionメンバーズにログインします。
アカウントをお持ちでない場合は、新規登録してください。 - 左メニューより[ライセンス登録]を選択します。

- ライセンス番号と認証コードを入力して[次へ]ボタンを押します。
- ホストIDを入力後、利用開始日(3ヶ月先まで選択可)を指定して、[次へ]を押します。
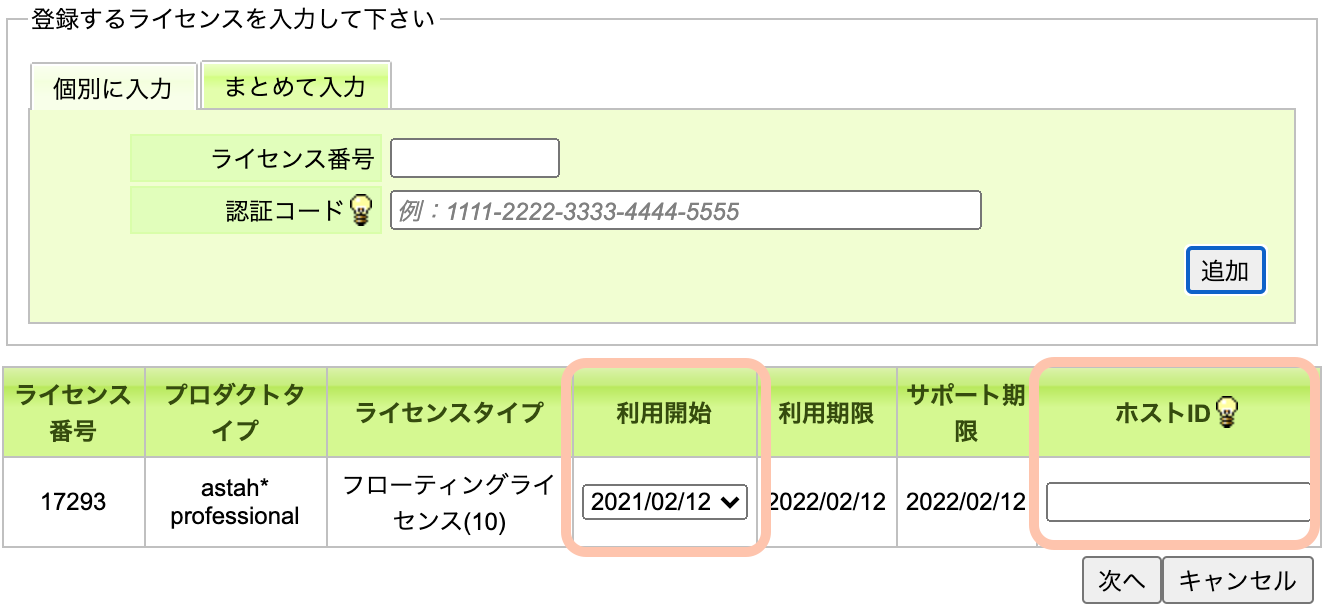
- 内容をご確認の上、[OK]ボタンを押します。
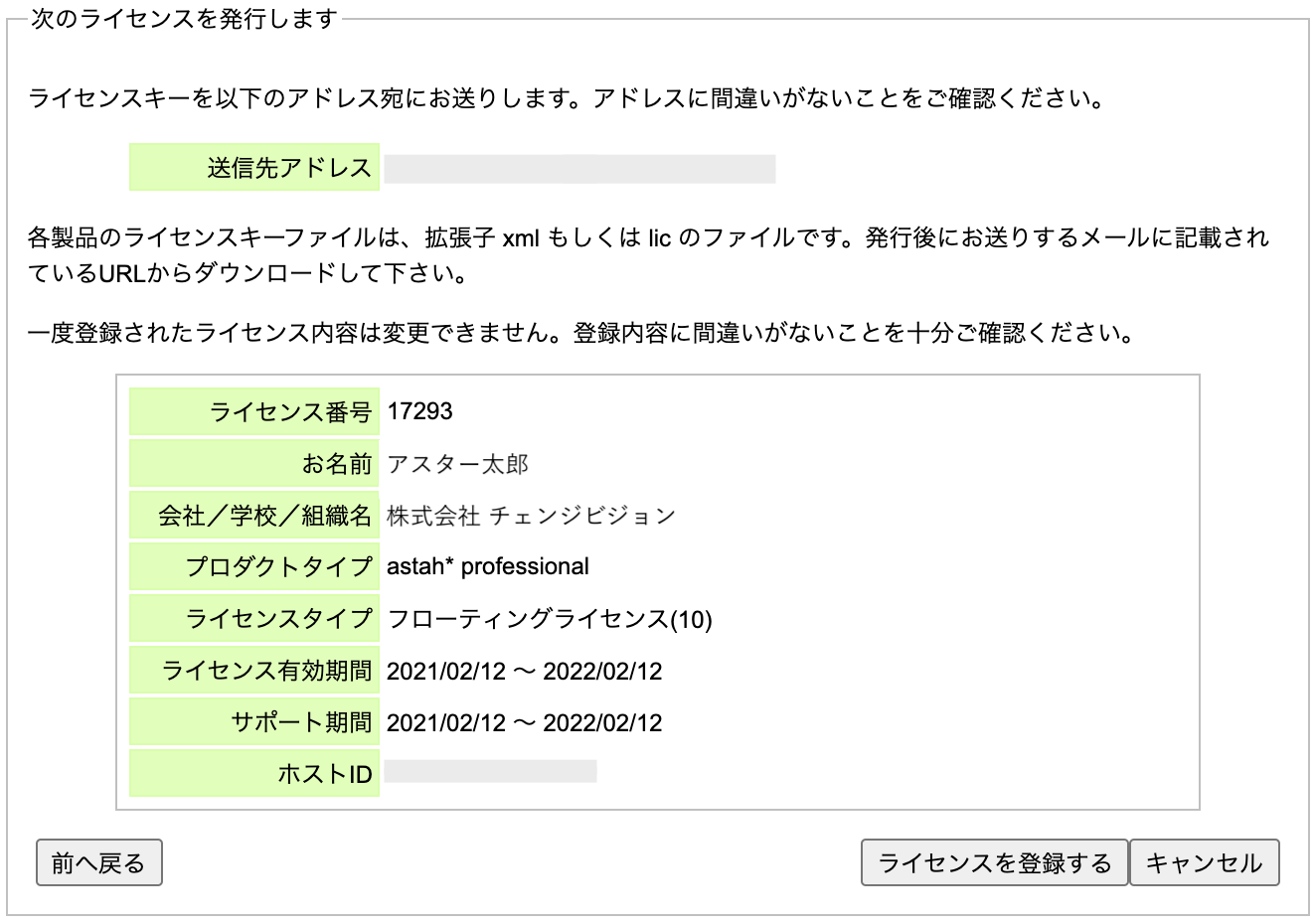
- これでライセンス登録は完了です。ライセンスキー(.lic)がメールで届きます。届いたライセンスキーをライセンスマネージャモジュール(rlmまたはrlm.exe)と同じディレクトリに配置します。
更に追加するライセンスがあれば[ライセンス一覧]を選択して、先ほど追加したライセンスに対して[フローティングライセンスを追加する]から追加してください。
ご参照:ライセンスのシート数を追加する 手順2以降
ファイアウォール経由での接続クライアントからライセンスサーバにファイアウォール経由で接続する場合は、ライセンスキー(.lic)の編集によりポート番号の固定が可能です。詳しくはこちらをお読みください。
- RLMライセンス管理画面を開き、画面の右上から[Reread/Restart All
Servers]ボタンを押します。
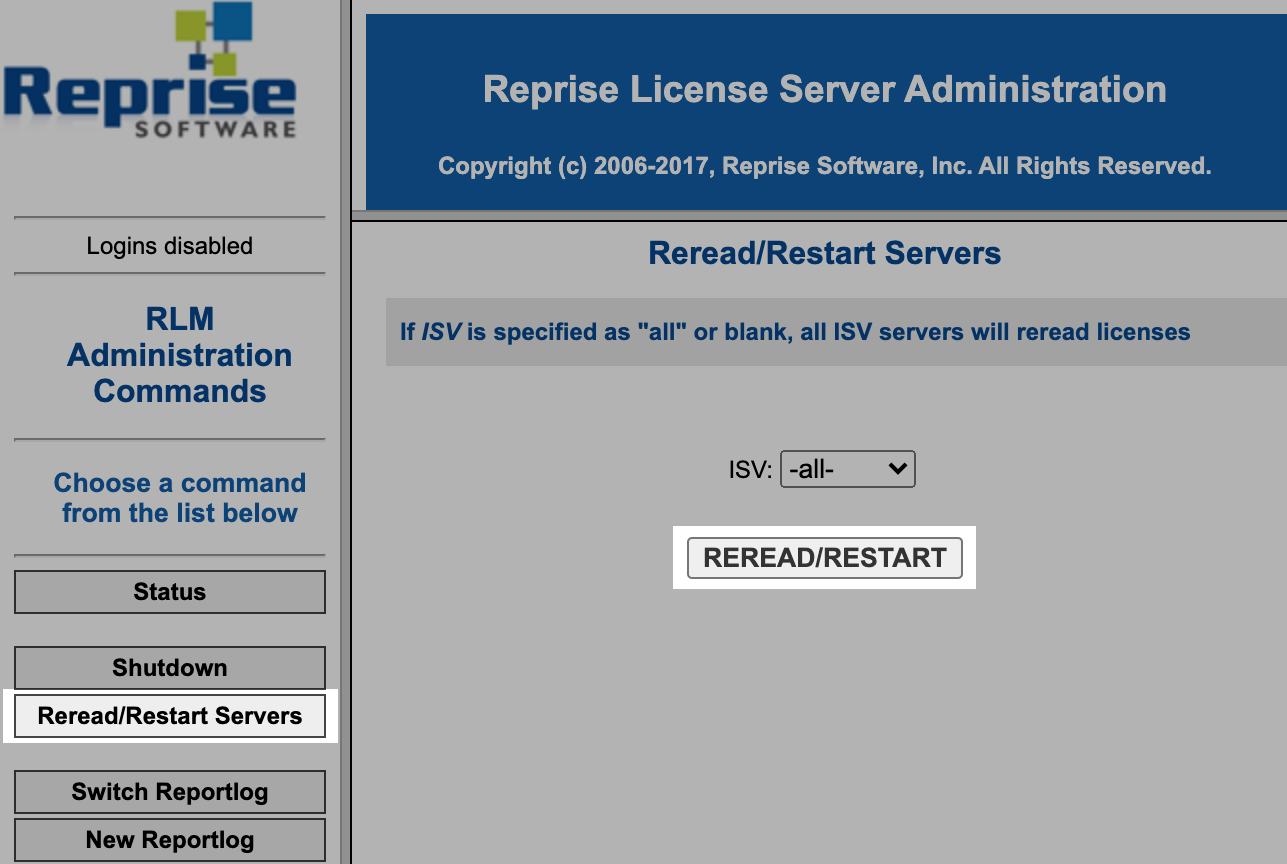
これでライセンス登録が完了しました。クライアント編に進んでください。
ポート番号やクライアントの限定などを設定したい場合は、運用編をお読みください。