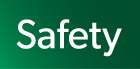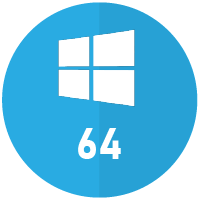はじめに
このページでは、既にastahフローティングライセンスをご利用中のお客様向けに、運用中のライセンスサーバをv16.0へバージョンアップする手順を説明します。
→ ご利用中のRLMライセンスサーバのバージョン確認方法はこちら
初めてastahフローティングライセンスを導入される方は セットアップ編 を、
ライセンスサーバマシンの入れ替えを予定されている方は ライセンスサーバマシンの変更手順 を、ご参照ください。
必要なファイル
ライセンスサーバのアップデートに必要なファイルは下記です。
- Reprise社のライセンスマネージャー (Windows: rlm.exe | Linux: rlm - ver.16.0)
- 弊社提供のISVサーバ (Windows: cvastah.exe | Linux: cvastah)
- ライセンスマネージャ管理ツール (Windows: rlmutil.exe | Linux: rlmutil)
以下のファイルは既存で運用しているライセンスマネージャのファイルを使います。
- Windows・Linux共通
- ISVサーバオプションファイル (cvastah.opt)
- ISV設定ファイル (cvastah.set)
- ライセンスキー (拡張子.licのファイル)
- Windowsの場合
- Windows用サービス登録バッチファイル (register_service.bat)
- Windows用サービス登録バッチファイル (delete_service.bat)
- Linuxの場合
- sysvinit用起動スクリプト (cvastah_sysvinit.sh)
- systemdユニットファイル (cvastah_systemd.service)
ライセンスマネージャーとISVサーバのダウンロード
1. ダウンロード
対象OSをクリックして、ライセンスサーバに必要なプログラムをダウンロードします。
ダウンロードされた圧縮ファイルに同梱されているファイルは下記の通りです。
| Windowsの場合 | Linuxの場合 |
- rlm.exe - rlmutil.exe - cvastah.exe - cvastah.opt - cvastah.set - register_service.bat - delete_service.bat - astah.lic |
- rlm - rlmutil - cvastah - cvastah.opt - cvastah.set - cvastah_sysvinit.sh - cvastah_systemd.service - astah.lic |
- ISVサーバ本体 (cvastah.exe or cvastah)
- ISVサーバ設定ファイル (cvastah.set)
- ISVオプションファイル (cvastah.opt) ※ファイル中に記載されている出力先フォルダを適宜変更してください。
注意点
- astah*は弊社提供のライセンスサーバのRLM v12.3及びv16.0で動作確認しています。お使いのRLMがこれより古い場合はv16.0以降にアップデートしてください。ご利用中のRLMライセンスサーバのバージョン確認方法はこちら
- ライセンス取得時は、共通のポートをお使いください
- 他プログラムでご利用のISVがRLM v16.0に非対応の場合は正常に動作しません。astah*が提供するRLMは_w4というSDKを使用して作成している為、ISVは_w3または_w4というSDKで作成されたものを使用する必要があります
2. セットアップ
セットアップ方法は、WindowsとLinuxで異なります。
Windowsへのセットアップ
ここではアップデート対象のライセンスマネージャのインストールされたディレクトリを C:¥Astah¥Reprise として説明します。
- アップデートを行うWindowsに、Administrator権限を持っているユーザでログインします
- rlmのサービスを停止します
- C:¥Astah¥Reprise を C:¥Astah¥Reprise-backup などのファイル名で C:¥Astah¥ へコピーし、バックアップしておきます
- ダウンロードした圧縮ファイルを任意の場所に展開し、展開してできたフォルダ内のファイルの rlm.exe 、cvastah.exe 、rlmutil.exe を C:¥Astah¥Reprise に移動します
- サービスを起動します
Linuxへのセットアップ
以下のセットアップの説明は Ubuntu 24.04 LTSで、ライセンスマネージャのインストールディレクトリは /opt/rlm/ に行ったものとして説明します。
Linuxのディストリビューションによって若干異なりますので、ご利用の環境に合わせて適宜読み替えて下さい。
- アップデートを行うサーバに、root権限を持っているユーザーでログインします。
- rlmのサービスを停止します
systemctl stop rlm
- /opt/rlm を /opt/rlm-backup へコピーし、バックアップしておきます
cp -R /opt/rlm /opt/rlm-backup
- ダウンロードした圧縮ファイルを任意の場所に展開し、展開してできたフォルダ内のファイルの rlm, rlmutil, cvastah を /opt/rlm に移動します
unzip /tmp/astah_license_server_linux_x86-64_{license_server_version}.zip cd /tmp/astah_license_server_linux_x86-64_{license_server_version}/rlm cp rlm rlmutil cvastah /opt/rlm - サービスを起動します
systemctl start rlm
アップデート後に行う設定
URLの変更について
v16.xより https がデフォルトになりました。
ブラウザで以下のURLにアクセス (初期ポート: 5054)
https://[ホスト名]:[ポート番号]
例:https://rlmserver:5054
自己署名証明書を使用しているため、接続が安全ではない旨の警告が表示されますが、そのままアクセスしてください。
お使いのPCやブラウザを再起動しない限り、以降のアクセスでは証明書の警告は表示されなくなります。
SSLの設定については ガイド: 運用編のSSLの設定について を参照ください。
1. 管理者の登録(初回のみ)
- 初回アクセス時は管理者の登録が必要になります。
ユーザー名とパスワード共にadminでログインすると、初回のパスワード変更画面が表示されます。新しいパスワードを設定してください。
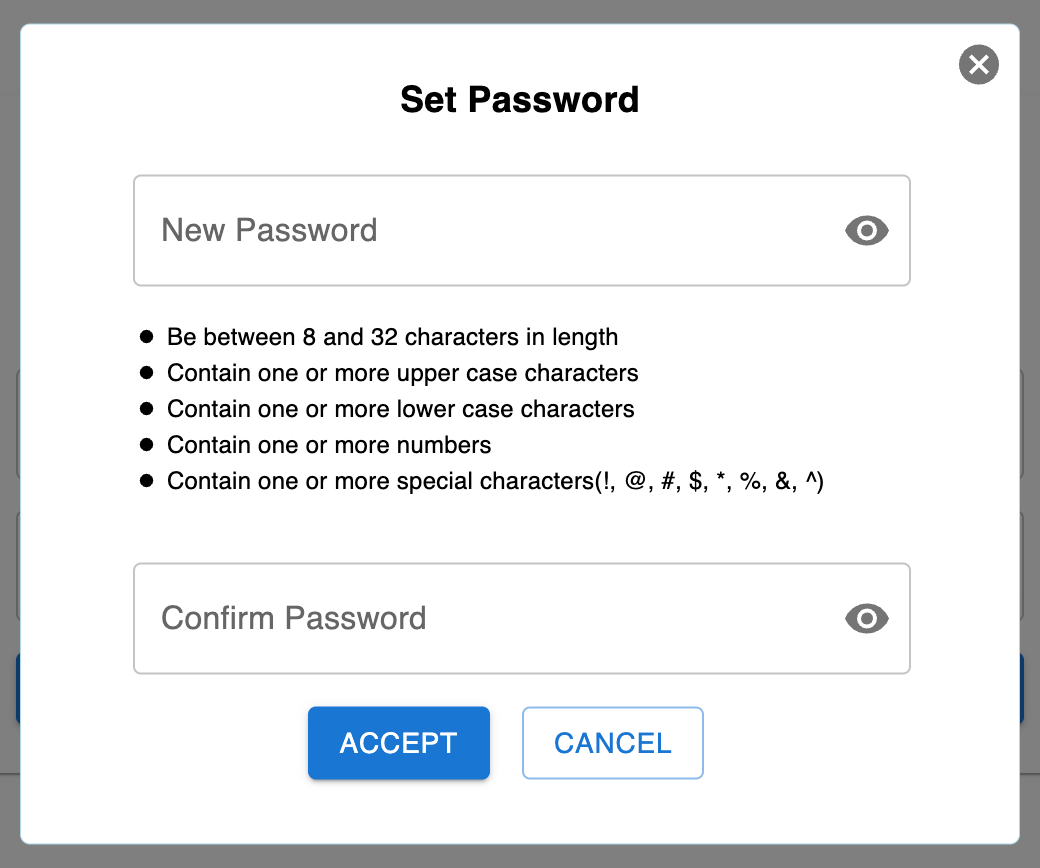
- パスワードが変更されると、このような管理画面が開きます。
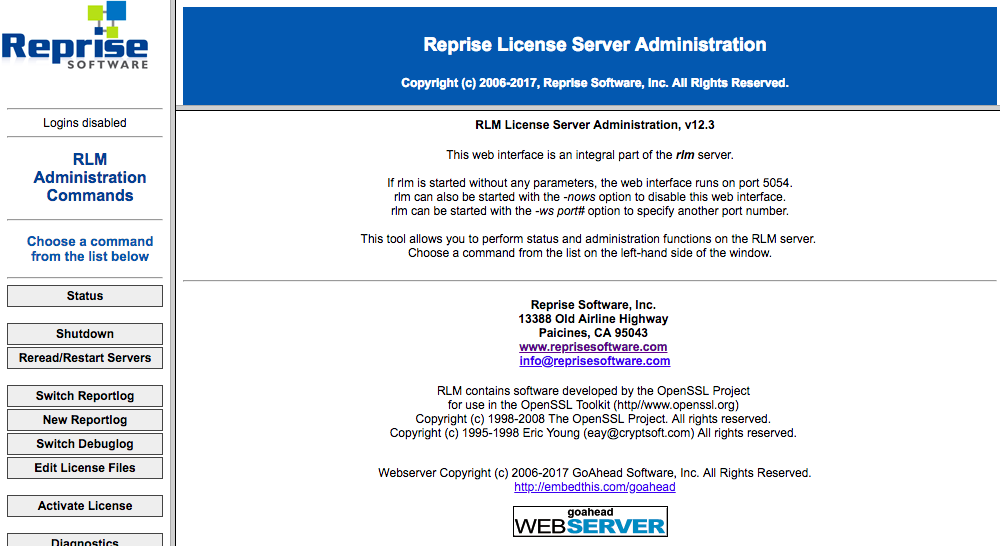
SSLの設定
SSLの設定については ガイド: 運用編のSSLの設定について を参照ください。以上でアップデート作業は完了です。
astahのクライアントを起動し、正常にフローティングサーバへ接続しライセンスが有効になっているかどうかご確認ください。