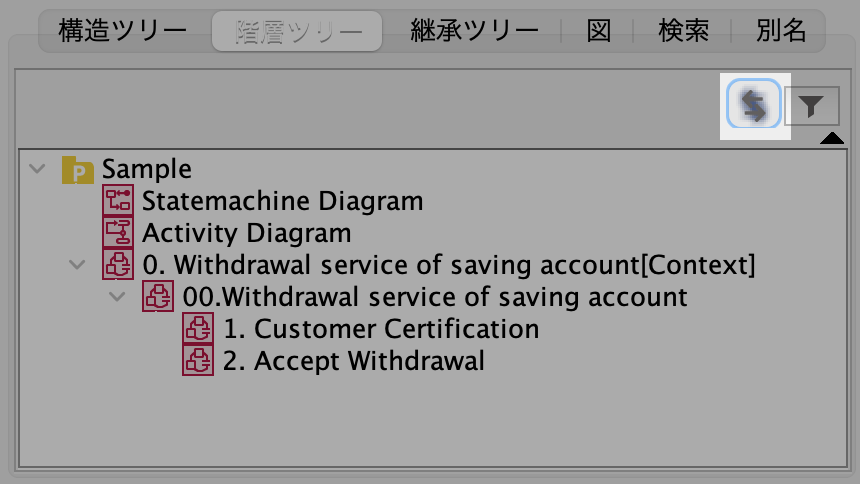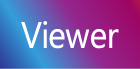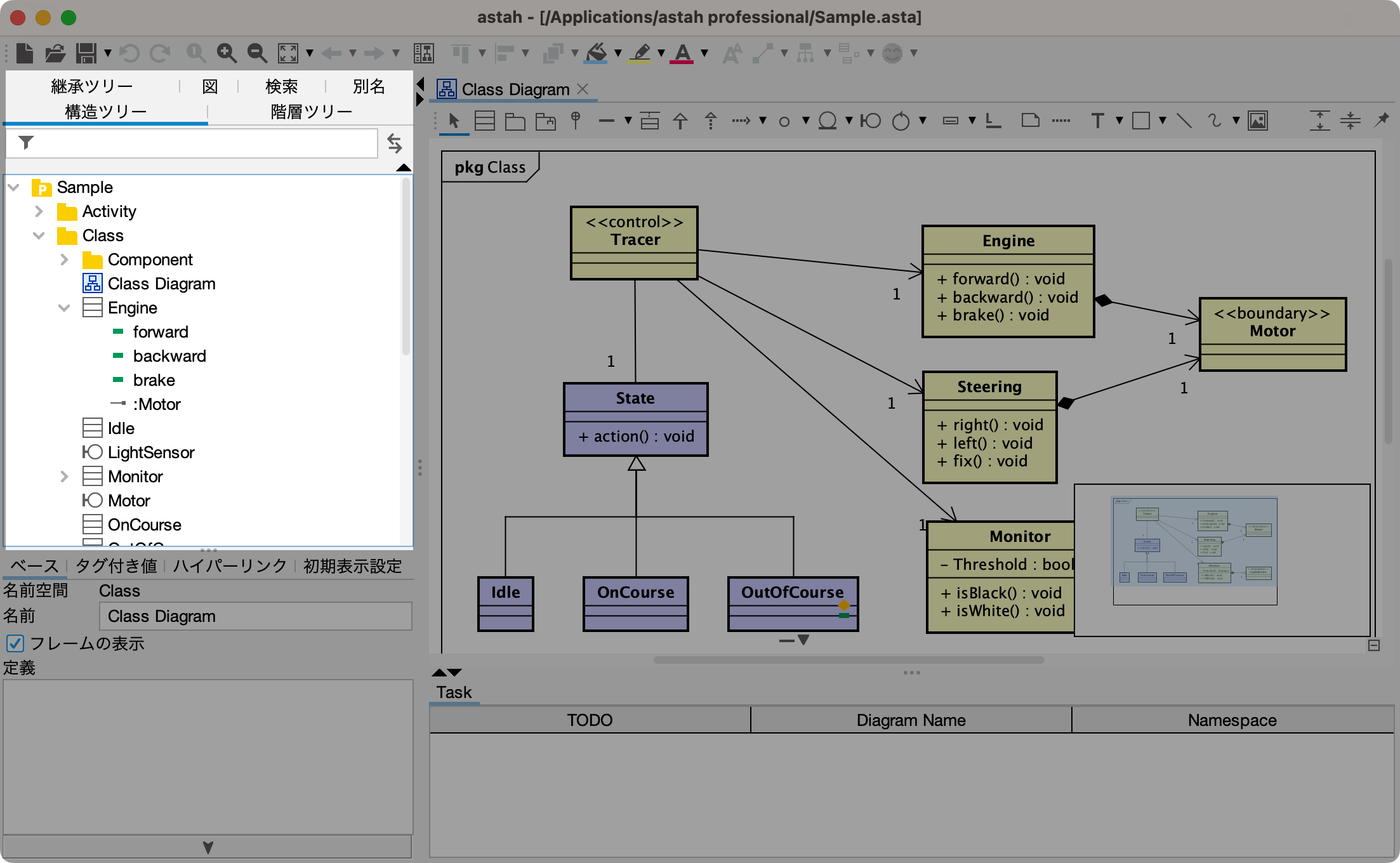フィルタリング
構造ツリー上に表示する図やモデル情報を、名前・種類でフィルタリングすることで、目的のモデルや図へに素早くアクセスできます。
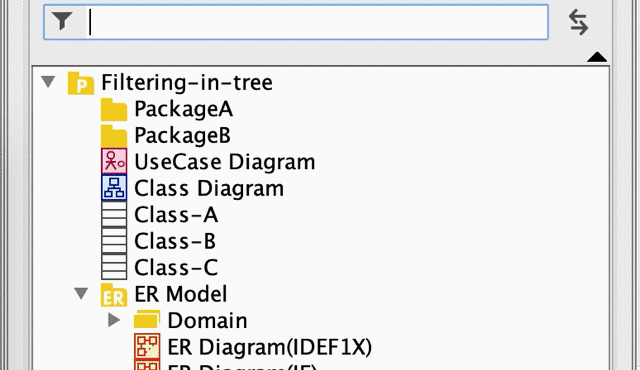
入力形式: [type=(class|package|er|diagram)] [<フィルタリング文字列>]
文字列を入力後[Enter]キーを押してください。文字列が部分的に一致する図、モデルのみが構造ツリーに表示されます。また、typeオプションを指定することで、表示対象をクラス、パッケージ、ERモデル、図に限定できます。
図上の選択状態と同期する
図と構造ツリー間での図/モデルの選択状態を同期します。
フィルター右横のボタンで、同期のON/OFFを切り替えられます。
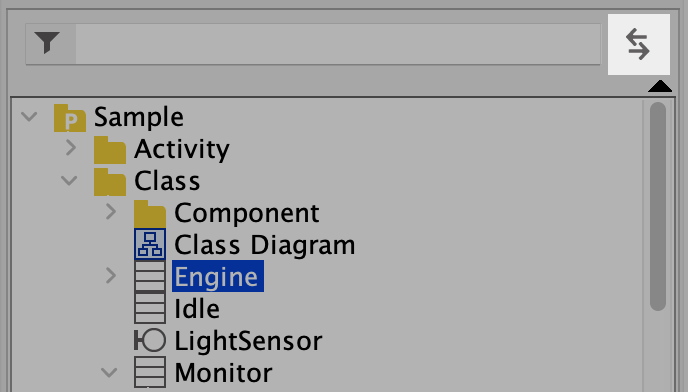
図・モデル
作成
モデルのポップアップメニューから、作成するモデルや図の[追加]メニューをクリックします。
- 図やモデルは作成元の直下に作成されます。同じ親要素の配下には同名のモデルを作成できない場合があります。
- ユースケース記述は、ユースケースの配下に表示されます。
図上へのドラッグ&ドロップ(1) - モデルの描画
モデルを、ツリーから図上に直接ドラッグ&ドロップして描画できます。
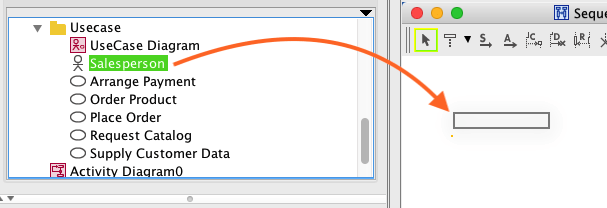
図上へのドラッグ&ドロップ(2) - ハイパーリンクの作成
モデルを、ツリーから図上のモデルに直接ドラッグ&ドロップすることでハイパーリンクを設定できます。
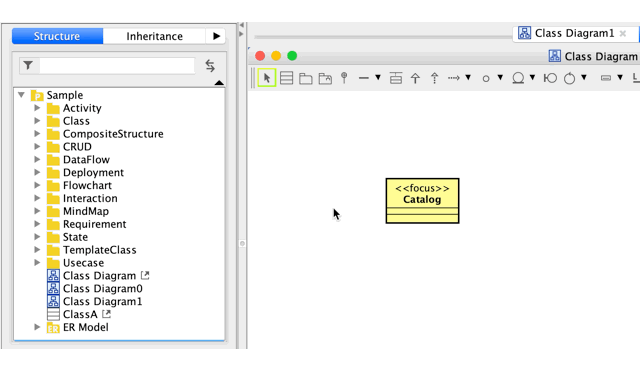
複製
複製したいモデルのポップアップメニューで[複製する]を選択します。複製された図やモデルは「複製元の名前_(数字)」として作成されます。末尾の数字は自動で採番されます。パッケージの複製では、パッケージ配下のモデルを全て複製します。
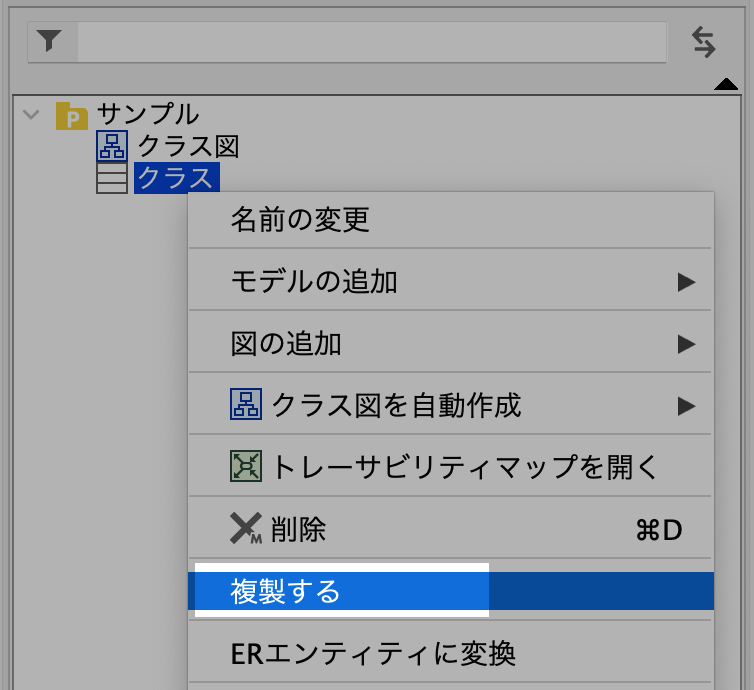
属性・操作
属性・操作の並べ替え
操作や属性はツリー上のドラッグ&ドロップで並べ替えが可能です。
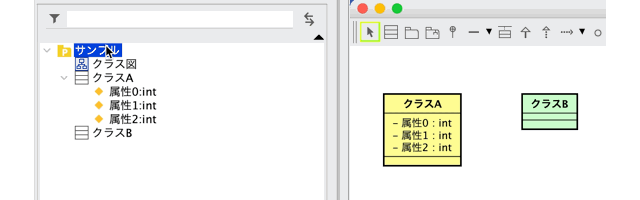
属性のSetter/Getterの作成
- 属性のポップアップメニューを開きます。
- [Setter/Getter]を選択して、作成する操作(Setter/Getter)をクリックします。
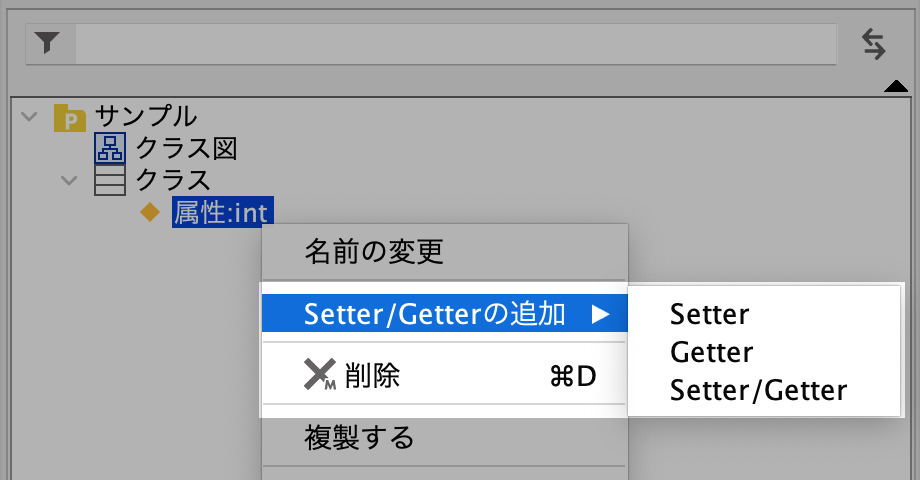
図要素へのジャンプ
構造ツリーのポップアップメニューから[図要素へジャンプ]を選択すると、選択したモデルが描画されている図と図要素の一覧が表示されます。
図名もしくは図要素名を選択することで、選択したモデルにフォーカスが当たった状態で図が開きます。
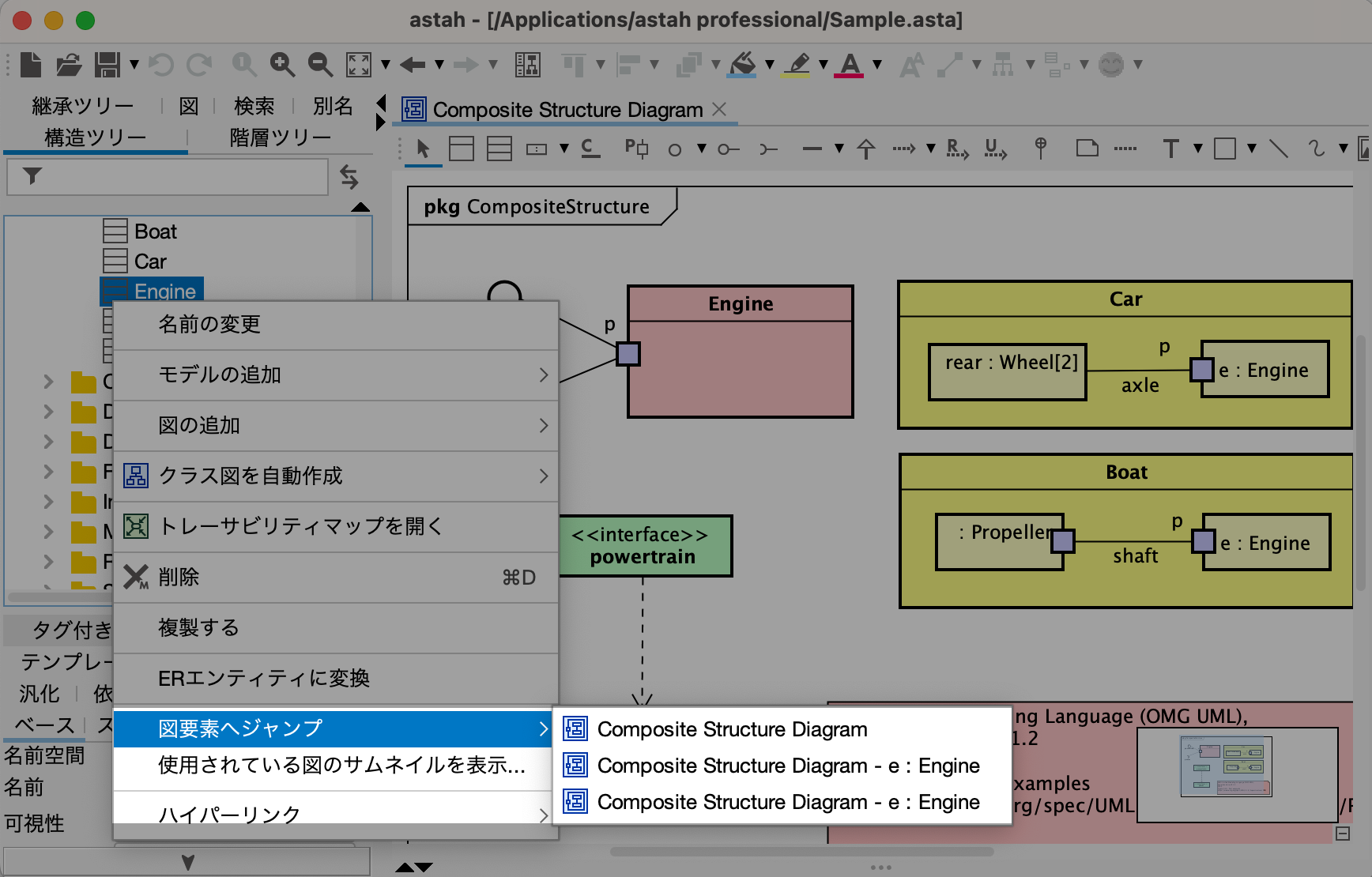
マインドマップ
マインドマップのスタイル設定
マインドマップのポップアップメニューから[マインドマップのスタイルを設定する]を選択し、スタイル設定ダイアログにて設定します。
成果物マップを作成する 
構造ツリーの要素をマインドマップに変換します。[構造ツリー]でプロジェクトのポップアップメニューを開き、[成果物マップを作成する]を選択します。
各トピックにはハイパーリンクが設定されます。
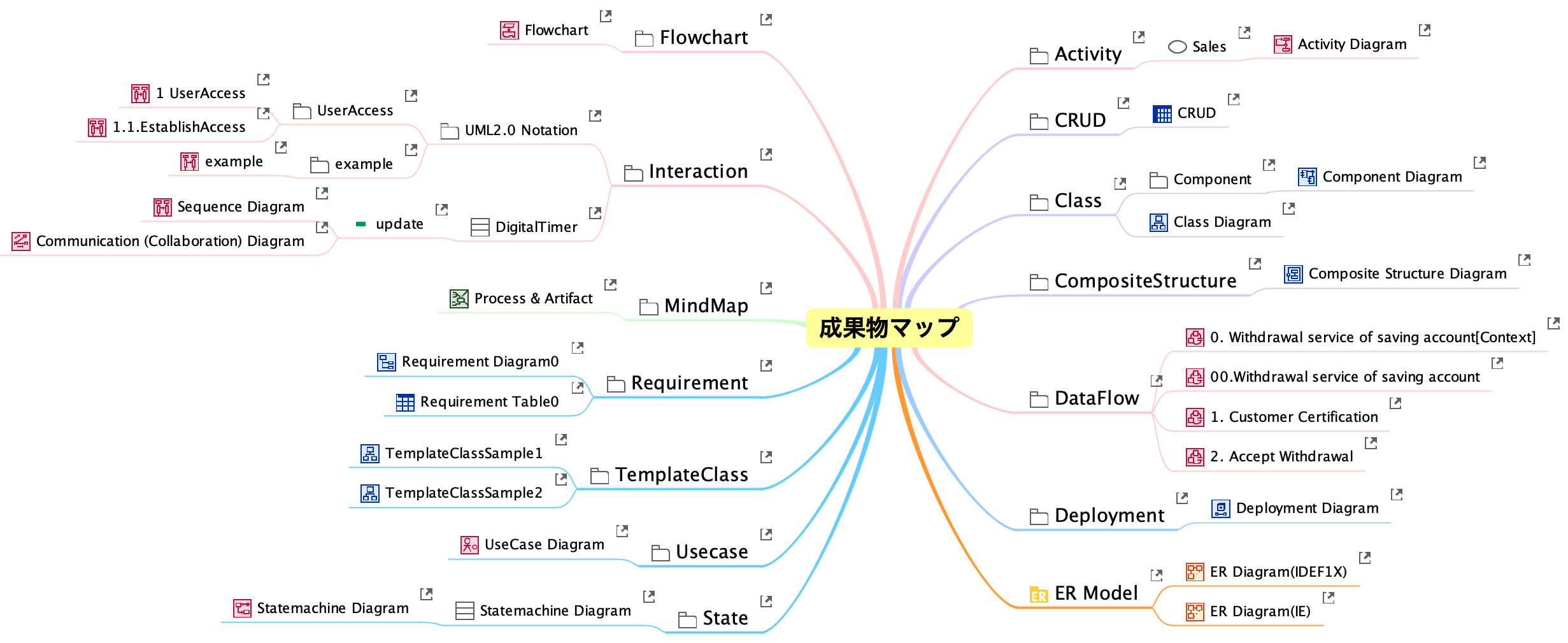
フォント設定 

プロジェクトファイル全体のフォントを設定します。
- プロジェクトのポップアップメニューを開き、[フォントの設定]を選択します。
- [フォントの指定]ダイアログで、フォントを指定して[OK]ボタンを押下します。
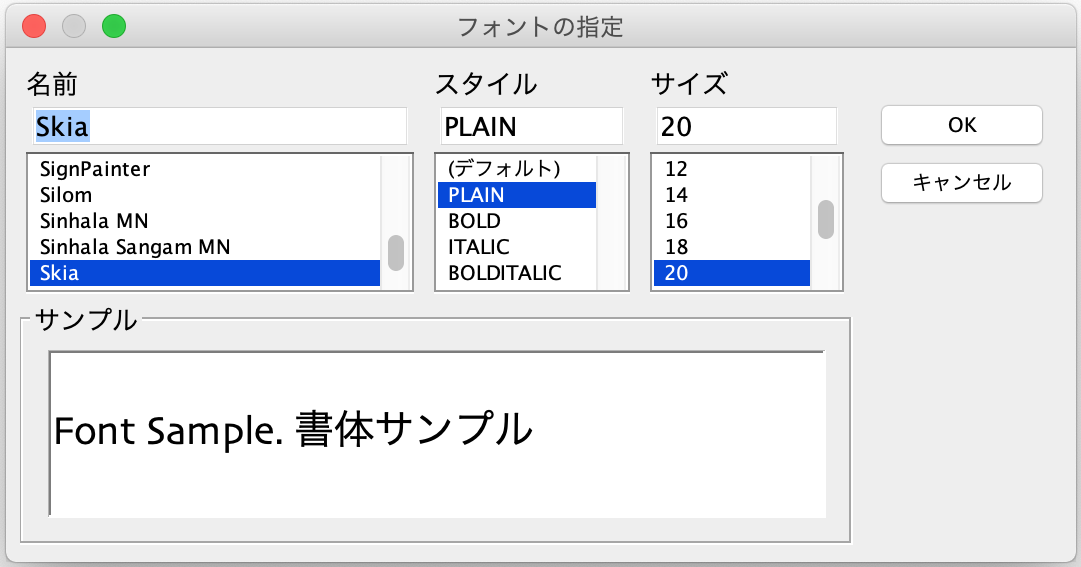
フォント設定後、各図要素が設定されたフォントに更新されます。図要素のサイズも自動的に更新されます。
- 指定可能なフォントサイズは6~40です。
- フォントは、[編集]メニューからも設定可能です。
- フォントサイズを一旦大きくした後で元に戻した場合、自動リサイズ機能では、元のサイズに戻らない要素があります。
- マインドマップはテンプレートで設定されたフォントが優先されます。
印刷設定(プロジェクト)
プロジェクトのポップアップメニューから[印刷設定(プロジェクト)]を選択し、開いているプロジェクトの印刷設定をします。
図のサムネイルを一覧表示する
プロジェクトやパッケージのポップアップメニューから[配下の図のサムネイルを表示する]を選択し、プロジェクトやパッケージ配下の図のサムネイルを一覧表示します。
また、いずれかのサムネイルをダブルクリックすると、その図を開くことができます。
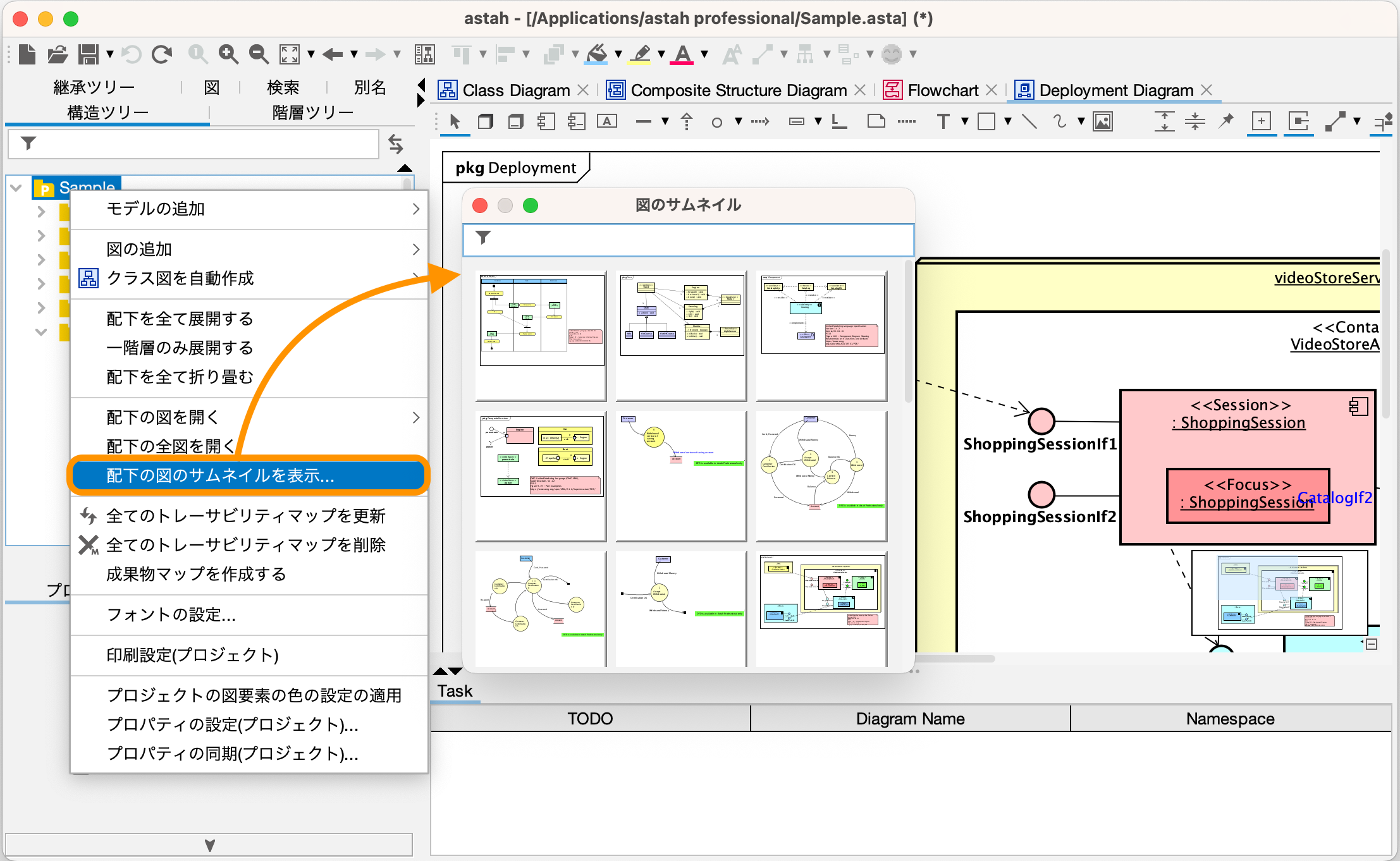
クラスやインタフェースなどのポップアップメニューから[使用されている図のサムネイルを表示]を選択すると、その要素が使われている図のサムネイルを一覧表示します。

この他にも、図のサムネイルウィンドウでは図を1つまたは複数選択して、図を開いたり削除したりすることができます。
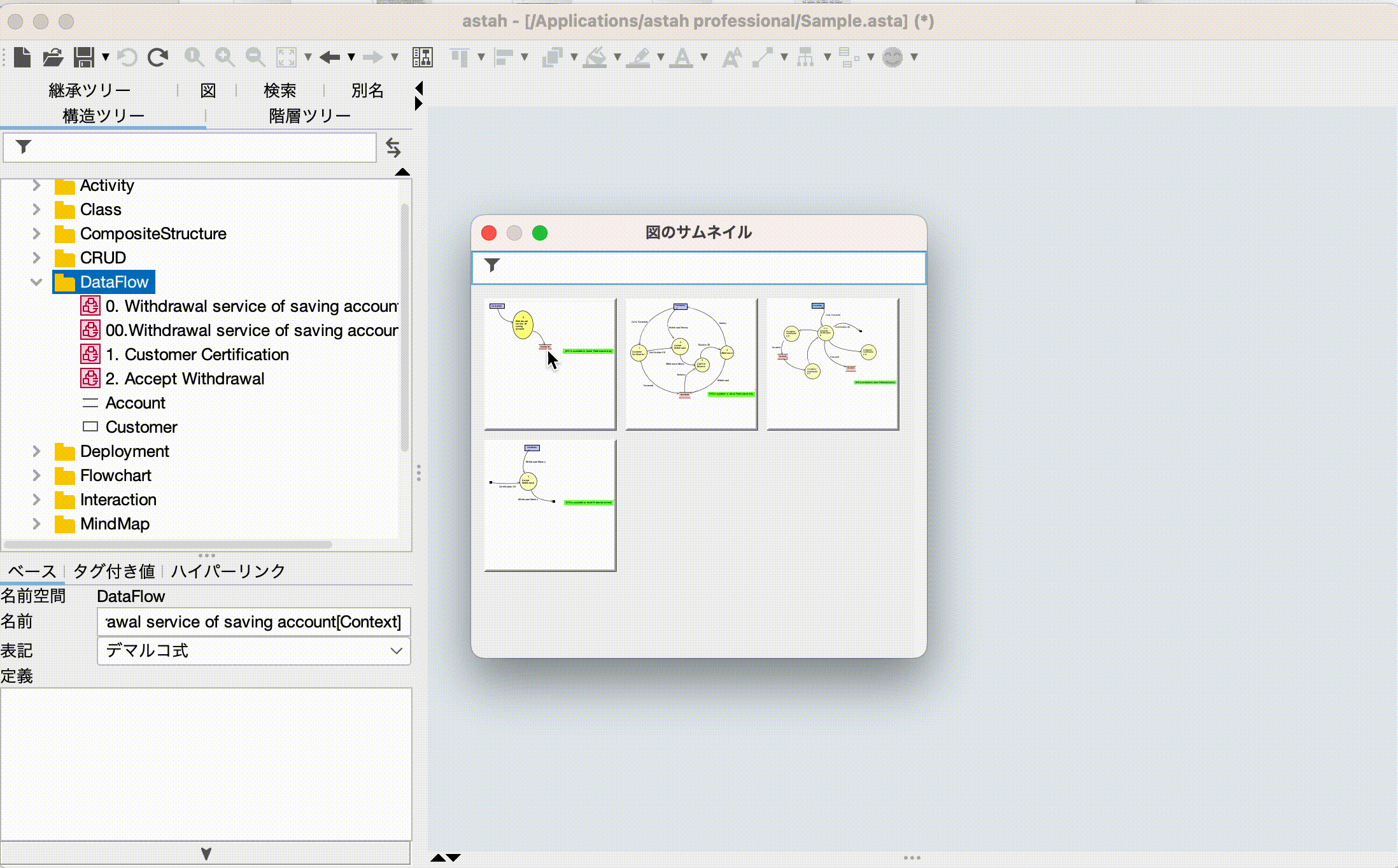
「階層ツリー」とは?
ステートマシン図、アクティビティ図、データフロー図の階層を表示するビューです。
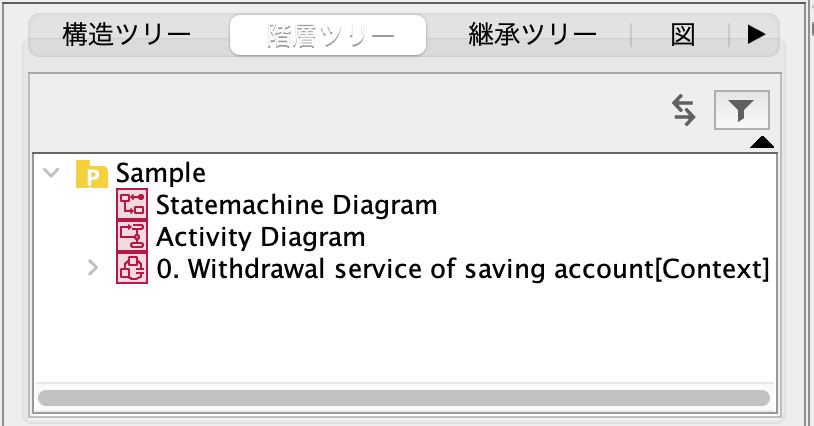
表示する図を指定する
- [階層ツリー]ビュー右端の[フィルター]ボタンを押します。
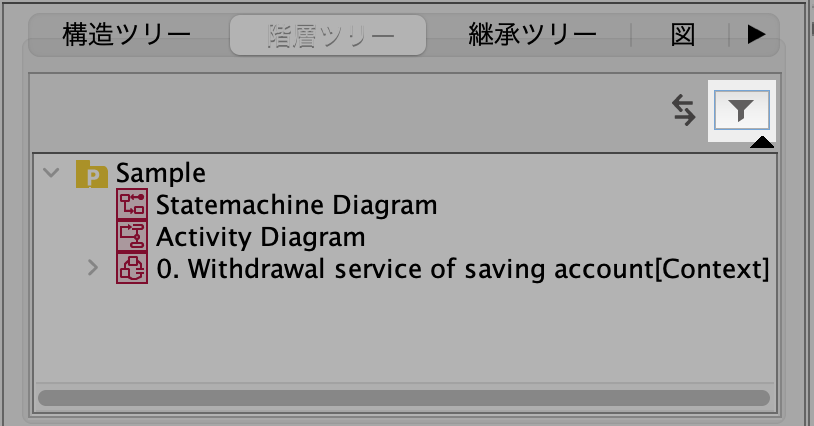
- 階層ツリーに表示する図を選択します。
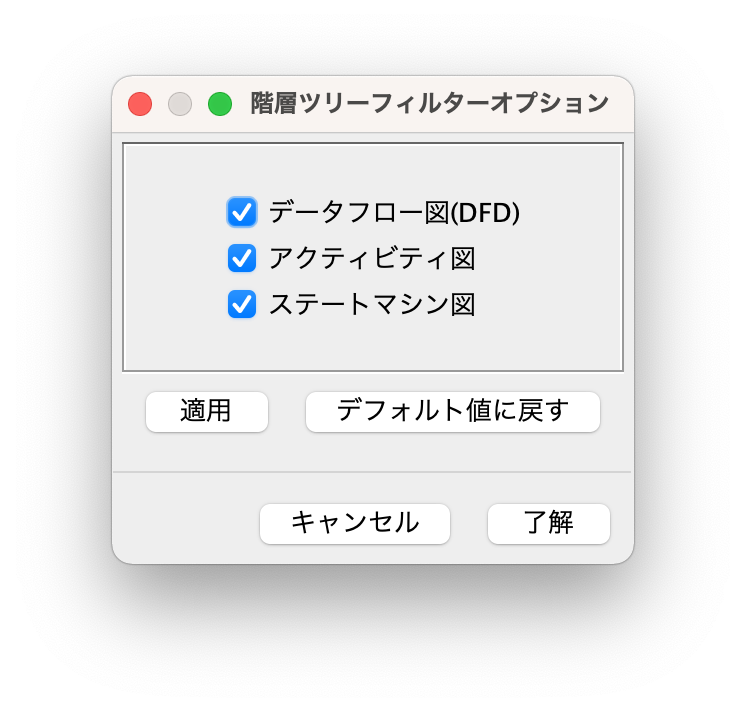
図上の選択状態と同期する
図と構造ツリー間での図/モデルの選択状態を同期します。
右から二番目にあるボタンで同期ON/OFFを切り替えられます。