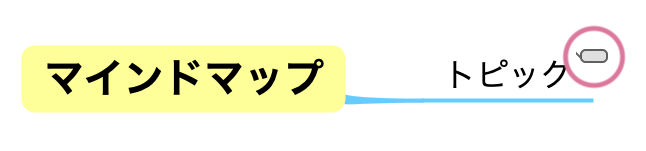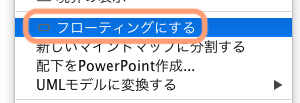マインドマップを作成する
- [図] - [マインドマップ] - [新規作成]または[テンプレートから作成]を選択します
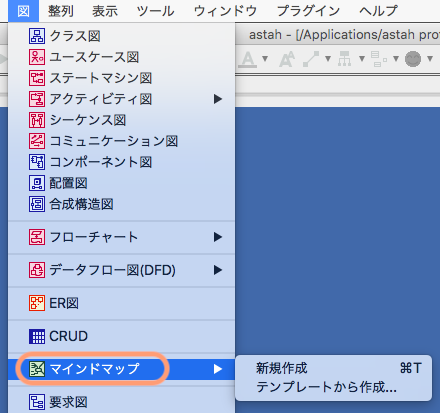
- 構造ツリーで、ポップアップメニューから作成します
ツールパレット

| アイ コン |
内容 |
| マインドマップ上の図要素を選択します | |
| トピックを作成します | |
| フローティングトピック(中心のルートトピックから独立したトピック)を作成 | |
| トピック間にリンクを作成 | |
| トピックを囲む境界を作成 | |
| その他は、 共通のツールボタンをご確認ください |
トピックを作成する
トピックの種類
トピックの種類は4種類あります。
- 子トピック: 選択したトピックの配下に作成します

- 親トピック: 選択したトピックの上の階層に作成します

- 兄弟トピック1: 選択したトピックの下に作成します
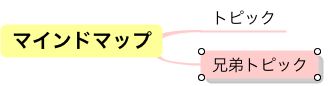
- 前の兄弟トピック: 選択したトピックの上に作成します
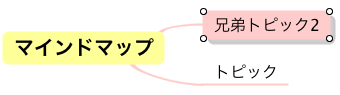
トピックを作成する方法は4つあります。
トピックを開閉する
トピックの四方にある緑色のボタンや、トピックのポップアップメニューからトピックを開閉することができます。
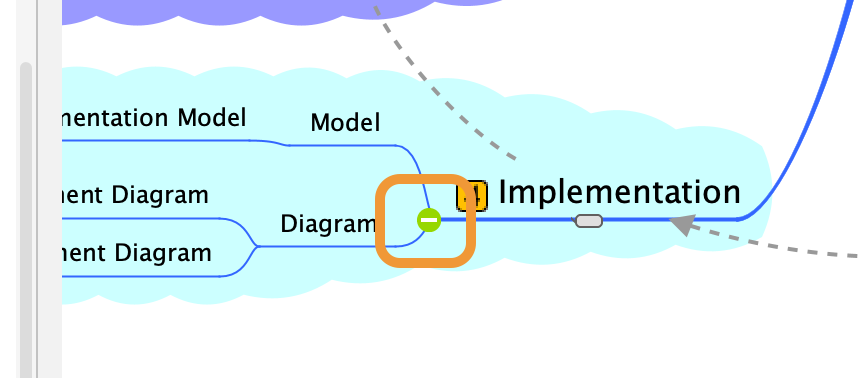
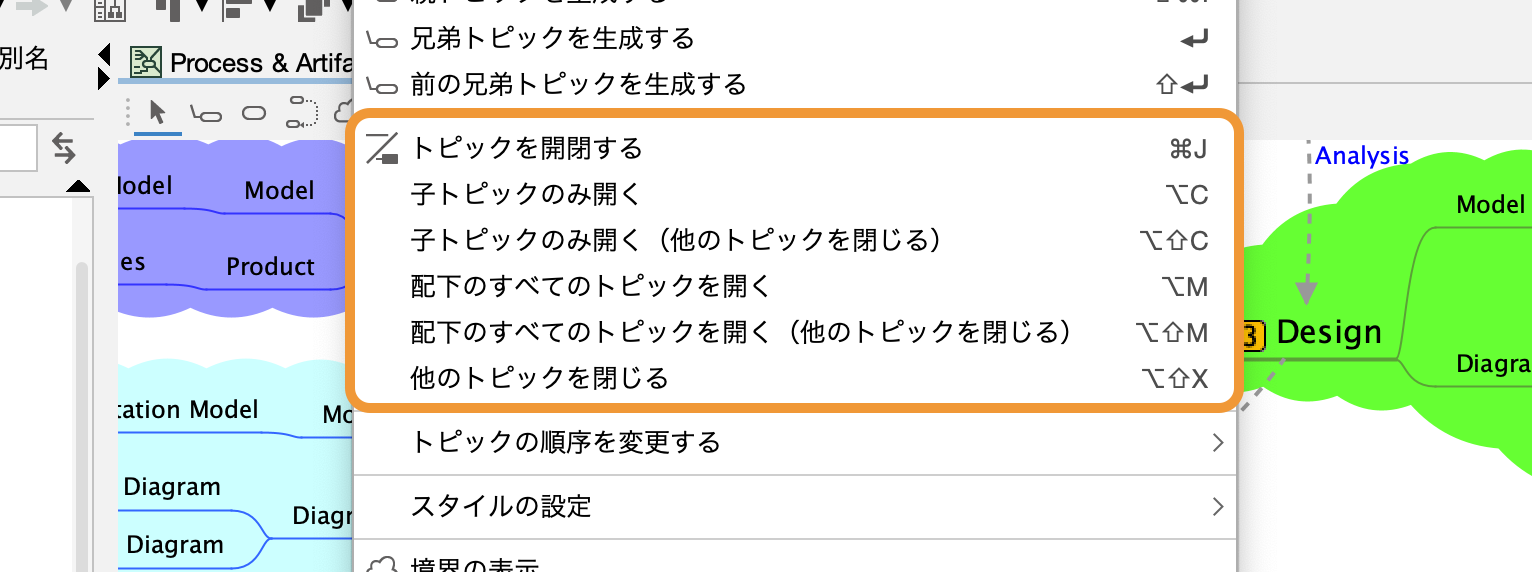
トピックの開閉方法は6種類あります。
トピックを開閉する
- 選択したトピックとその配下のトピックを開閉します。
子トピックのみ開く
- 選択したトピックの子トピックのみを開きます。
子トピックのみ開く(他のトピックを閉じる)
- 選択したトピックの子トピックのみを開きます。また、他のトピックは閉じます。
配下のすべてのトピックを開く
- 選択したトピックの配下にあるトピックをすべて開きます。
配下のすべてのトピックを開く(他のトピックを閉じる)
- 選択したトピックの配下にあるトピックをすべて開きます。また、他のトピックは閉じます。
他のトピックを閉じる
- 選択したトピックの配下にないトピックを閉じます。
各種開閉方法のショートカットキーは、ショートカットキー一覧をご確認ください。
トピックを移動する
左右
- ルートの一階層下のトピックのみ、ドラッグ&ドロップで左右の位置を変更します。
兄弟トピック間の順序変更
- トピックを選択し、動かしたい位置までドラッグする
- トピックのポップアップメニューから、[トピックの順序を変更する] - [上] ([Ctrl+Up])、または [トピックの順序を変更する] -
[下]([Ctrl+Down])をクリックする

階層移動
- トピックを選択してショートカットキー([Ctrl+Left], [Ctrl+Right])で、トピックの階層を変更します。ルートトピックを超えて右側、左側へ移動することも可能です。
親トピックの変更
- トピックを選択し、親にするトピックへドラッグする
再レイアウト
- ルートトピックのポップアップメニューから[再レイアウトする]を選択することで、トピックを再レイアウトする
トピックを削除する
図から削除
- トピックのポップアップメニューから[図から削除]を選択する。配下にある子トピックも同時に削除される。
選択したトピックのみ削除
- トピックのポップアップメニューから[選択されたトピックのみ削除]を選択する。配下にある子トピックは残される。
フローティングトピック
中心になるルートトピックにつながらない独立したトピックをフローティングトピックと呼びます。 1つの画面で、複数のマインドマップを描画したり、どの枝に属するかが定まらないトピックを作成する際に使うと便利です。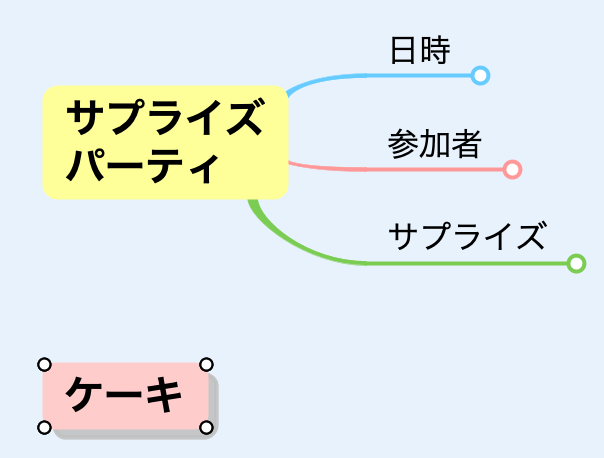
フローティングトピックは、次の3つの方法で作成できます。
トピックを結ぶ、トピック間リンク
トピックとトピックを線で結ぶトピック間リンクは、ツールボタンを選択した後、リンクの元、リンクの先を順に選択して作成する。
トピック間リンクを選択し、ポップアップメニュー
[名前の設定]をクリックして、リンクの名前を入力できる。名前に改行を挿入する場合はShift+Enter、Alt+Enter、Ctrl+ Enterを使う。
トピックを囲む境界
複数のトピックを枠線で囲む境界を設定する。ツールボタンを選択し、境界で囲みたいトピックをクリックする。
または、トピックのポップアップメニュー[境界の表示]をクリックする。
[境界の形状]から、直線、角の丸い直線、雲の3種類の形状を設定できる。
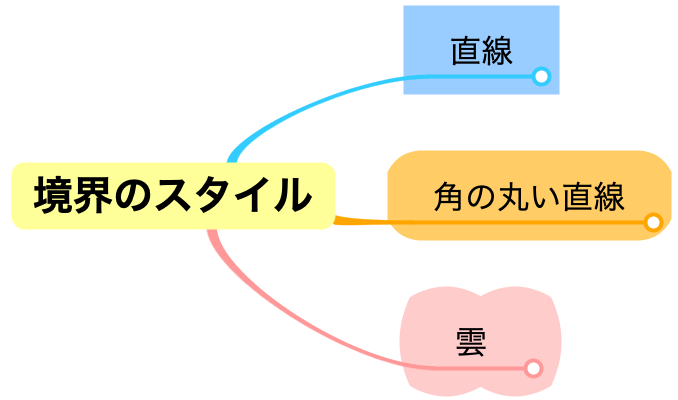
新しいマインドマップに分割する
トピックのポップアップメニューから、[新しいマインドマップに分割する]をクリックする。選択されたトピックとその配下が切り取られ、選択したトピックをルートトピックとした新しいマインドマップが作成される。元のマインドマップには、新しく作成されたマインドマップへのハイパーリンクが追加される。
エッジ
子トピックを生成する際、自動的に生成される線をエッジと呼びます。
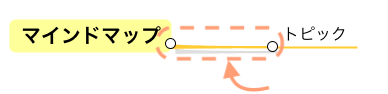
エッジを編集する
| 形状 | [エッジの形状]から、直線、曲線、細くなる直線、細くなる曲線の4種類 |
| 線の太さ | [線の太さ]で、1から5の五段階 |
| デフォルト | [デフォルトのスタイルに戻す]を選択すると、形状、線色、線の太さなどをデフォルトに戻す |
| 線の色 | [線色の設定] |
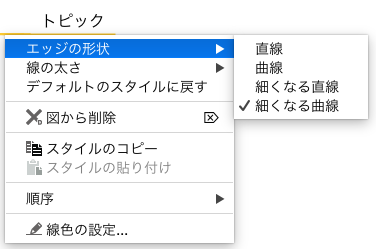
特定のマインドマップを切り出す
一つのファイルから、特定のマインドマップのみを切り出して別ファイルとして保存することができます。
マップを再利用したい時や、ファイル内の1つのマインドマップのみを誰かに送りたい時、既存マインドマップの構造をテンプレート化して使いたい時などに便利です。
- 構造ツリー上で、切り出したいマインドマップのポップアップメニューから[テンプレートを作成する]を選択します
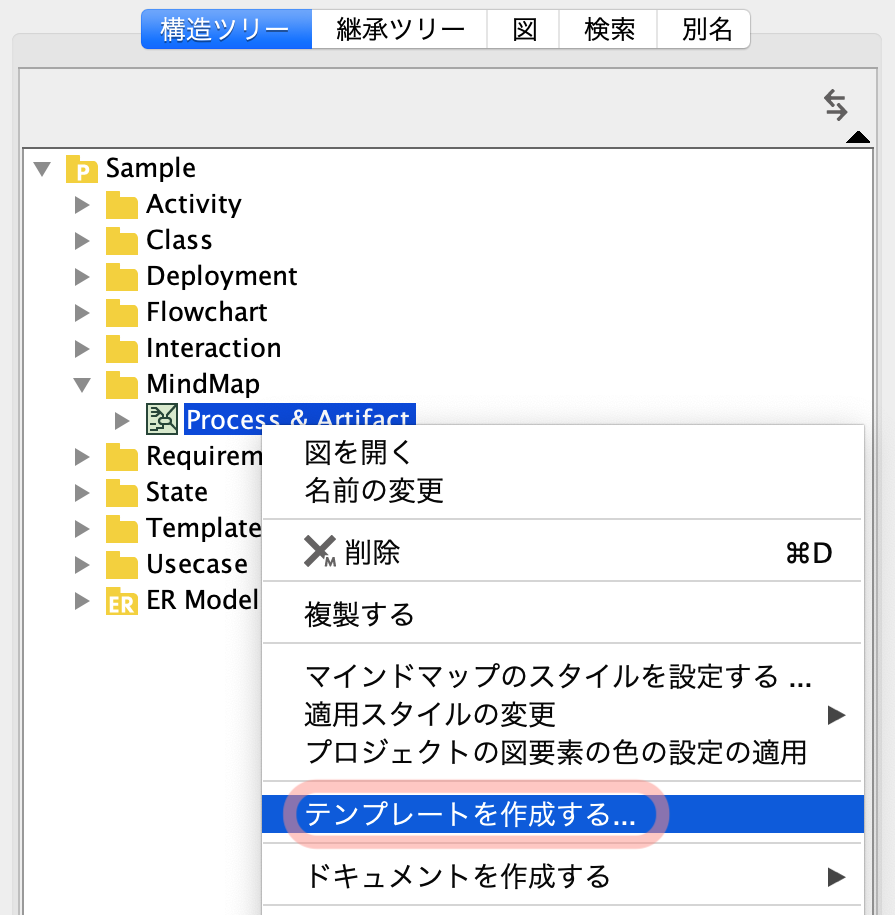
- 切り取ったマインドマップのみを含む新しいファイルが生成されます。ファイルの名前と保存先を指定します。(ファイル名は、デフォルトで、対象マインドマップの名前が使われます)
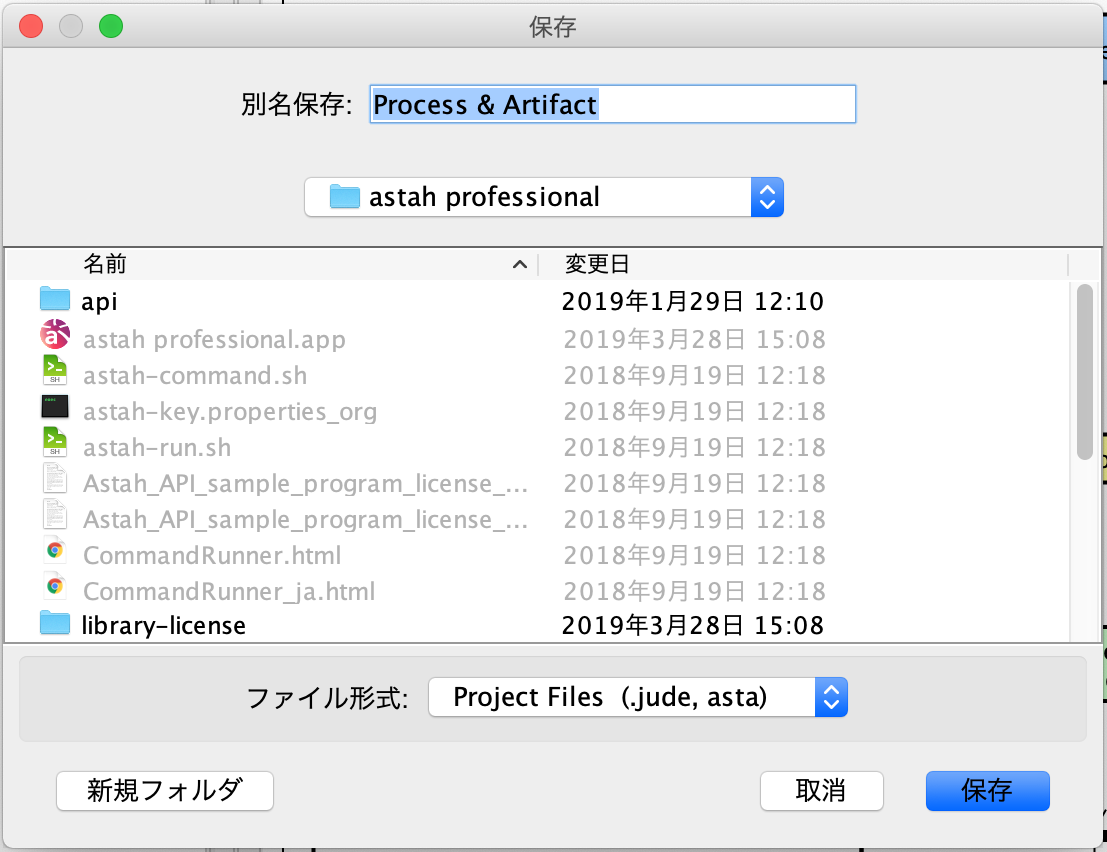
- 新しいファイルが出力されました。
詳細設定
システムプロパティから、細かい設定を行えます。
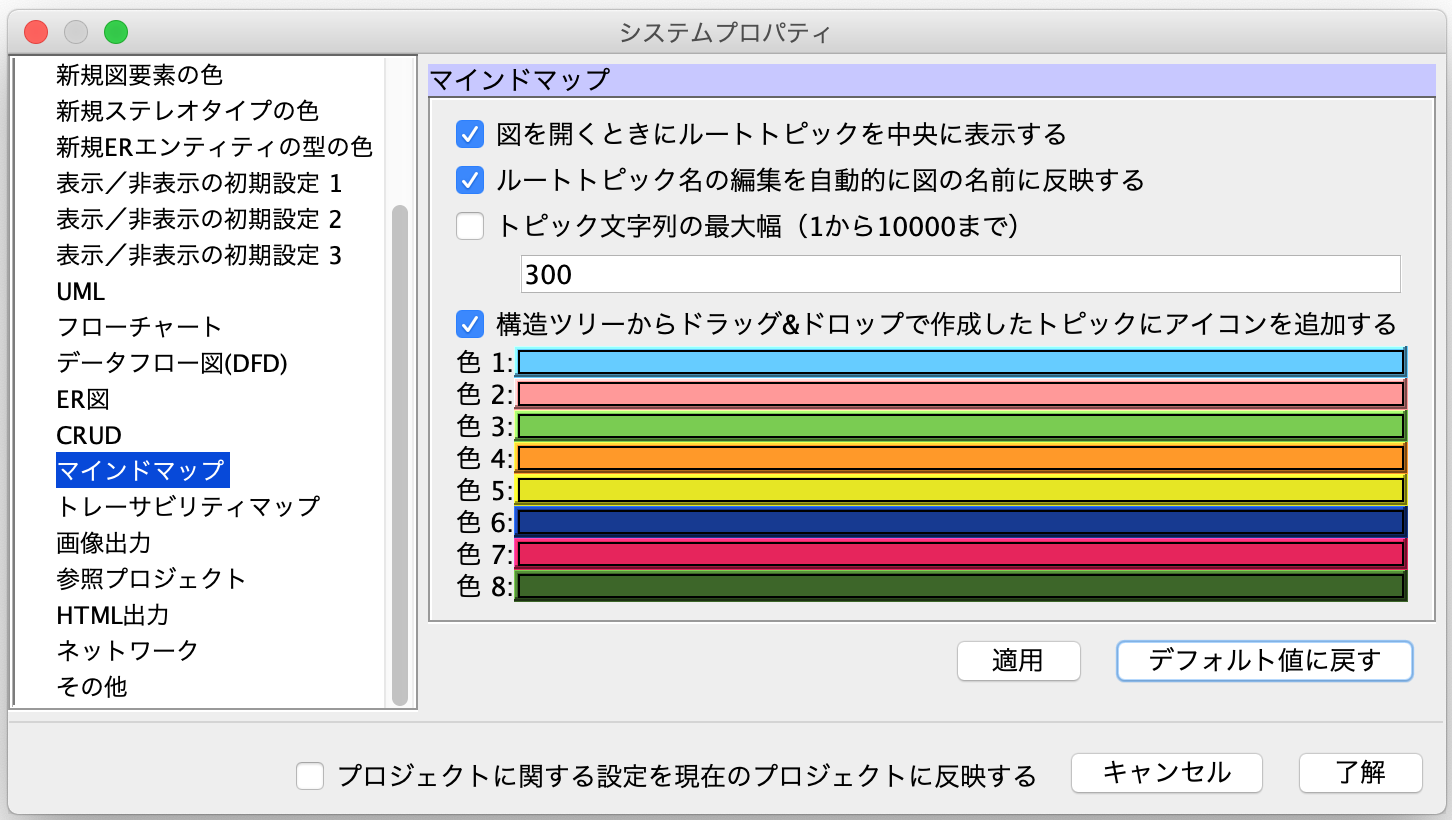
マインドマップをRTFに出力する
手順
- メインメニュー[ツール]-[マインドマップ]、または[トレーサビリティマップ]-[RTFドキュメント作成]をクリックする
- 表示されるダイアログで、次の項目を設定する
・ファイル名を入力するか、[選択]ボタンから指定する
・[オプション]ボタンから出力する形式や内容を詳細設定
・ページ設定
・「作成したドキュメントを自動的に開く」にチェックを付けると、作成完了後、自動でRTFが開きます - [作成]ボタンを押下し、数秒~数十秒(作成対象が多いほど時間がかかります)で、完了のダイアログが表示される
オプション
| 基本 |
|
| 図 |
|
| 出力形式 |
|
| フォント |
|
パワーポイントに出力する
手順
- メインメニュー[ツール]-[マインドマップ]-[PowerPoint 作成]をクリックする
- ダイアログが開きます。
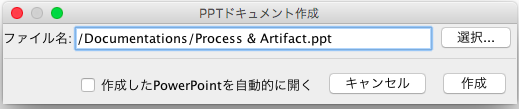
ファイル名を入力するか、[選択]ボタンから指定する。
「作成したドキュメントを自動的に開く」にチェックを付けると、作成完了後、自動でPPTが開きます。 - [作成]ボタンを押下する。